Come installare Chrome OS da un'unità USB ed eseguirlo su qualsiasi PC

Google supporta ufficialmente solo l'esecuzione di Chrome OS su Chromebook, ma non lasciare che questo ti fermi. Puoi inserire la versione open source di Chrome OS su un'unità USB e avviarla su qualsiasi computer senza installarla, proprio come se avessi eseguito una distribuzione Linux da un'unità USB.
Se vuoi solo testare Chrome OS, la soluzione migliore è eseguirla in una macchina virtuale. Ciò garantisce che non si verifichino problemi relativi all'hardware. Ma questo metodo ti consente di portare l'installazione di Chrome OS ovunque tu vada e di usarla su altri computer, il che è abbastanza semplice.
Che cosa è necessario sapere
CORRELATO: I migliori Chromebook che puoi acquistare, 2017 Edizione
Google non offre ufficialmente Chrome OS su qualsiasi dispositivo tranne i Chromebook. Tuttavia, come Chrome, Chrome OS è basato su un progetto open source denominato Chromium OS.
Una società di nome Neverware prende questo codice open source e crea un prodotto chiamato Neverware CloudReady. Fondamentalmente è solo Chromium OS più alcune funzionalità di gestione aggiuntive e Neverware lo vende a scuole e aziende che desiderano eseguire Chrome OS sul proprio hardware esistente. Tuttavia, Neverware offre anche una versione home di CloudReady gratuitamente. È fondamentalmente solo la versione open source di Chrome OS con un supporto hardware aggiuntivo e la possibilità di essere eseguita su quasi tutti i PC, anziché solo i Chromebook.
Alcune funzioni aggiuntive, come il supporto per le app Android, non sono disponibili su Chromium OS. È inoltre possibile che si verifichino problemi con i siti Web che utilizzano determinate funzionalità multimediali o DRM. Questa non è esattamente la stessa esperienza che otterrai su un Chromebook.
Neverware offre un elenco di dispositivi ufficialmente supportati che sono stati certificati per funzionare con CloudReady. Non importa se il tuo computer non compare in questa lista, c'è una buona possibilità che funzioni ugualmente.
Come mettere Neverware CloudReady su un'unità USB
Avrai bisogno di un'unità USB che sia Per questo motivo sono disponibili dimensioni da 8 GB o 16 GB. Secondo Neverware, non può essere più grande o più piccolo.
Scarica l'edizione gratuita di CloudReady Home dal sito Web di Neverware. La versione a 64 bit dovrebbe funzionare sulla maggior parte dei computer, anche se i computer più vecchi supporteranno solo la versione a 32 bit. Se non sei sicuro di quale usare, vai con l'edizione a 64 bit.
Estrai il file .bin scaricato dal file .zip. Su Windows, puoi semplicemente fare doppio clic sul file .zip per aprirlo, quindi trascinare il file .bin all'interno di esso in un'altra cartella.
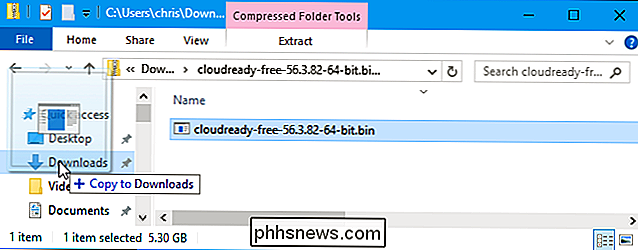
Successivamente, installa l'utilità di ripristino di Chromebook in Chrome su un PC Windows , Mac o Chromebook a cui hai accesso. Questa utility ufficiale fornita da Google creerà la tua unità USB avviabile.
Avvia l'app Chromebook Recovery Utility una volta installata. Verrà visualizzato nel menu Start e nella paginaChrome: // appin Chrome.
Fai clic sull'icona a forma di ingranaggio nell'angolo in alto a destra della finestra di Chromebook Recovery Utility e seleziona "Usa immagine locale" .
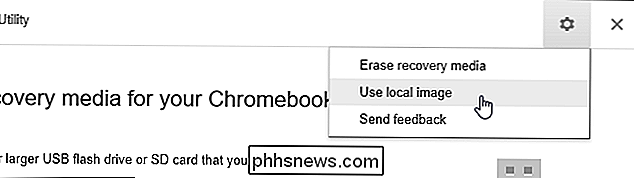
Passare al file .bin CloudReady appena scaricato ed estratto.
Quando richiesto, inserire l'unità USB che si è scelto di utilizzare nel computer e selezionarla nella casella visualizzata.
Avviso : il contenuto dell'unità USB verrà cancellato. Assicurati di aver eseguito prima il backup di tutti i file importanti.
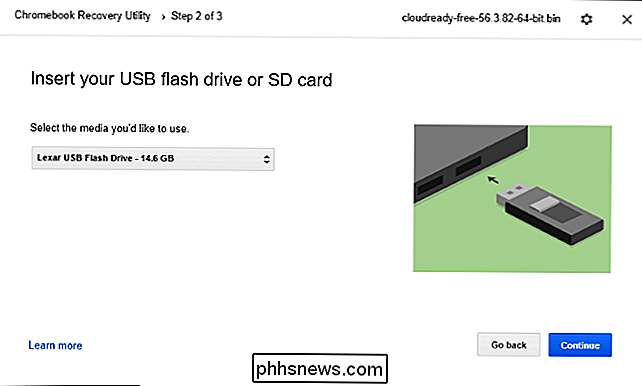
Fai clic sull'utilità e fai clic su "Crea ora" per creare l'unità USB avviabile. Al termine, verrà visualizzato un messaggio che informa che il supporto di ripristino è pronto. Ciò significa che l'unità avviabile Neverware CloudReady USB è ora pronta per l'uso.
L'unità USB risultante può essere utilizzata su qualsiasi computer, quindi puoi portarla con te e avviarla dove preferisci.
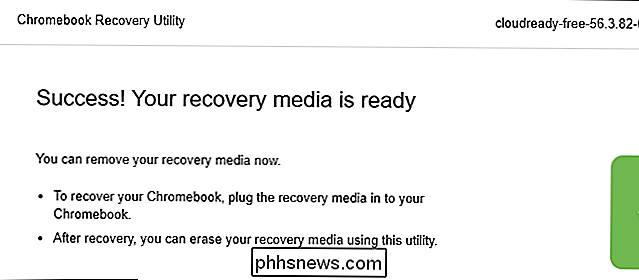
Come avviare la tua USB Guida e utilizza Chrome OS
CORRELATO: Come avviare il computer da un disco o un'unità USB
Ora puoi eseguire l'avvio dall'unità USB come se avessi effettuato l'avvio da qualsiasi altro dispositivo rimovibile. In un semplice scenario, potrebbe essere solo necessario inserire l'unità USB in un computer, riavviare il computer e verrà avviato dall'unità USB. In altri scenari, potrebbe essere necessario modificare l'ordine di avvio o utilizzare un menu di avvio per selezionare l'unità USB. Sui PC più recenti dotati di Secure Boot abilitato, potrebbe essere necessario disabilitare Secure Boot per avviare Neverware CloudReady.
Quando si avvia, vedrai la consueta schermata di benvenuto di Chrome OS con il logo "CloudReady". Seleziona la tua lingua e la rete per continuare.
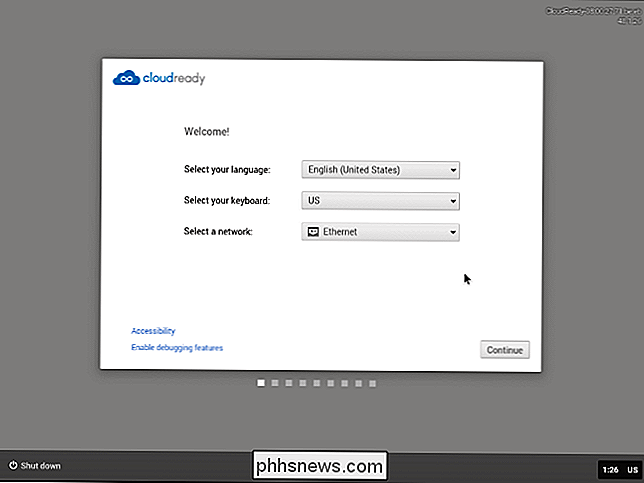
Al termine, ti verrà presentata la schermata di accesso a Chrome OS in cui puoi accedere con un account Google e avrai accesso al desktop di Chrome OS in seguito . Sentiti libero di usarlo tutto ciò che ti piace, quando hai finito, spegni il computer e tira l'unità USB.
Tieni presente che, mentre riceverai aggiornamenti su Neverware CloudReady se lo installi sul tuo computer, il sistema operativo non si aggiorna automaticamente se lo si installa su un'unità USB. Se si desidera aggiornare la propria unità USB Neverware CloudReady alla versione con il più recente codice OS Chromium in futuro, sarà necessario ripetere la procedura sopra descritta, scaricare l'ultima immagine dal sito Web di Neverware e utilizzare l'utilità di ripristino di Chromebook per copiarla
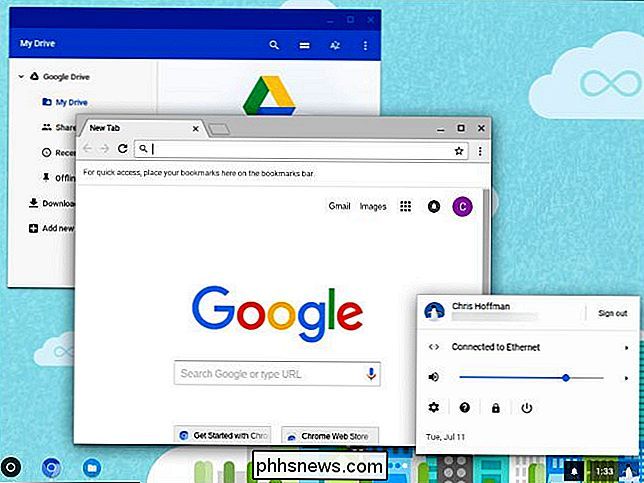
Se si desidera installare Neverware CloudReady sul proprio computer invece di utilizzarlo in un ambiente USB live, fare clic sul vassoio nell'angolo in basso a destra dello schermo e selezionare "Installa CloudReady". Tuttavia, questo è necessario solo se si desidera installare il sistema operativo sul computer, è possibile utilizzare CloudReady tutto ciò che si desidera dall'unità USB.
Consultare la guida di installazione di Neverware CloudReady ufficiale per informazioni più dettagliate, se necessario.
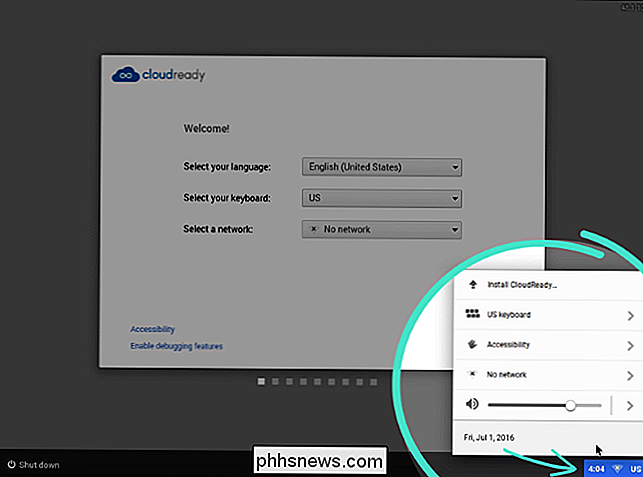

È Tempo di eliminare i tuoi schermi dalla camera da letto
Non riesci a dormire? Potresti anche prendere il tuo telefono e scorrere su Instagram per un po ', poi forse Facebook, e qual era quel blog con le immagini divertenti che hai usato per guardare indietro nel tempo, esiste ancora? Oh sì, ci sono cinque anni di aggiornamenti qui, passiamo per un po ', solo un'altra pagina di post, e .

I driver di grafica Intel si rifiuteranno di installare su alcuni computer, anche se usano chip grafici Intel. Se viene visualizzato questo messaggio di errore, il produttore del computer desidera installare i driver dal proprio sito Web, non direttamente da Intel. Ma c'è un modo per aggirare questo messaggio e installare comunque i driver Intel.



