Come configurare AutoPlay in Windows 7 e 10
AutoPlay è una funzionalità di Windows che esegue automaticamente la scansione di un dispositivo quando è collegato al computer e in base alle impostazioni, eseguirà un'azione specifica o non eseguirà alcuna azione. Per capire AutoPlay, però, devi anche capire un'altra funzionalità molto simile chiamata AutoRun.
Molte persone pensano che AutoRun e AutoPlay siano solo due termini per la stessa cosa, ma ciò non è accurato. AutoRun è una funzionalità che è stata pubblicata per la prima volta in Windows 95! Qual era il punto di esattamente? Per semplificare l'installazione di app per non-tecnici. Se un CD conteneva un file chiamato autorun.inf nella directory root, Windows lo rilevava automaticamente e seguiva le istruzioni in quel file.
Questo file è in genere molto semplice e in pratica punta solo a un file sul disco, in genere il file di installazione o il file di installazione. Ecco un esempio di uno di seguito:

In Windows XP e versioni precedenti, il file viene letto e viene eseguito automaticamente senza alcun tipo di prompt. Se è mai stato installato in un CD / DVD di installazione per un pezzo di hardware o un programma in Windows XP o versioni precedenti, avviarebbe solo il programma di installazione.
Ciò ha ovviamente comportato seri rischi per la sicurezza e Microsoft ha introdotto AutoPlay come un modo per risolvere il problema. Il lavoro di AutoPlay consiste nell'esaminare un dispositivo multimediale appena connesso, determinare il tipo di contenuto su di esso e quindi visualizzare una finestra di dialogo che consente all'utente di avviare un'applicazione per riprodurre, eseguire o visualizzare il contenuto.
A seconda del sistema operativo in uso, AutoRun e AutoPlay funzioneranno in modo diverso. In tutte le versioni di Windows precedenti a Windows Vista, AutoRun viene eseguito prima di AutoPlay, a meno che AutoRun non sia disabilitato. Se non è disabilitato, AutoRun verrà eseguito e cercherà il file AutoRun.inf .
In Windows XP, se viene trovato il file autorun.inf, AutoRun può andare avanti e ignorare completamente AutoPlay e avviare l'applicazione senza prima chiedere all'utente.
In Windows Vista e versioni successive, AutoRun non può saltare oltre AutoPlay. Se è presente un file AutoRun.inf, verrà comunque letto, ma anziché avviare automaticamente l'applicazione, verrà visualizzata una finestra di dialogo con un elenco di scelte, alcune delle quali potrebbero essere dal file autorun.inf.
Esecuzione AutoRun vs. AutoPlay
Per chiarire questo punto, diamo un esempio. Ho un CD di driver MSI con me che visualizzerò Windows XP, Windows 7 e Windows 10 per vedere cosa succede. Il file AutoRun.inf è il semplice mostrato nell'immagine sopra.
In Windows XP, il disco viene letto, viene trovato un file autorun.inf e il programma di installazione MSI viene automaticamente visualizzato sullo schermo.
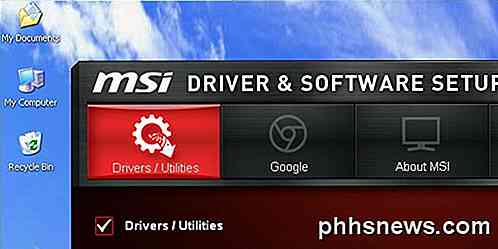
Tuttavia, quando apro lo stesso CD in Windows 7, invece ottengo la seguente finestra di dialogo AutoPlay:
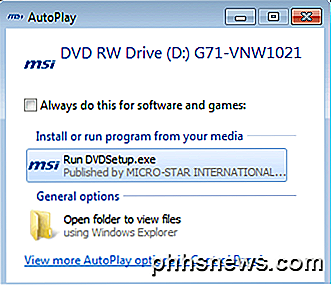
Come puoi vedere, sta cercando di eseguire il file DVDsetup.exe menzionato nel file autorun.inf, ma ora hai la possibilità di scegliere. Lo stesso vale per Windows 10. Qui per prima cosa ricevi una notifica sul tuo schermo.
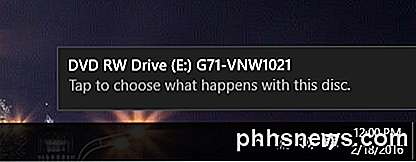
Facendo clic su questo, verrà visualizzata la finestra di dialogo AutoPlay in cui è possibile scegliere quale azione eseguire.
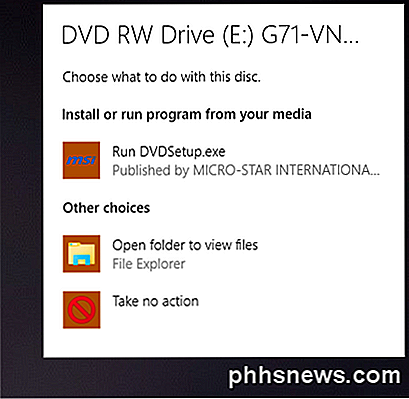
Nel complesso, anche se è possibile disabilitare la funzione AutoPlay in Windows 7 e versioni successive, non danneggerà il computer perché nessun programma può essere eseguito senza la tua autorizzazione. Tutto ciò che AutoPlay fa è rilevare il supporto e visualizzare le opzioni per te.
Se stai usando Windows XP, d'altra parte, potrebbe essere una buona idea disabilitare AutoRun perché su quel sistema operativo i programmi possono ancora essere eseguiti senza il consenso dell'utente.
Configura AutoPlay in Windows 7
Vale la pena notare che in Windows 7 è possibile modificare le impostazioni di AutoPlay in modo che imitano come funziona in Windows XP. Probabilmente non è qualcosa che vorresti fare, ma è un'opzione.
Per configurare AutoPlay, fai clic su Start e digita nella riproduzione automatica . Seleziona la prima opzione in alto.
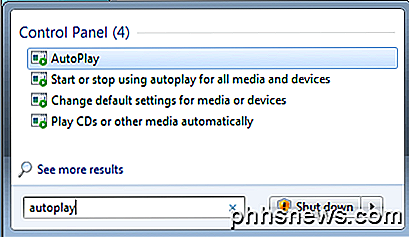
Questo farà apparire una lista assolutamente gigantesca di oggetti che puoi configurare individualmente. Per fortuna, questo elenco è stato notevolmente ridotto in Windows 10, come vedremo di seguito. Si noti che se si desidera disattivare AutoPlay completamente in Windows 7, deselezionare la casella Usa AutoPlay per tutti i supporti e dispositivi in alto.
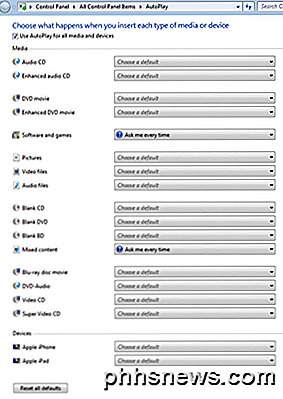
Il motivo per cui ho ottenuto la finestra di dialogo popup quando inserivo il mio CD software era perché il software e i giochi erano impostati su Chiedimi ogni volta . Puoi cambiarlo in Installa o eseguire il programma dal tuo media, aprire la cartella per visualizzare i file, o non eseguire alcuna azione .
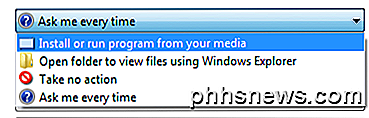
L'elenco delle opzioni tra cui scegliere varia in base al tipo di supporto connesso. Ad esempio, un filmato audio su CD o DVD avrà la possibilità di essere riprodotto utilizzando Windows Media Player. Se connetti un dispositivo con immagini o video, avrai la possibilità di importare automaticamente gli elementi. Oltre agli articoli standard, se hai mai collegato altri dispositivi al tuo computer come uno smartphone o un tablet, questi appariranno in fondo.
Configura AutoPlay in Windows 10
In Windows 10, fare clic su Start e digitare AutoPlay per aprire la finestra di dialogo Impostazioni AutoPlay . Come puoi vedere, ci sono solo due opzioni invece dei numerosi in Windows 7. Come con Windows 7, se hai collegato qualsiasi altro dispositivo esterno, questi verranno visualizzati dopo l' unità rimovibile e la scheda di memoria .
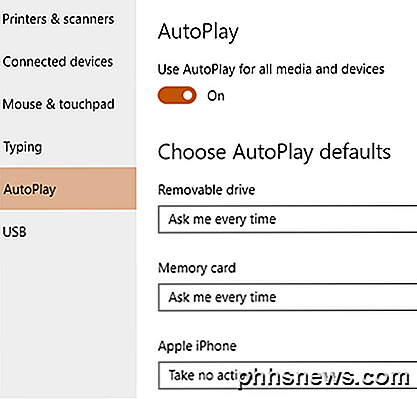
Le opzioni sono praticamente le stesse in termini di azioni che puoi intraprendere. Per me, ogni volta che collegavo il mio iPhone, cercavo di importarli in OneDrive, cosa che non volevo accadesse. Questo è il posto in cui puoi disattivarlo.
Dai miei test, sembra che le opzioni per Memory Card vengano utilizzate quando si inserisce un DVD o un CD.
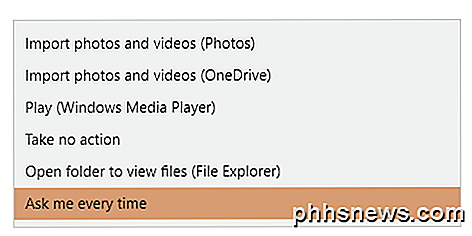
Poiché la maggior parte delle persone utilizza le ultime versioni di Windows, non è più necessario preoccuparsi di altro che AutoPlay. È anche un processo diretto per disabilitare o abilitare AutoPlay in Windows, se lo desideri. Se avete domande, sentitevi liberi di commentare. Godere!

Come creare lettere formali in Word
A volte potresti voler creare una lettera che invierai a molte persone diverse, ma ti piacerebbe che alcune parti di essa fossero personalizzate per ogni destinatario: parti come il saluto, il nome, l'indirizzo, ecc. In Word parlance, questo significa che dovresti creare una lettera tipo, che è davvero facile da fare.

Come reimpostare la password di Windows dimenticata in modo facile
La dimenticanza della password non è mai divertente, ma per fortuna c'è un modo davvero semplice per reimpostare la password. Tutto ciò che serve è una copia del disco di installazione di Windows e un semplice trucco da riga di comando. CORRELATO: Come reimpostare la password dimenticata in Windows 10 Nota: Se si utilizza Windows 10 e un account Microsoft, dovrai reimpostare la password in un modo diverso.



