Come installare e utilizzare Bookmarklets in Microsoft Edge

Microsoft Edge non ha ancora estensioni del browser, ma può utilizzare bookmarklets. I segnalibri funzionano perfettamente in Edge e compensano la mancanza di estensioni del browser. È necessario prima installarli manualmente.
Aggiornamento: non funziona più a partire dall'aggiornamento di Windows 10 novembre, ma è possibile utilizzare questo strumento di terze parti per aggiungere bookmarklets al database dei segnalibri di Edge.
I segnalibri sono piccoli bit di codice JavaScript memorizzati in un segnalibro o preferito. Fare clic sul bookmarklet e il codice verrà eseguito nella pagina corrente, consentendo di salvare una pagina in Pocket, condividere una pagina su Twitter o Facebook o persino integrare il gestore di password LastPass con Edge. Questi sono solo alcuni esempi di ciò che puoi fare con i bookmarklets.
Perché stiamo facendo in questo modo
CORRELATI: Geek principianti: Come usare Bookmarklets su qualsiasi dispositivo
I bookmark di solito sono aggiunto in vari modi, nessuno dei quali funziona in Microsoft Edge. Spesso vengono aggiunti semplicemente trascinandoli da una pagina Web alla barra dei Preferiti e rilasciandoli lì. Tuttavia, Edge non lo consente.
Potrebbe anche essere aggiunto un bookmarklet facendo clic con il pulsante destro del mouse su un collegamento e selezionando "Aggiungi a Preferiti", ma Edge non ha questa opzione nel relativo menu di scelta rapida. Infine, è possibile aggiungere un bookmarklet aggiungendo un sito Web normale ai preferiti, quindi modificarlo e modificarne l'indirizzo per contenere il codice JavaScript. Tuttavia, Edge non consente di modificare l'indirizzo di un preferito.
In realtà è impossibile aggiungere un bookmarklet dall'interfaccia di Edge. Tuttavia, puoi comunque aggiungere un bookmarklet in pochi clic: dovrai solo utilizzare una finestra di Esplora file e modificare direttamente i tuoi file preferiti. Non preoccuparti, non è così difficile come sembra.
Microsoft ha detto che aggiornerà Edge più frequentemente di quanto fatto con Internet Explorer, quindi spero che questo diventi più facile in futuro.
Come aggiungere manualmente un booklet in Microsoft Edge
CORRELATO: 11 consigli e suggerimenti per Microsoft Edge su Windows 10
Useremo il bookmarklet tascabile come esempio qui. Per prima cosa, visiteremmo la pagina contenente il bookmarklet e la pagina stessa preferita. Fare clic o toccare l'icona a forma di stella sulla barra degli indirizzi e nominare il bookmarklet come si desidera. Salvalo ovunque tu voglia Per un facile accesso, si potrebbe desiderare di metterlo sulla barra dei preferiti.
Si può assolutamente preferito qualsiasi pagina per iniziare. Tuttavia, se preferiamo una pagina sul sito Web di Pocket, il bookmarklet risultante avrà la favicon di Pocket o l'icona del sito web. Se stavi creando un bookmarklet LastPass, Twitter o Facebook, probabilmente dovresti creare un preferito da LastPass, Twitter o il sito Web di Facebook.
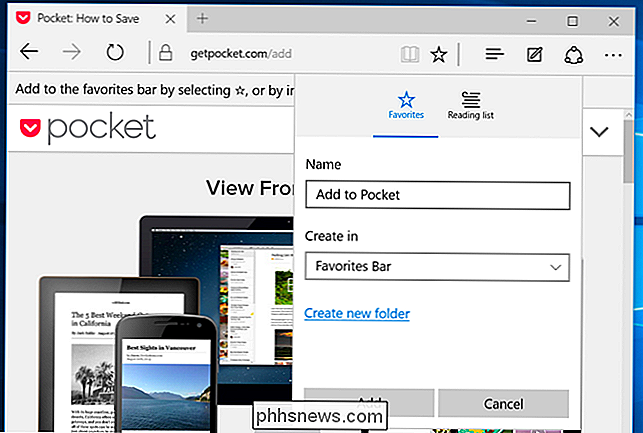
Ora dovremo trovare i file Preferiti di Microsoft Edge, che si nasconde in profondità nel file system. Aprire una finestra Esplora file, fare clic sulla scheda Visualizza sulla barra multifunzione e assicurarsi che la casella "Oggetti nascosti" sia selezionata.
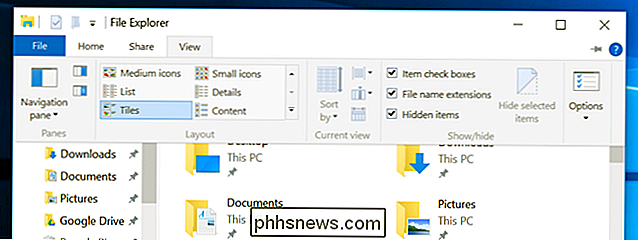
Quindi, accedere alla seguente directory:
C: Users YOURNAME AppData Local Pacchetti Microsoft.MicrosoftEdge_RANDOM AC MicrosoftEdge User Default Favorites Links
YOURNAME è il nome dell'account utente di Windows e RANDOM è una serie casuale di numeri e lettere.
Vedrai il tuo preferito solo creato, così come tutti gli altri preferiti presenti in Microsoft Edge.
Se si prevede di aggiungere altri bookmarklet in futuro, è possibile aggiungere questa cartella all'elenco dei preferiti di Accesso rapido in modo da poter tornare rapidamente a il futuro.
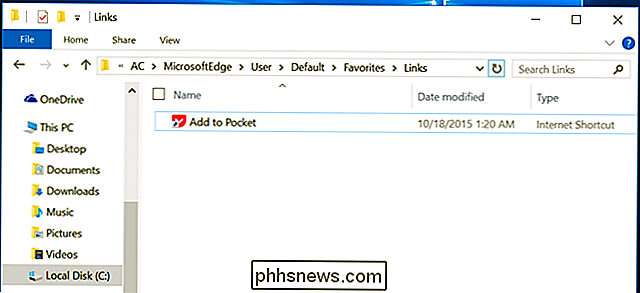
Quindi, torna a Microsoft Edge e trova il codice JavaScript del bookmarklet che desideri utilizzare. Ad esempio, nella pagina web di Pocket che abbiamo linkato sopra, fai clic con il pulsante destro del mouse sul pulsante "+ Pocket" e seleziona "Copia link" per copiare il codice JavaScript negli Appunti. Se la pagina contiene solo un bookmarklet in formato testo, seleziona l'indirizzo che inizia con "javascript:" e copia.
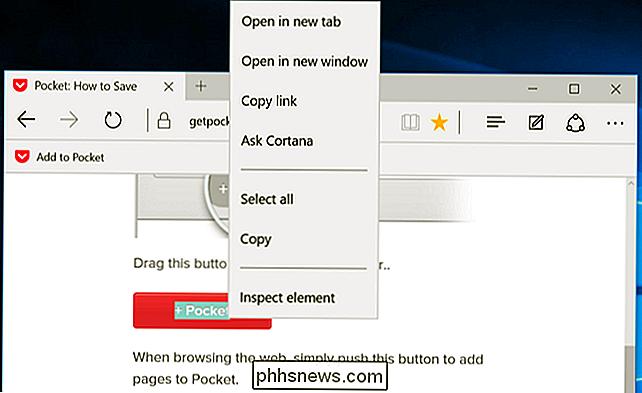
Torna alla finestra Esplora file, individua il preferito creato in precedenza, fai clic con il pulsante destro del mouse e seleziona Proprietà .
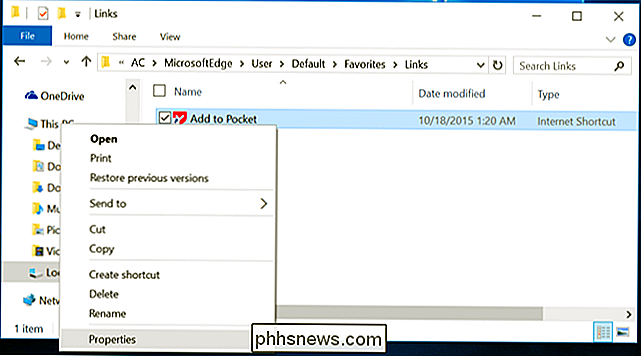
Cancellare il contenuto della casella dell'URL, quindi fare clic con il pulsante destro del mouse nella casella e selezionare Incolla. Sostituisce l'URL con il codice JavaScript desiderato del bookmarklet.
Dovrebbe essere possibile rinominare il bookmarklet da qui, ma Microsoft Edge è stato confuso quando abbiamo provato. Non provare a rinominare il bookmarklet da qui.
Fare clic su OK per salvare le modifiche.
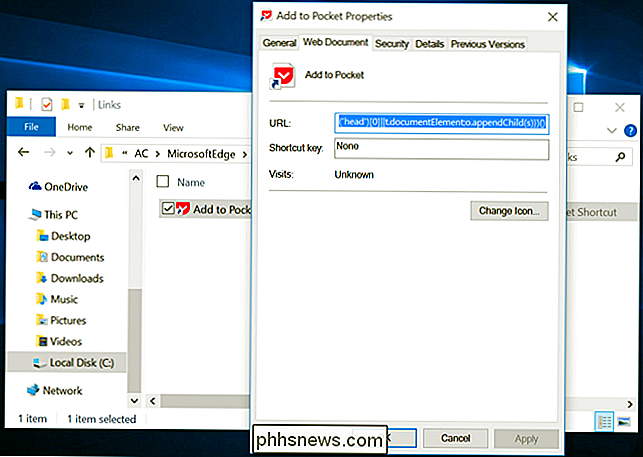
Quindi chiudere Microsoft Edge e riaprirlo. Il bookmarklet ora dovrebbe essere funzionale.
Ripetere questa procedura per aggiungere altri bookmarklets.
Come utilizzare i segnalibri in Microsoft Edge
Esistono due modi per utilizzare il bookmarklet. Per averlo sempre sullo schermo in modo da poterlo fare clic o toccare, apri il menu di Edge, seleziona Impostazioni e abilita l'opzione "Mostra la barra dei preferiti".
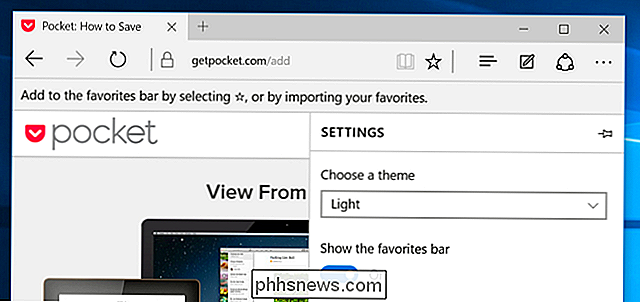
Puoi anche aprire il pannello normale, individuare il bookmarklet nei tuoi preferiti e clicca o toccalo per eseguirlo sulla pagina corrente.
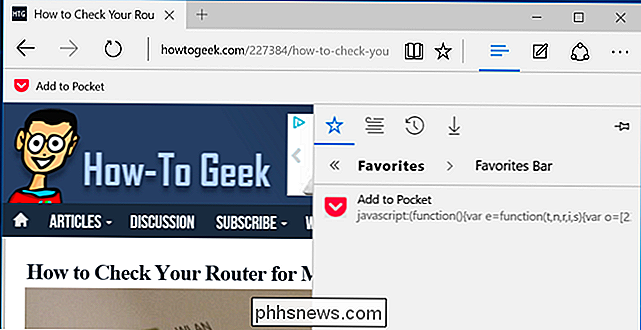
Questo diventerà meno necessario quando Edge supporta le estensioni del browser, ma alcune persone preferiranno sempre i bookmarklet perché sono più leggeri. Nulla viene eseguito in background quando si utilizza un bookmarklet, a differenza di un'estensione del browser. Il bookmarklet fa qualcosa solo quando si fa clic e funziona solo sulla pagina corrente.

Creazione di un profilo di configurazione per semplificare la configurazione di VPN su iPhone e iPad
VPN può essere complessa, specialmente per gli utenti meno esperti. Può implicare l'installazione di vari file di certificati e la configurazione delle impostazioni del server. Creare un profilo di configurazione e questo sarà facile come scaricare e toccare un file. Questo può aiutarti a risparmiare tempo in futuro, guidare i membri della famiglia attraverso la connessione alla tua VPN, o fornire una facile configurazione VPN per i dipendenti di piccole organizzazioni senza un server di gestione dei dispositivi mobili.

I tablet non uccidono i computer portatili, ma gli smartphone stanno uccidendo i tablet
La crescita delle vendite dei tablet è in calo e Apple sta vendendo meno iPad ogni trimestre. Le vendite di PC stanno migliorando. Gli smartphone sempre più grandi sono dispositivi di consumo eccezionali. Microsoft ha anche realizzato che Windows dovrebbe essere un sistema operativo desktop, perché i PC non vanno da nessuna parte.



