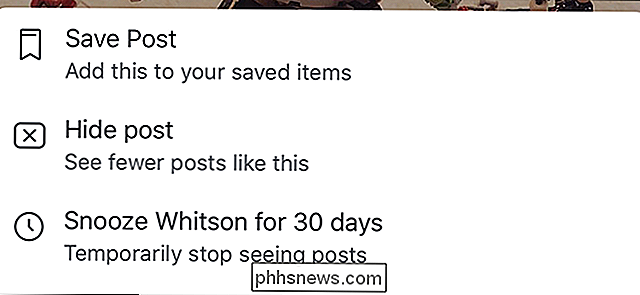Come impostare allarmi e timer su Apple Watch

Il tuo iPhone può essere utilizzato come sveglia, cronometro e timer. Tuttavia, se si dispone di un Apple Watch, non è necessario estrarre il telefono per utilizzare uno di questi strumenti. L'orologio ha app integrate che svolgono le stesse funzioni.
CORRELATO: Come utilizzare l'allarme, il cronometro e il timer in iOS 9
Le app di allarme, cronometro e timer su Apple Watch sono indipendente dalle stesse app sul tuo iPhone. Eseguono le stesse funzioni, ma non si sincronizzano con le app corrispondenti sul telefono. Ti mostreremo come accedere e utilizzare ciascuno di questi strumenti sull'orologio.
Come utilizzare l'allarme
Puoi impostare più allarmi sul tuo Apple Watch. Come accennato, l'app di allarme su Apple Watch è completamente separata dall'app Alarm sull'iPhone. Tuttavia, se hai un allarme impostato sul tuo iPhone e stai indossando il tuo Apple Watch quando si spegne, l'orologio ti avviserà e ti consentirà di posticiparlo o chiuderlo.
Per aprire l'app Allarme sul tuo orologio, premere la corona digitale per accedere alla schermata del menu dell'app e toccare l'icona dell'app Allarme.
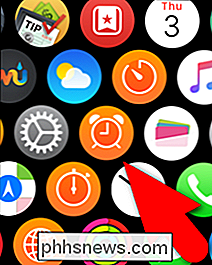
Per aggiungere un nuovo allarme, premere con forza (premere con decisione) sulla schermata principale degli allarmi ...
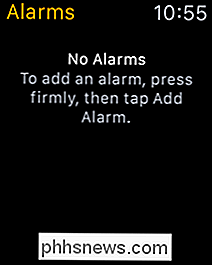
... quindi toccare "Aggiungi allarme".
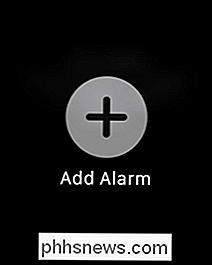
Per impostare l'ora della sveglia, toccare "Cambia tempo".
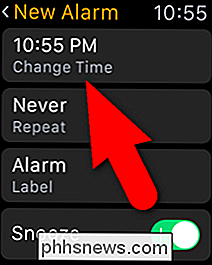
Toccare l'ora e ruotare la corona digitale per selezionare l'ora per l'ora della sveglia. Tocca i minuti e fai la stessa cosa. Quindi, selezionare AM o PM toccando uno o l'altro negli angoli superiori dello schermo. Toccare "Imposta".
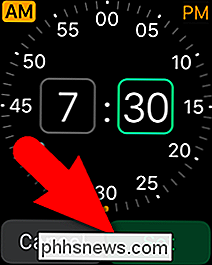
Si ritorna alla schermata Nuovo allarme. Per impostare il giorno / i giorni in cui si desidera che la sveglia si attivi, toccare "Ripeti". Nella schermata Ripeti, toccare ogni giorno in cui si desidera attivare la sveglia. Ad esempio, vogliamo che la nostra sveglia si spenga nei giorni feriali, quindi tocchiamo quei giorni. Per tornare alla schermata Nuovo allarme, tocca la freccia indietro nell'angolo in alto a sinistra dello schermo.
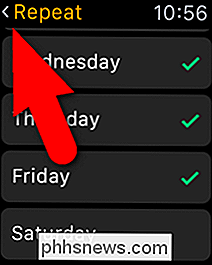
Per dare un nome all'allarme, tocca "Etichetta" nella schermata Nuovo allarme. Poiché non è facile scrivere sulla piccola schermata dell'orologio, ti viene richiesto di pronunciare la tua etichetta. Il testo quindi viene visualizzato sullo schermo. Se il testo è corretto, tocca "Fatto". Se l'etichetta non è andata a buon fine, puoi toccare "Annulla" e quindi toccare "Etichetta" nella schermata Nuovo allarme per riprovare.
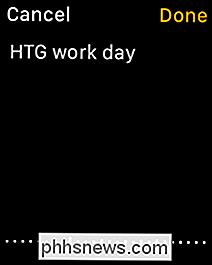
Se vuoi che l'opzione si interrompa quando scatta la sveglia, tocca il tasto " Snooze "pulsante di scorrimento in modo che diventi verde. Una volta che hai finito di impostare la sveglia, tocca la freccia indietro nell'angolo in alto a sinistra dello schermo.
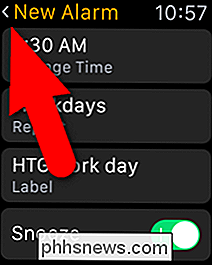
Il nuovo allarme viene visualizzato nella schermata principale degli allarmi. Utilizzare il pulsante di scorrimento per attivare l'allarme (verde) e disattivarlo (grigio).
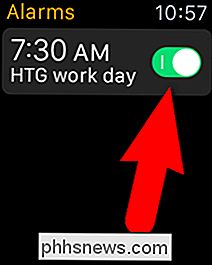
Per modificare le impostazioni di un allarme, toccare l'allarme nella schermata Allarmi e modificare le impostazioni nella schermata Modifica allarme. Per eliminare l'allarme, scorri verso l'alto per scorrere fino alla fine della schermata Modifica allarme e tocca "Elimina".
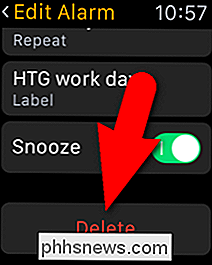
Come utilizzare il timer
Hai bisogno di un nuovo timer da cucina? Non preoccuparti di comprarne uno. Puoi usare il tuo Apple Watch come un timer, in modo da non aver nemmeno bisogno di prendere il tuo iPhone per un'attività temporanea.
Per aprire l'app Timer, premi la corona digitale per accedere alla schermata del menu app e tocca l'app Timer icon.
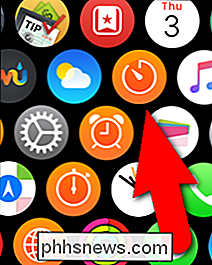
Per impostare la quantità di tempo per il conto alla rovescia, toccare le caselle "HR" e "MIN" e ruotare la corona digitale per scegliere la quantità di tempo desiderata. Per avviare il timer, tocca "Start".
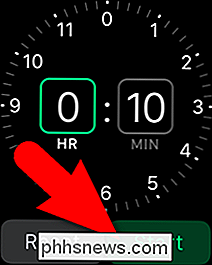
Per passare da un timer che può andare da zero a 12 ore e uno che può andare fino a 24 ore, forza il tocco sullo schermo del timer e tocca "0 - 12 ore "O" 0 - 24 ore ".
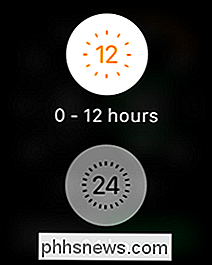
Per interrompere temporaneamente il timer senza reimpostarlo, toccare" Pausa ".
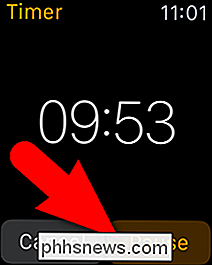
Per riavviare il timer dopo averlo messo in pausa, toccare" Riprendi ". Tocca "Annulla" per reimpostare il timer.
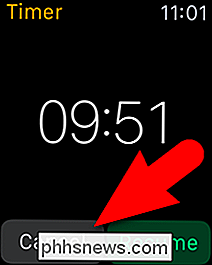
Come utilizzare il cronometro
CORRELATO: Come utilizzare l'Apple Watch come un cronometro
Il tuo Apple Watch ha anche un cronometro che ti permette di eventi di tempo con precisione fino a 11 ore e 55 minuti. Puoi anche tenere traccia dei tempi intermedi o giri e visualizzare i risultati in diversi formati. Abbiamo coperto il tuo Apple Watch come un cronometro separatamente, quindi consulta il nostro articolo per i dettagli.
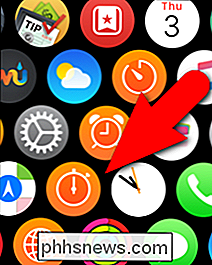
Tutti e tre questi strumenti possono essere aggiunti come complicazioni su determinati quadranti. Il cronometro è in realtà incorporato nel quadrante del cronografo.

54 Best Alexa Skills and Commands
Gli altoparlanti di Echo di Amazon, dotati della potenza di Alexa, hanno davvero cambiato il modo in cui le persone interagiscono con i dispositivi a casa. Personalmente, Alexa è l'unico dispositivo con cui i miei bambini interagiscono regolarmente. Siri è stato entusiasmante per alcuni giorni, ma non ha funzionato abbastanza spesso.M

Come accedere all'app "Impostazioni Google" sul Samsung Galaxy S7
Se è necessario regolare le impostazioni di accesso a Google, le opzioni Android Pay, i dati di Google Fit o qualsiasi altra cosa in particolare con il tuo account Google, devi accedere all'app "Impostazioni Google". Sulla maggior parte dei telefoni Android, puoi trovare le Impostazioni di Google in Impostazioni> Google (nella sezione "Personale").