Come aggiungere e configurare uno schermo esterno sul laptop Mac

Se si utilizza un MacBook, è possibile aggiungere uno schermo esterno per avere più spazio sullo schermo. Un secondo display può davvero aiutare la tua produttività e rendere tutto un po 'meno angusto.
Prima di connettere il tuo Mac a un monitor esterno, devi sapere che tipo di cavo usare. Se non sei sicuro, è abbastanza facile per Google o utilizzare l'app MacTracker per scoprirlo. Se il tuo MacBook o MacBook Pro è stato fabbricato dopo il 2015, avrai bisogno di un cavo USB-C (Thunderbolt 3) che vada a VGA, DVI o HDMI. L'altra estremità sarà determinata dal monitor, quindi ricontrolla le porte disponibili per vedere quale offre. Se hai una scelta, HDMI e DVI sono preferibili a VGA, che è uno standard analogico più vecchio.

I MacBook pre-2015 avranno probabilmente un connettore Thunderbolt 1 o 2 o connettore Mini DisplayPort. Il connettore per tutti e tre di questi è lo stesso, quindi trovare un cavo da collegare al vecchio MacBook non dovrebbe essere un problema.

Una volta collegato il monitor al MacBook, probabilmente mostrerà immediatamente lo schermo del tuo Mac . Ma ci sono diverse opzioni di configurazione che dovresti sapere.
Vai a Preferenze di Sistema> Visualizza sul tuo Mac.
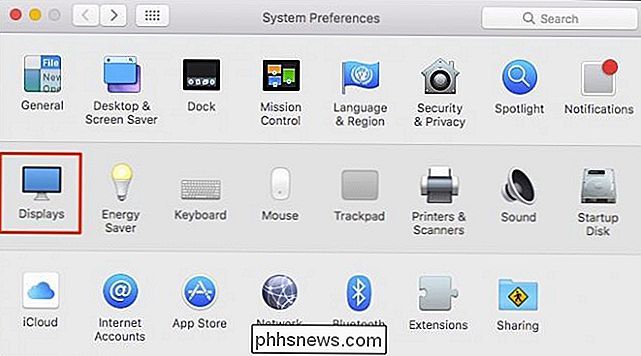
Se il desktop del tuo Mac non appare sul secondo monitor, assicurati che sia rilevandolo. I monitor più recenti hanno in genere due o più connessioni di visualizzazione. Anche se la maggior parte dei dispositivi rileva automaticamente il tuo Mac con pochi problemi, potresti dover premere manualmente il pulsante "sorgente" (o simile) sul tuo monitor fino a raggiungere il tipo di quello giusto che fai sul tuo HDTV. Leggi il manuale del prodotto del tuo monitor per ulteriori informazioni se il problema persiste, e assicurati anche di controllare la connessione del cavo, per assicurarti che non si sia allentato.
Puoi anche tenere premuto il tasto "Opzione" e il Riunione del riquadro delle preferenze Il pulsante Windows si trasformerà in Rileva visualizzazioni, il che potrebbe essere un problema se la sorgente di input del display è configurata correttamente e il cavo è strettamente connesso.
Avrai due pannelli di preferenze: una volta per il display integrato e una per il tuo esterno.
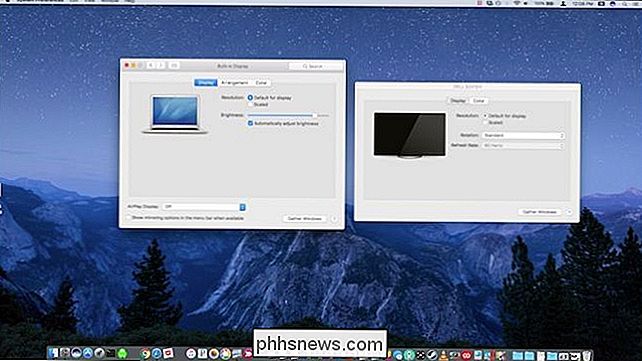
Se non vedi entrambi i pannelli delle preferenze, l'altro è probabilmente sull'altro display. È possibile fare clic su "Raccogli Windows" per visualizzare entrambi i pannelli di preferenze sul display corrente.
È possibile regolare la risoluzione sui display su predefinita o ridimensionata. La risoluzione più alta elencata è quella ottimale, qualsiasi cosa al di sotto di quella mostrerà risultati sensibilmente inferiori.
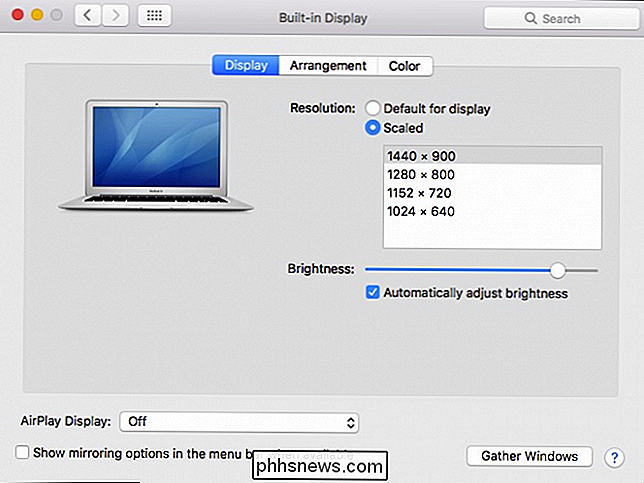
La disposizione dei display è importante per navigare da uno all'altro. Ad esempio, se il tuo esterno è alla sinistra del tuo MacBook e il tuo arrangiamento lo ha sulla destra, sarà confuso perché ogni volta che tocchi il mouse, il puntatore colpirà il bordo dello schermo invece di continuare sul display successivo.
Fare clic sulla scheda Disposizione e quindi trascinare i display nella posizione desiderata. Puoi anche fare clic e trascinare la piccola barra dei menu bianca per riposizionarla sul display preferito.
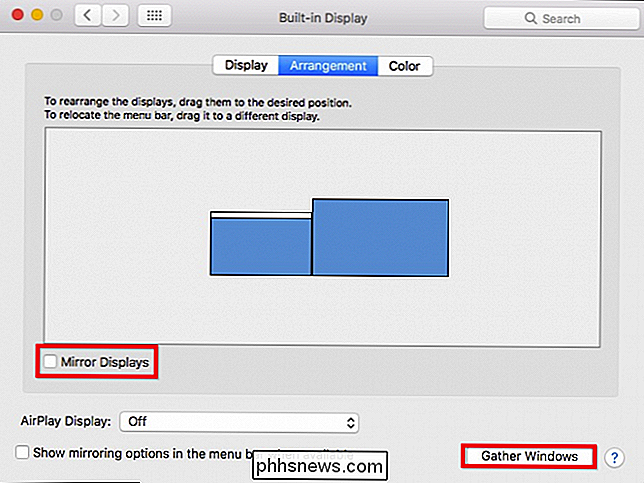
Puoi anche scegliere di specchiare i tuoi display. Quando si seleziona questa casella, entrambi i display mostreranno la stessa cosa. Avrai la possibilità di ottimizzarlo sia per il built-in che per l'esterno, oppure puoi scalare entrambi i monitor in modo che le risoluzioni corrispondano a ciascuno.
Il mirroring è adatto per le presentazioni, mentre l'estensione del desktop (non mirroring) è meglio per il lavoro quotidiano.
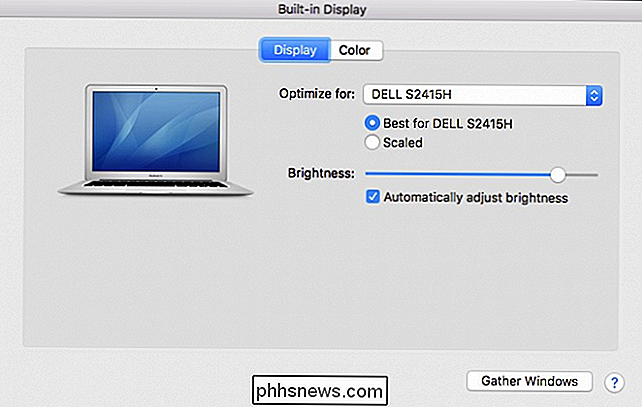
Se guardi le preferenze del tuo secondo monitor, avrai due schede per la visualizzazione e il colore. A differenza delle preferenze del display incorporato, non sarai in grado di regolare la luminosità, né ci sarà un'opzione AirPlay, ma puoi ruotarla (90, 180, 270 gradi) se il supporto del display è adatto alla rotazione.
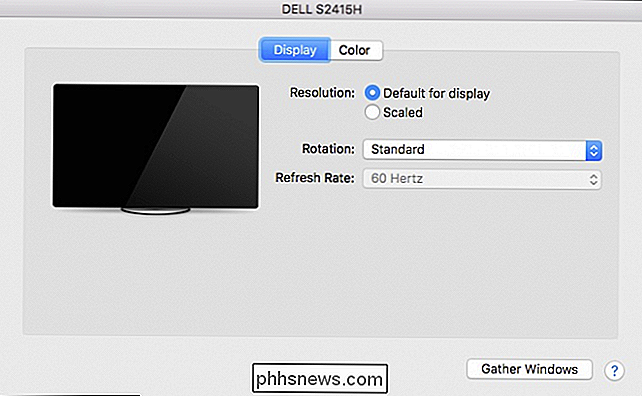
L'ultima opzione è il pannello dei colori. Anche se le opzioni qui sono oltre lo scopo di questo articolo, puoi imparare di più sui profili colore e calibrare il display se ritieni di non vedere i colori correttamente.
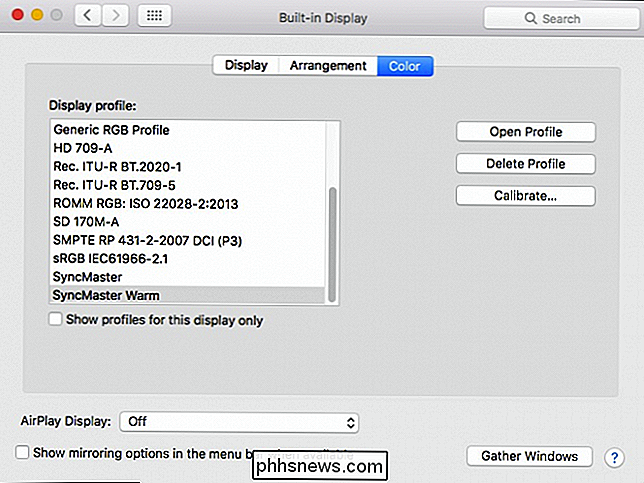
Probabilmente l'aspetto più impegnativo di questo processo è ottenere il cavo. Oltre a ciò, macOS lo rende un gioco da ragazzi e una volta compreso come regolare le preferenze, avrai tutto sistemato in modo che funzioni al meglio per te.
Collegando un secondo (o anche terzo) monitor al tuo MacBook puoi aprire nuove possibilità e alleviare il log-jame di varie finestre e app che in genere ammucchiano il tuo display integrato. Ti consente di dettare e organizzare al meglio il tuo flusso di lavoro, aumentando eventualmente la tua produttività, rendendoti un lavoratore più efficiente e felice.
Credito immagine: Maurizio Pesce / Flickr

Come chiamare e inviare messaggi agli amici usando Amazon Echo
Alexa è fantastico da avere per controllare la tua smarthome e fare varie domande, ma può anche chiamare e inviare messaggi ai tuoi amici e familiari. Ecco come funziona e come configurarlo. CORRELATO: Come configurare e configurare Amazon Echo Innanzitutto, devi aggiornare l'app Alexa all'ultima versione, quindi se non lo hai già fatto, apri l'app store sul telefono e ottieni l'aggiornamento se non hai aggiornato l'app nelle ultime settimane.

La tua luce a gas si accende subito dopo aver superato il tuo distributore di benzina preferito mentre tornavi a casa. Va bene, ti riempirai la mattina, giusto? Tranne che sai che stai per dimenticare. Se utilizzi Dash con un adattatore OBD-II, puoi impostare un promemoria in modo da sapere quando devi riempirlo.



