Come visualizzare un elenco dei file aperti di recente in Windows

Se è necessario verificare quali file sono stati aperti di recente sul computer per motivi di backup o se si desidera vedere qual è stato qualcun altro aprendo sul tuo computer, lo strumento OSFV è utile. Oggi discuteremo di cosa è lo strumento e come puoi usarlo per vedere quali file sono stati aperti di recente in Windows.
Che cos'è Open Save Files View?
Apri Salva File View, che chiameremo OSFV da ora su, è un altro grande programma di utilità Nirsoft. Accede a due chiavi di registro (OpenSavePidlMRU e OpenSaveMRU) che consentono di visualizzare un elenco completo di tutti i file che sono stati aperti con Windows.
Il programma visualizzerà diverse informazioni relative a ciascun file, tra cui:
- Il nome del file
- Il tipo di file (estensione del file)
- L'ordine in cui sono stati aperti in
- L'ora in cui è stato aperto l'ultimo file di un determinato formato
- Ora e data di creazione e modifica
- La dimensione del file
- Qualsiasi informazione relativa agli attributi del file
Questo programma funziona su Windows a 32 o 64 bit.
Download del programma
Una volta che sei pronto per iniziare , sarà necessario scaricare l'utilità OSFV dal sito Web di Nirsoft. Basta scorrere fino alla fine della pagina e scaricare la versione a 32 o 64 bit del programma in base al tuo sistema operativo.
Una volta scaricato il programma, creiamo una cartella sul desktop chiamata OSFV ed estrai i file dalla cartella zip in questa cartella.
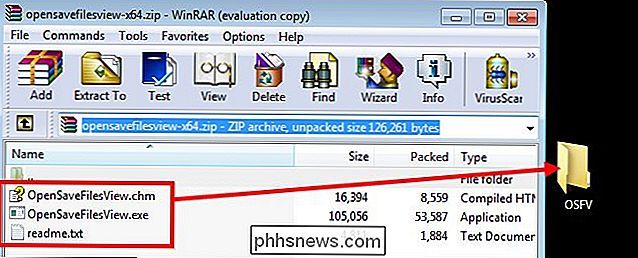
Utilizzo OSFV
Una volta estratti con successo i file, è sufficiente fare doppio clic su "OpenSaveFilesView.exe" e attendere il caricamento del programma.
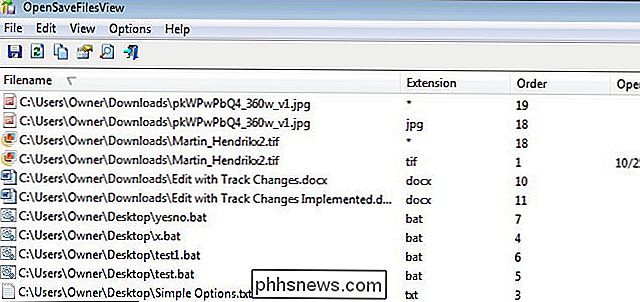
Ora ti starai chiedendo cos'altro puoi fare. Sinceramente, non c'è molto che tu possa fare con questa utility se non quella di visualizzare i file di recente accesso, le informazioni ad essi relative ed esportare una copia delle informazioni raccolte.
Visualizzazione dei documenti aperti di recente
Diciamo per esempio, hai catturato qualcuno sul tuo computer e affermano che stavano solo usando Internet ma non ci credi. Quando sono andati, è possibile eseguire questa utility e controllare i file più recenti.
Inizia facendo doppio clic sulla colonna "Open Time" due volte in modo che la freccia sia rivolta verso il basso. Vedrai i file elencati da quali sono stati aperti più di recente.
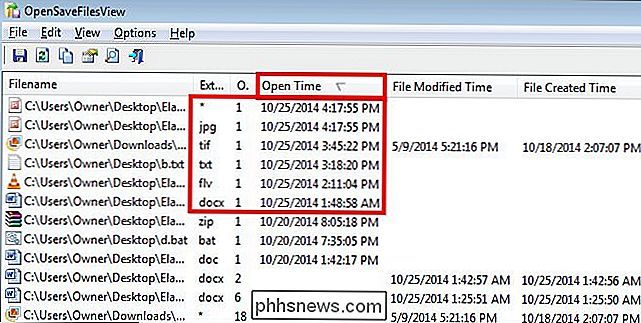
Come puoi vedere nell'immagine sopra, i file più recenti sono stati tre file immagine, un file di testo, un documento word e un file video flash.
Prova della modifica dei file
Ora diciamo, per esempio, che vuoi dimostrare a qualcuno che non hai modificato alcun file di recente. Puoi iniziare facendo clic sulla colonna "File Modified Time" fino a quando la freccia è rivolta verso il basso come in precedenza.
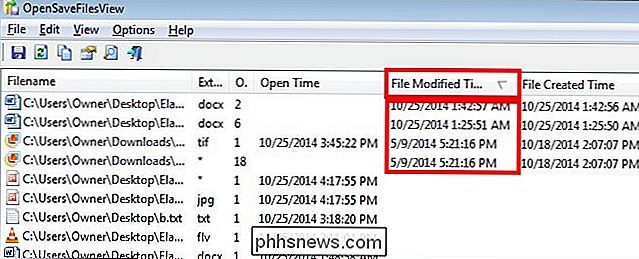
Come puoi vedere in questa immagine, quattro file sono elencati come modificati di recente. Se vuoi provare a qualcuno che il file .tif e il primo documento word non sono stati modificati, puoi tenere premuto il pulsante "Ctrl" e selezionare i file. Diciamo anche che vuoi mostrare che il file FLV è stato recentemente consultato. Segui lo stesso processo finché non hai selezionato i tre file.
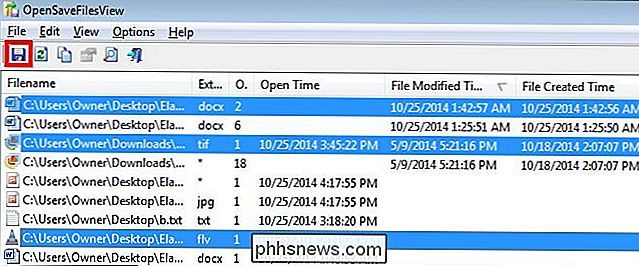
Ora che hai selezionato i file, fai clic sul pulsante Salva come mostrato nell'immagine sopra. Una volta visualizzata la finestra di dialogo di salvataggio, selezionare un percorso di salvataggio e assegnare un nome al documento di testo. Per questo esempio, chiameremo "Evidence". Si noti che il percorso di salvataggio predefinito è la stessa cartella in cui si trova l'applicazione.
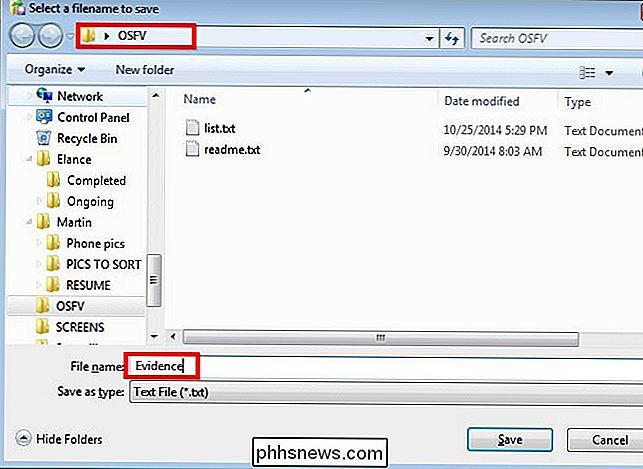
Ora apriamo il documento per vedere i dettagli delle nostre prove. Passare al file e fare doppio clic su di esso.
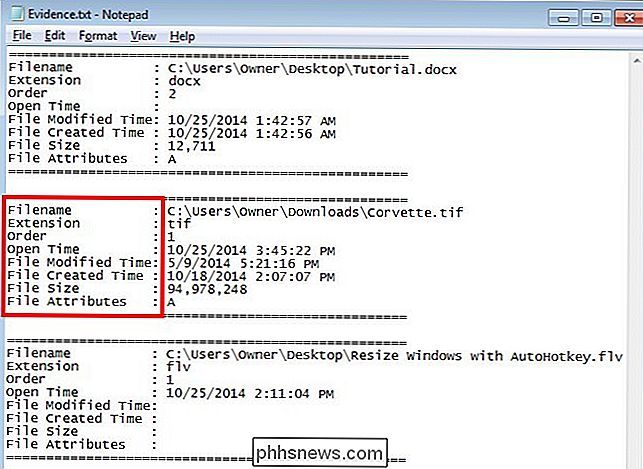
Si noti che ogni documento ha un elenco completo di dettagli associati.
Opzioni lingua
Apri Salva vista file è disponibile anche in altre quattro lingue: olandese, tedesco, Greco e russo. Per installare le lingue è sufficiente fare clic sul collegamento per la lingua in cui si desidera scaricare il file zip. Estrai il file "opensavefilesview_lng.ini" e spostalo nella cartella di installazione del programma. In questo caso, la cartella in cui lo sposteremo sarà "OSFV" sul desktop.
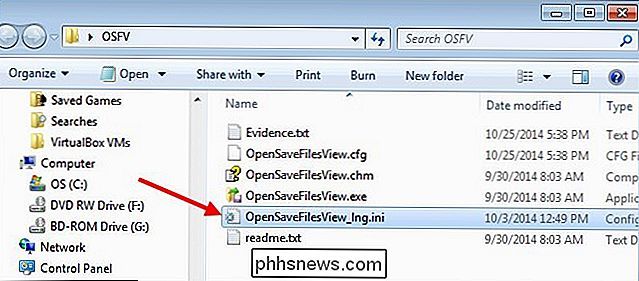
Una volta fatto ciò, è possibile eseguire nuovamente il programma Open Save Files View e vedrai il programma nella lingua selezionata. In questo caso, è in olandese.
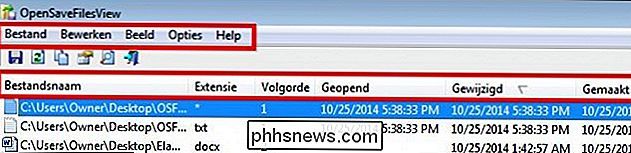
Per rimuovere il language pack e tornare all'inglese predefinito, è sufficiente eliminare il file della lingua dalla cartella Open Save Files View con l'eseguibile e riavviare il programma.

Immagine di credito: Theen Moy su Flickr

Hai chiuso accidentalmente una scheda, poi ti sei reso conto che non avevi fatto con quella pagina web. Oppure, vuoi aprire quella pagina web sfuggente che hai visitato la settimana scorsa, ma ti sei dimenticato di segnalarlo. Nessun problema, puoi recuperare le schede chiuse. Per ciascuno dei cinque browser più popolari, ti mostreremo come riaprire l'ultima scheda chiusa, come accedere alla cronologia di navigazione in ogni browser in modo da poter riaprire le schede hai chiuso nelle precedenti sessioni di navigazione e come aprire manualmente tutte le schede della tua ultima sessione di navigazione.

Miglior Visualizzatore PDF gratuito gratuito per Adobe Reader
Se stai cercando un'alternativa gratuita ad Adobe Reader, una delle migliori opzioni disponibili al momento è Foxit PDF Reader. Oltre ad essere in grado di visualizzare un file PDF, il programma ha un numero enorme di funzioni che lo spingono ben oltre Adobe Reader e molto più vicino a ciò che Adobe Acrobat può fare.Ho



