Come eseguire il flashing dell'ambiente di recupero TWRP sul proprio telefono Android

Se si desidera eseguire il root, eseguire il flashing di una ROM personalizzata o scavare in qualche modo all'interno del telefono Android, un ripristino personalizzato come TWRP è un ottimo modo per farlo. Ecco come farlo lampeggiare sul telefono.
CORRELATO: Che cos'è un recupero personalizzato su Android e perché dovrei volerne uno?
L'ambiente di recupero del telefono è un software che raramente vedi . È ciò che il tuo telefono utilizza per installare gli aggiornamenti di Android, ripristinarsi alle impostazioni di fabbrica ed eseguire altre attività. La modalità di ripristino predefinita di Google è piuttosto semplice, ma i recuperi di terze parti, come il Team Win Recovery Project (o TWRP), ti consentono di eseguire backup, installare ROM, eseguire il root del tuo telefono e fare molto di più. Quindi, se stai cercando di modificare pesantemente il tuo telefono, probabilmente ne avrai bisogno. Puoi leggere ulteriori informazioni su come i ripristini personalizzati funzionano nel nostro articolo sull'argomento. Oggi ti mostreremo come installarne uno.
Primo: sblocca il tuo dispositivo e assicurati che sia compatibile
Questo processo funziona solo se hai sbloccato il tuo caricatore. Quindi se non lo hai ancora fatto, consulta la nostra guida per iniziare. Quindi, quando hai finito, torna qui per visualizzare TWRP. (Se il bootloader del tuo telefono non è sbloccabile, dovrai utilizzare il flash TWRP usando un altro metodo.)
CORRELATO: Come sbloccare il Bootloader del tuo telefono Android, la via ufficiale
Inoltre, assicurati c'è una versione di TWRP disponibile per il tuo telefono e fai una piccola ricerca sul sito Web TWRP e sugli sviluppatori XDA per assicurarti che non ci siano stranezze. Ad esempio: alcuni nuovi telefoni come il Nexus 5X vengono crittografati per impostazione predefinita, ma quando TWRP è uscito per il Nexus 5X, non supportava i telefoni crittografati. Quindi gli utenti di Nexus 5X hanno dovuto cancellare e decrittografare il proprio telefono prima di installare TWRP o attendere alcuni mesi per un aggiornamento a TWRP che supportava i dispositivi crittografati. Assicurati di essere a conoscenza di eventuali stranezze specifiche del dispositivo come questo prima di iniziare il processo.
Avrai bisogno di Android Debug Bridge (ADB) installato sul tuo computer per eseguire questo processo, così come i driver USB del tuo telefono . Se hai sbloccato il tuo bootloader in modo ufficiale, probabilmente li hai già, ma in caso contrario, consulta questa guida per le istruzioni su come ottenerli.
Infine, esegui il backup di tutto ciò che vuoi conservare sul telefono. Questo processo non dovrebbe cancellare il tuo telefono, ma copiare sempre le tue foto e altri file importanti sul tuo PC è sempre una buona idea prima di fare scherzi con il sistema.
Fase 1: Abilita debug USB
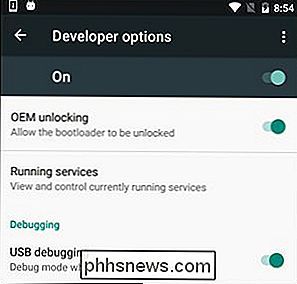
Avanti, è necessario abilitare alcune opzioni sul telefono. Apri il cassetto dell'app del telefono, tocca l'icona Impostazioni e seleziona "Informazioni sul telefono". Scorri verso il basso e tocca la voce "Numero build" sette volte. Dovresti ricevere un messaggio che ti dice che ora sei uno sviluppatore.
Torna alla pagina delle Impostazioni principali e dovresti vedere una nuova opzione nella parte inferiore chiamata "Opzioni sviluppatore". Aprilo e abilita "Debug USB". Inserisci la password o il PIN quando richiesto, se applicabile.
Una volta fatto, collega il telefono al computer. Dovresti vedere un popup intitolato "Permetti il debugging USB?" Sul tuo telefono. Seleziona la casella "Consenti sempre da questo computer" e tocca OK.
Passaggio 2: Scarica TWRP per il tuo telefono
Quindi, vai al sito Web di TeamWin e vai alla pagina Dispositivi. Cerca il tuo dispositivo e fai clic su di esso per visualizzare i download TWRP disponibili.
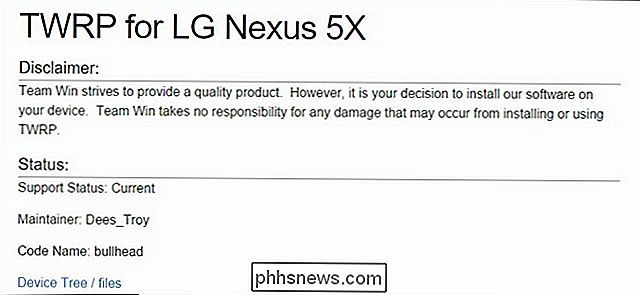
In genere questa pagina ti dirà tutte le informazioni specifiche del dispositivo che devi conoscere. Se non capisci cosa significhi qualcosa, di solito puoi leggere di più cercando nel forum degli sviluppatori XDA.
Vai alla sezione "Scarica collegamenti" su quella pagina e scarica l'immagine TWRP. Copialo nella cartella in cui è installato ADB e rinominalo intwrp.img. Questo renderà il comando di installazione un po 'più semplice in seguito.
Passaggio 3: riavviare il bootloader
Per eseguire il flash TWRP, è necessario eseguire l'avvio nel bootloader del telefono. Questo è un po 'diverso per ogni telefono, quindi potresti dover consultare le istruzioni di Google per il tuo dispositivo specifico. Puoi farlo su molti dispositivi moderni spegnendo il telefono, quindi tenendo premuti i pulsanti "Power" e "Volume Down" per 10 secondi prima di rilasciarli.
Saprai di essere nel tuo bootloader perché avrai una schermata simile a questa:
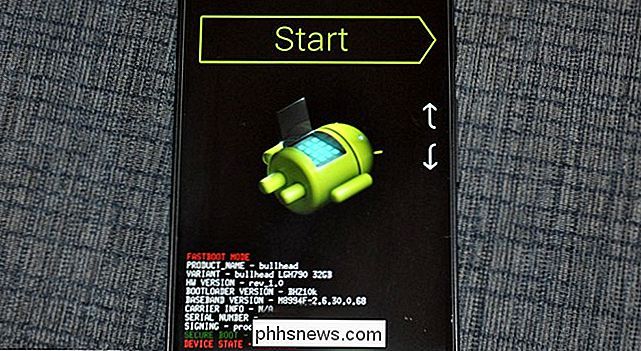
Il bootloader del tuo telefono potrebbe sembrare un po 'diverso (ad esempio, lo sfondo bianco di HTC ha uno sfondo bianco), ma di solito contiene alcuni simili testo. Puoi trovare ulteriori informazioni su come raggiungere il tuo specifico bootloader di telefoni con una rapida ricerca su Google, quindi sentiti libero di farlo ora prima di continuare.
Passaggio quattro: Flash TWRP al tuo telefono
Una volta in modalità bootloader, collega il tuo telefono al PC con un cavo USB. Il tuo telefono dovrebbe indicare che il dispositivo è connesso. Sul computer, apri la cartella in cui hai installato ADB e Shift + clic destro su un'area vuota. Scegli "Apri un prompt dei comandi qui". Quindi, eseguire il seguente comando:
dispositivi fastboot
Il comando dovrebbe restituire un numero seriale, indicando che può riconoscere il telefono. In caso contrario, torna indietro e assicurati di aver fatto tutto correttamente fino a questo punto.
Se il tuo dispositivo viene riconosciuto da fast boot, è tempo di flash TWRP. Esegui il seguente comando:
recupero flash fastboot twrp.img
Se tutto va bene, dovresti vedere un messaggio di successo nella finestra del prompt dei comandi.
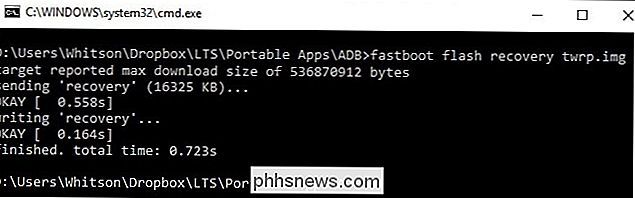
Passaggio 5: avvio in recupero TWRP
Scollega il telefono e utilizzare il tasto volume giù per scorrere fino all'opzione "Ripristino" nel bootloader. Premere il pulsante di aumento del volume o di accensione (a seconda del telefono) per selezionarlo. Il telefono dovrebbe riavviarsi in TWRP.
Se TWRP richiede una password, immettere la password o il PIN che si utilizza per sbloccare il telefono. Lo userà per decodificare il tuo telefono in modo che possa accedere alla sua memoria.
TWRP potrebbe anche chiedere se desideri utilizzare TWRP in modalità "Sola lettura". La modalità di sola lettura indica che TWRP esisterà solo sul tuo telefono fino al successivo riavvio. Questo è meno conveniente, ma significa anche che TWRP non modificherà in modo permanente il tuo sistema, il che è utile per alcune persone. Se non sei sicuro, tocca "Continua a leggere solo". Puoi sempre ripetere i passaggi tre e quattro di questa guida per re-flashare TWRP in un secondo momento quando vuoi usarlo.
Quando hai finito, vedrai la schermata principale di TWRP. Puoi usarlo per creare backup "Nandroid", ripristinare backup precedenti, file ZIP flash come SuperSU (che radica il tuo telefono) o flash custom ROM, tra molte altre attività.
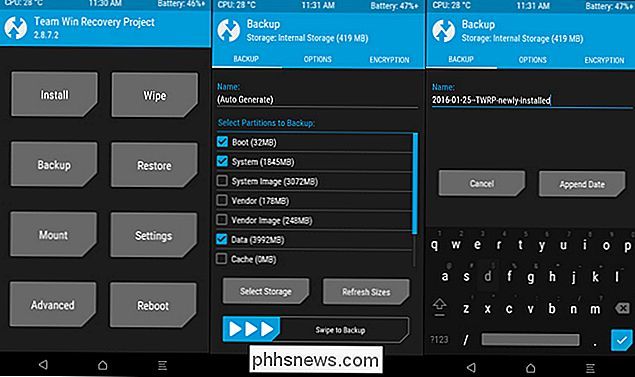
Al momento, la cosa più importante da fare è il backup del telefono prima di apportare altre modifiche.
Toccare il pulsante "Backup" sulla schermata principale TWRP. Seleziona "Avvio", "Sistema" e "Dati" e scorri la barra in basso per eseguirne il backup. (Puoi anche toccare l'opzione "Nome" nella parte superiore per dare al tuo backup un nome più riconoscibile.)
Il backup richiederà un po 'di tempo, quindi dedica tempo. Al termine, torna nel menu Backup. Deseleziona tutte le opzioni e scorri fino in fondo. Se si dispone di una partizione speciale elencata dopo "Ripristino", come WiMAX, PDS o EFS, controllarla ed eseguire un altro backup. Questa partizione di solito contiene le informazioni EFS o IMEI, che è fondamentale. In caso contrario, perderai la connettività dei dati e potrai ripristinare questo backup per rendere nuovamente funzionante il tuo telefono.
Infine, se TWRP ti chiederà se desideri eseguire il root del tuo telefono, seleziona "Non installare". È preferibile eseguire il flashing della versione più recente di SuperSU piuttosto che fare in modo che TWRP lo faccia per te.
Dopo aver eseguito i primi backup, sei libero di esplorare TWRP, eseguire il root del telefono, avviare una nuova ROM o avviare di nuovo in Android. Ricorda: fai un backup prima di fare qualsiasi altra cosa in TWRP, per non rovinare il tuo telefono nel processo!

Come cambiare facilmente il caso sul testo in Microsoft Word
Hai digitato una riga di testo e poi ti rendi conto che avrebbe dovuto essere maiuscola in modo diverso? Invece di digitare di nuovo la riga, puoi modificare rapidamente e facilmente il caso di qualsiasi testo in Word senza doverlo ridigitare. Per cambiare il caso sul testo in un documento Word, seleziona il testo che desideri modificare e assicurati che la Home la scheda è attiva.

Come rendere il tuo Amazon Echo Leggi i tuoi Libri Kindle ad alta voce
Hai mai desiderato poter leggere i tuoi libri mentre facevi altre cose allo stesso tempo? Certo, potresti ascoltare Audiobooks con Audible, ma il tuo Amazon Echo può anche leggere i tuoi ebook Kindle a voce alta. Ecco come. Anche se usi già Audible su base regolare, è probabile che ci siano alcuni libri che non hanno una versione di audiolibro, quindi usare la funzione di lettura ad alta voce di Kindle Books su Amazon Echo è un'ottima alternativa .



