Accelerare qualsiasi PC, smartphone o tablet disattivando le animazioni

Le animazioni su PC desktop, smartphone o tablet sono belle - le prime volte. Alla fine, vorresti solo che si sbrigassero e smettessero di sprecare il tuo tempo.
Disattivare (o solo ridurre) le animazioni può accelerare quasi ogni interfaccia. Certo, le animazioni sono già abbastanza veloci, ma aspettarle ripetutamente ogni giorno può iniziare a sembrare sciocco.
Windows
Il desktop di Windows offre da tempo opzioni convenienti per disabilitare le animazioni. Queste impostazioni funzionano su tutte le versioni di Windows, da Windows XP a Windows 7 fino a Windows 8 e l'anteprima tecnica di Windows 10.
Per accedere alle opzioni di animazione, aprire il Pannello di controllo, fare clic su Sistema e sicurezza e fare clic Sistema. Fai clic sull'opzione "Impostazioni di sistema avanzate" nella barra laterale. Fai clic su Impostazioni sotto Rendimento e utilizza le caselle di controllo qui per controllare quali animazioni visualizza Windows. Scegliere "Regola per le migliori prestazioni" è un modo rapido per disabilitarli tutti.
Su un sistema Windows moderno, queste animazioni non danneggeranno molto le tue prestazioni - ma renderanno il sistema più veloce mentre i menu scattano in vista e windows minimizzano e ripristinano istantaneamente. Queste opzioni ti consentono di eliminare anche le animazioni della schermata Start di Windows 8.
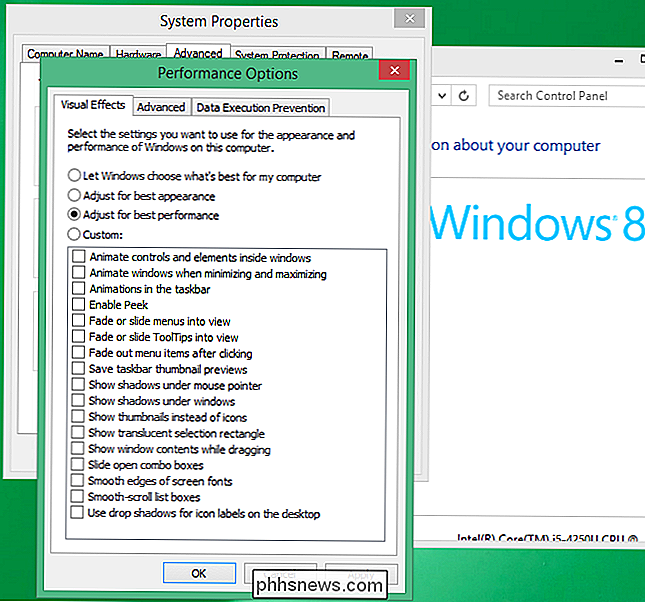
Android
CORRELATO: Come accelerare le animazioni per rendere Android Feel più veloce
Il menu Opzioni sviluppatore nascosto di Android ti consente di accelerare notevolmente la animazioni o disabilitarli completamente. Ne abbiamo già parlato in precedenza e il processo è sostanzialmente lo stesso sia su Android 4.x che su Android 5.0.
Innanzitutto, devi abilitare il menu Opzioni sviluppatore. Apri l'app Impostazioni, scorri verso il basso e tocca Info sul telefono o Info sul tablet. Individua il campo "Numero build" e toccalo sette volte. Verrà visualizzata una notifica in cui viene indicato che sei diventato uno sviluppatore.
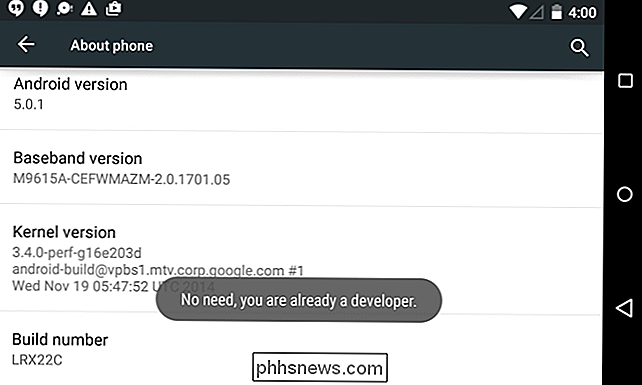
Tocca il pulsante Indietro e tocca l'elemento Opzioni sviluppatore ora visualizzato nella parte inferiore del menu Impostazioni. Attiva il cursore Opzioni sviluppatore, scorri verso il basso e modifica le opzioni "Scala animazione finestra", "Scala animazione animazione" e "Scala durata animatore". Puoi selezionare "Animazione off" per disabilitarli o "Scala di animazione .5x" per renderle due volte più veloci del normale.
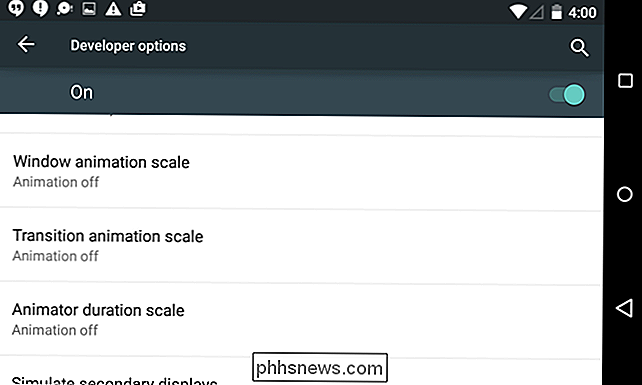
iPhone e iPad
Apple ha messo in campo molti reclami degli utenti per la velocità delle animazioni in iOS 7 Da allora hanno accelerato, ma c'è ancora un modo per ridurre le animazioni dell'interfaccia.
Per fare ciò, apri l'app Impostazioni, tocca Generali e tocca Accessibilità. Tocca l'opzione Riduci movimento e attiva lo switch. Questo non elimina completamente le animazioni, ma sostituisce le animazioni di movimento con una dissolvenza che sembra più pulita - e forse più veloce.
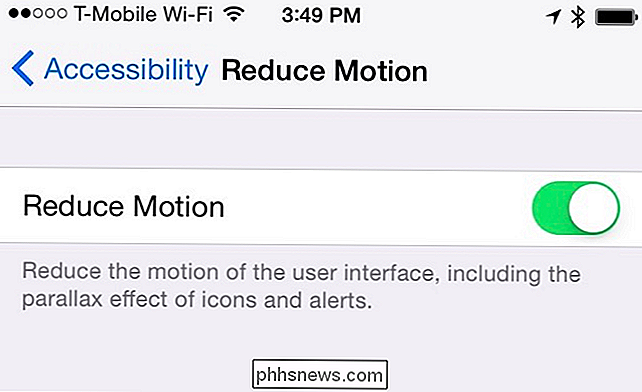
Mac OS X
Le animazioni più lente su un Mac sono la finestra minimizza e ripristina le animazioni. Possono essere controllati dal pannello delle preferenze del Dock. Per accedervi, fai clic sul menu Apple, seleziona Preferenze di Sistema e fai clic su Dock.
Non è possibile disabilitare completamente questa animazione, ma puoi scegliere l'animazione "Scala" anziché l'animazione "Genie" predefinita. Scala si sente un po 'più veloce e meno distratta di Genie, quindi avrai una esperienza più veloce la prossima volta che riduci e riduci un'applicazione.
Sfortunatamente, non ci sono ancora molte altre opzioni per disabilitare le animazioni a partire da OS X Yosemite . C'è un'opzione per disabilitare l'animazione di rimbalzo quando le applicazioni si aprono nel pannello Dock, comunque. Speriamo che Apple aggiunga più opzioni per il controllo delle varie animazioni.
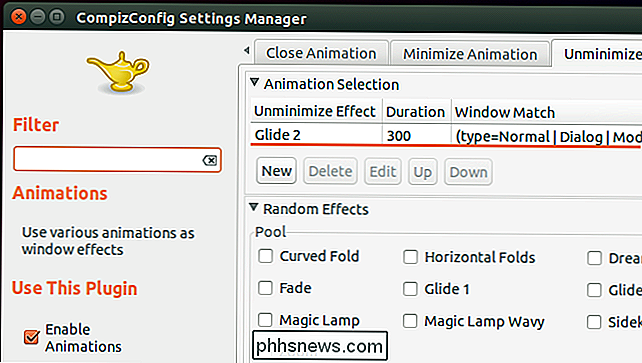
Linux
CORRELATO: Come abilitare e modificare gli effetti grafici appariscenti di Ubuntu
Il tuo ambiente desktop Linux probabilmente ha le sue opzioni per controllare i vari desktop anche le animazioni. Solitamente troverai le opzioni per controllare le animazioni che appaiono quando Windows si apre, chiude, riduci o ripristina.
Sul desktop Unity predefinito di Ubuntu, queste opzioni sono un po 'difficili da raggiungere. Dovrai installare CompizConfig Settings Manager e usarlo per modificare le impostazioni grafiche nascoste che normalmente non dovresti modificare. Da qui, puoi accelerare o eliminare queste animazioni disabilitandole o modificandone la durata. Fai attenzione quando usi questo strumento, poiché è piuttosto complicato e non è pensato per gli utenti desktop tipici!
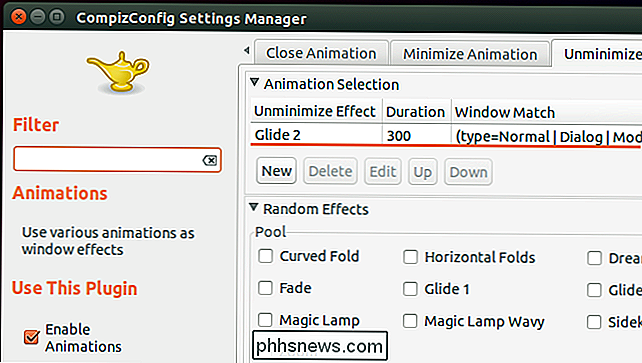
Praticamente ogni interfaccia grafica offre alcune opzioni per ridurre le animazioni. Alcuni sistemi operativi offrono opzioni più complete di altri: il desktop di Windows e Android sono particolarmente configurabili, ma ogni sistema operativo ne offre alcuni. Attraverso tutte le interfacce grafiche, eliminando, riducendo o semplicemente accelerando le animazioni, la tua interfaccia si sentirà più veloce. Questo è un altro suggerimento che probabilmente ti servirà bene su qualsiasi interfaccia tu usi da dieci anni.
Quando Microsoft ha aggiunto nuove animazioni estremamente lente all'anteprima tecnica di Windows 10, alcune persone hanno chiesto a Microsoft l'opzione per disabilitarle . Altri sono andati direttamente alla finestra di dialogo Impostazioni prestazioni in Windows e li hanno disabilitati da soli utilizzando le opzioni standard esistenti in Windows per un lungo periodo.

Come condividere la tua libreria di iTunes con il tuo iPhone o iPad
Puoi tenere un sacco di musica e video sul tuo Mac perché probabilmente ha una capacità di archiviazione maggiore rispetto al tuo iPhone o iPad. Fortunatamente, puoi ancora condividere facilmente l'intera libreria di iTunes con tutti i tuoi dispositivi Apple senza trasferire fisicamente un singolo file multimediale.

Come disinstallare e disabilitare Flash in ogni browser Web
Il plug-in Adobe Flash ha un grande obiettivo dipinto su di esso. Una recente fuga mostra che c'è un altro Flash Player 0-day che consente agli aggressori di compromettere il tuo computer e che è in vendita da quattro anni. Il flash sta andando via e tutti dovrebbero disinstallarlo in futuro . Ecco come sbarazzarti di Flash, sia che tu stia utilizzando il plug-in integrato di un browser o un plug-in a livello di sistema su Windows, Mac OS X, Chrome OS o Linux.



