Come utilizzare AutoText e Quick Parts in MS Word
Per molte delle precedenti iterazioni di Word, Microsoft ha avuto una funzione di glossario che consente agli utenti di catturare una parte di testo e utilizzarla più e più volte in altre parti dei loro documenti o persino in altri documenti; Microsoft ha aggiunto a questa funzionalità includendo qualcosa che chiama, Quick Parts, che sono essenzialmente ancora Glossario, ma offrono agli utenti un po 'più di flessibilità.
Per vedere come AutoText funziona con Quick Parts, digita del testo in un documento di prova; in questo esempio, verrà utilizzato un indirizzo:

Quindi, evidenzia il testo e fai clic sulla scheda Inserisci sulla barra multifunzione, quindi fai clic sull'icona Parti rapide :
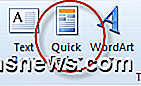
Dovresti ottenere questo menu a discesa:
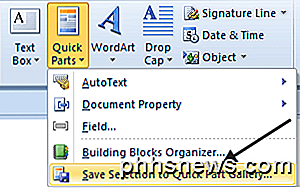
Scegli Salva selezione nella galleria della parte rapida, dovresti ottenere un popup simile al seguente:
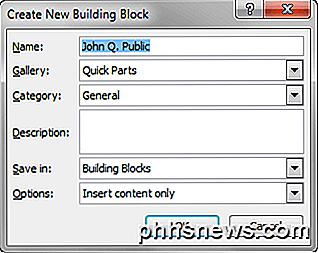
Nella maggior parte dei casi puoi utilizzare le opzioni predefinite, ma se desideri puoi cambiarle in base alle tue esigenze, quindi fai clic sul pulsante OK .
Nota: il nome della parte rapida che si sta creando, per impostazione predefinita è la prima riga del testo.
Per vedere i risultati dei tuoi sforzi, spostati su un'altra parte del tuo documento, quindi fai di nuovo clic sull'icona Parti rapide, dovresti vedere il testo che hai catturato in una piccola finestra:
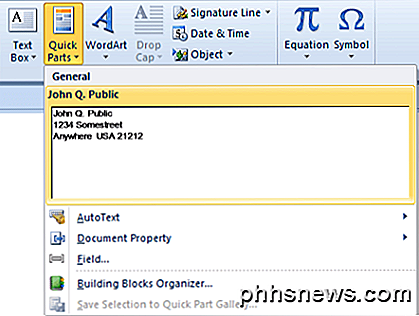
Facendo clic sulla finestra Parti rapide con il testo inserito, il testo verrà inserito nel documento nella posizione corrente.
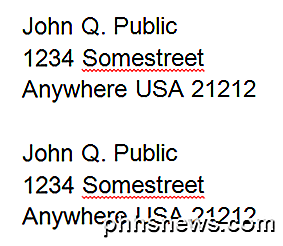
C'è un modo ancora più rapido per ottenere il testo di Quick Parts nel tuo documento; spostati in un punto vuoto e inizia a digitare lo stesso testo che hai salvato come testo Quick Parts, dovresti ottenere un piccolo popup che ti mostra che Word riconosce che stai cercando di digitare il testo Quick Parts, in questo caso, tutto ciò che devi fare è premere il tasto Invio e Word riempirà il resto del testo Parti rapide per te.
Nota: è anche possibile digitare solo un paio dei primi caratteri del testo Parti rapide, quindi premere il tasto F3 e Word inserirà il testo Parti rapide che si ritiene desideri.
Questa è la parte rapida di Quick Parts, facendo clic su una sola icona, viene immediatamente visualizzato il testo che è stato acquisito e può essere inserito con un altro clic o inserito automaticamente quando riconosce ciò che stai cercando di digitare.
Word ha ancora la vecchia funzionalità di glossario; per usarlo, segui lo stesso percorso che hai fatto con le Parti rapide, solo quando ottieni il popup Crea nuovo blocco predefinito, invece di andare con il predefinito di Quick Parts in Galleria, scegli invece Testo automatico :
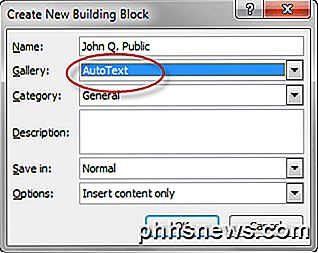
Quindi, per utilizzarlo, fai nuovamente clic sull'icona Parti rapide, quindi invece di selezionare una delle caselle di testo per Parti rapide, fai clic invece su Testo automatico, dovresti visualizzare un menu a discesa simile a questo:
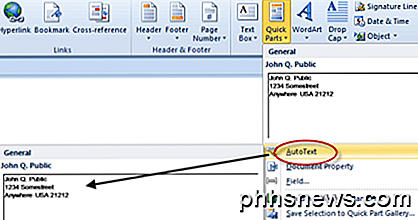
Facendo clic su dove viene visualizzato il testo salvato, il testo salvato verrà inserito nel documento proprio come con Quick Parts.
Le altre due opzioni di inserimento dal menu Parti rapide sono Proprietà documento e Campo:
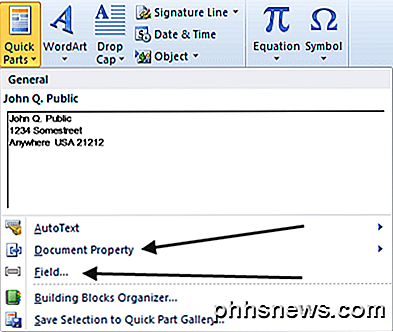
Proprietà documento consente di inserire testo con un'intestazione predefinita nel documento; per vedere come funziona, fai clic su di esso, quindi scegli uno dei titoli disponibili dal menu popup.
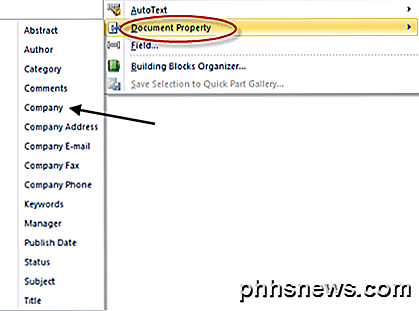
In questo esempio, sceglieremo Company . Dopo averlo scelto, lo inseriamo nel nostro documento:
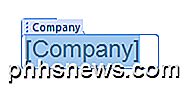
Sta aspettando che scriviamo il nome della nostra azienda, una volta fatto, sembra che questo:
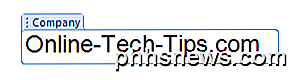
Quindi, facendo clic in qualsiasi altro punto del nostro documento, si otterrà un testo normale. Ma, la prossima volta che dobbiamo digitare il nome della nostra azienda, possiamo invece fare clic sull'icona Parti rapide, scegliere Proprietà documento, quindi Azienda dal menu a discesa e il nome dell'azienda verrà inserito nel documento.
L'altra opzione, Campo ... è usata per inserire elementi di Word predefiniti nel tuo documento; ad esempio, se desideri inserire l'ora corrente nel tuo documento, fai clic su Parti rapide, quindi scegli Campo ... quindi scegli Ora dalla finestra della categoria. L'ora corrente verrà quindi inserita nel documento.
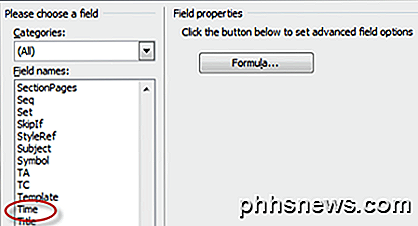
Infine, per eliminare le voci di testo Parti rapide, fare clic sull'icona Parti rapide, quindi fare clic con il pulsante destro del mouse sulla finestra che contiene il testo che si desidera eliminare, quindi fare clic in corrispondenza di dove si dice Organizza e Elimina :
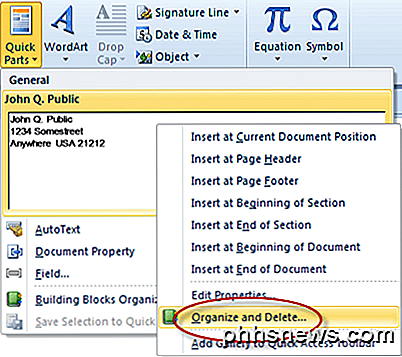
Quindi fai clic sul pulsante Elimina nella parte inferiore del menu Organizza e Elimina popup.
Le parti rapide e il glossario sono molto utili quando ti ritrovi a digitare nuovamente un po 'di testo più e più volte, soprattutto se si tratta di digitare in modo ingombrante, come numeri lunghi o nomi o luoghi difficili da scrivere.

Come disabilitare Cortana in Windows 10
Microsoft non vuole disabilitare Cortana. In passato eravate in grado di disattivare Cortana in Windows 10, ma Microsoft ha rimosso quella semplice levetta nell'aggiornamento dell'anniversario. Ma puoi ancora disabilitare Cortana tramite un hack del registro o impostazioni dei criteri di gruppo. Questo trasforma la scatola di Cortana in uno strumento di "Ricerca di Windows" per le ricerche di file e applicazioni locali.

Come rimuovere una parola dal dizionario di Google Chrome Spelling
La funzione di controllo ortografico di Chrome è utile e funziona esattamente come ti aspetteresti: sottolinea le parole errate, che puoi fare clic con il pulsante destro del mouse su vedi le ortografie suggerite. Puoi anche aggiungere una parola al dizionario. Ma cosa fai quando accidentalmente aggiungi una parola errata?



