Come impostare un obiettivo in Google Calendar per iOS e Android

All'inizio di questo mese, Google ha aggiunto una funzione Obiettivi alle app di Google Calendar per iOS e Android. Gli obiettivi trovano automaticamente il tempo libero nel tuo calendario e pianificano eventi ricorrenti per aiutarti a raggiungere i tuoi obiettivi. Ecco come impostarlo.
L'app Google Calendar è installata per impostazione predefinita su Android. Se si utilizza un iPad o un iPhone, è possibile aggiungere Gmail, contatti e calendario alle app iOS integrate, ma probabilmente è meglio scaricare l'app ufficiale di Google Calendar per le sue funzionalità extra, come i promemoria, e ora, obiettivi. La nuova funzionalità degli obiettivi è ottima se desideri pianificare intervalli di tempo regolari per raggiungere i tuoi obiettivi perché Google Calendar trova automaticamente il tempo libero nel tuo calendario in base ai criteri impostati. E se aggiungi un evento in conflitto al tuo calendario, Google rinvierà automaticamente il tuo obiettivo a una data successiva. Ecco come impostare un obiettivo.
Nell'app Google Calendar, tocca il pulsante Crea in basso a destra.
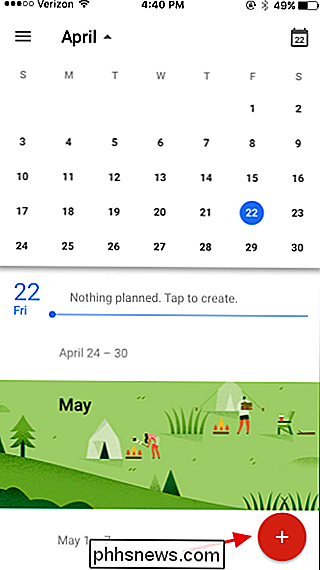
Nel menu a comparsa, tocca Obiettivo.
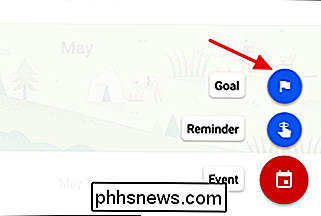
Successivamente, scegli il tipo dell'obiettivo che vuoi creare. Le opzioni in questo momento includono l'esercizio, la costruzione di un'abilità, il tempo per gli amici e la famiglia, il tempo per me o l'organizzazione della vita. In questo esempio, creeremo un obiettivo per imparare a suonare uno strumento musicale, ma i passaggi sono gli stessi per qualunque obiettivo tu scelga. Tocca "Crea abilità".
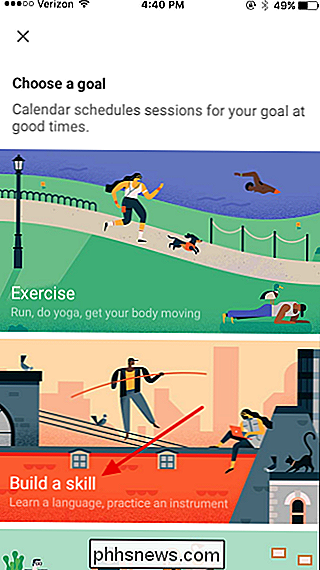
Nella pagina successiva, scegli da un elenco di abilità che corrispondono alla categoria o tocca "Personalizzato ..." per crearne uno tuo. Qui, toccheremo "Esercitarsi con uno strumento".
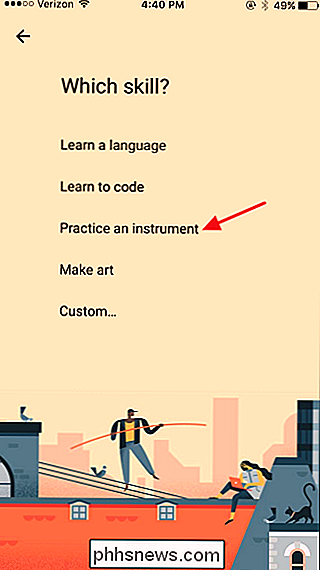
Se scegli un'abilità incorporata, Google Calendar avrà alcuni suggerimenti per limitare il tuo obiettivo. Puoi anche digitare il tuo nome di abilità, che stiamo facendo in questo esempio.
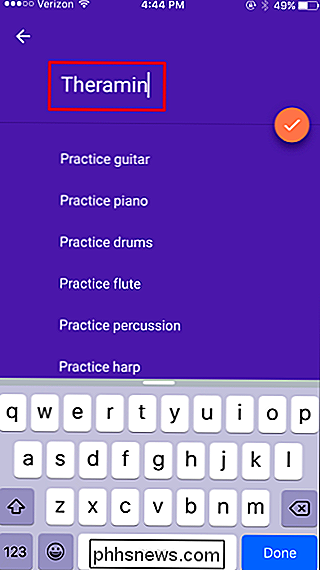
Successivamente, scegli quanto spesso vuoi lavorare sul tuo obiettivo. Questa scelta determina la frequenza con cui Google Calendar imposta l'evento ricorrente.
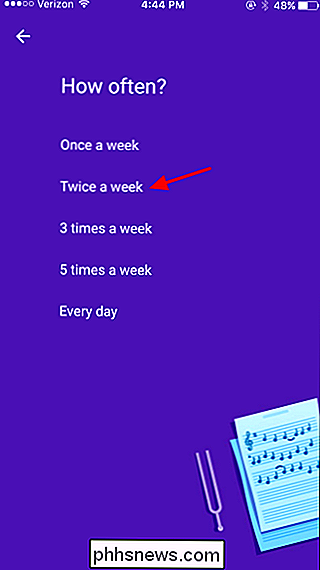
E poi scegli per quanto tempo deve essere ciascuna sessione di creazione degli obiettivi.
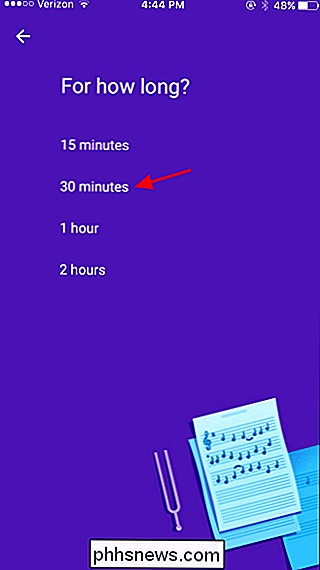
Lascia che sia Google Calendar l'ora del giorno in cui vuoi lavorare sul tuo obiettivo.
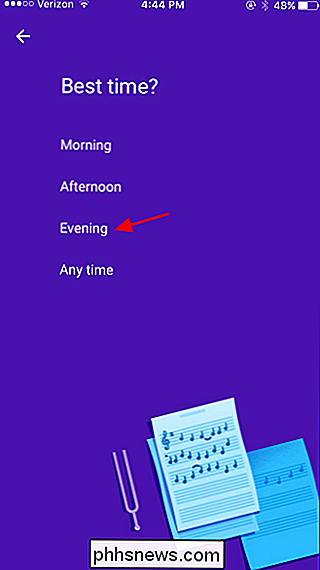
Google Il calendario presenta il tuo nuovo obiettivo con le opzioni selezionate. Tocca il pulsante Fine per creare l'obiettivo. Se desideri modificare una delle tue selezioni, tocca "Altre opzioni".
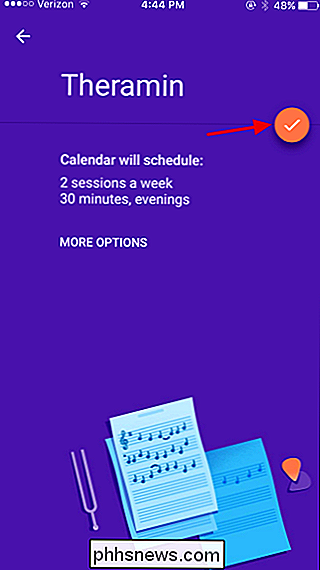
Quando torni al calendario, puoi vedere che le tue nuove sessioni di creazione degli obiettivi sono state pianificate per te. È possibile toccare una sessione specifica per eseguire attività come differire l'obiettivo, contrassegnarlo come completato o modificare l'obiettivo.
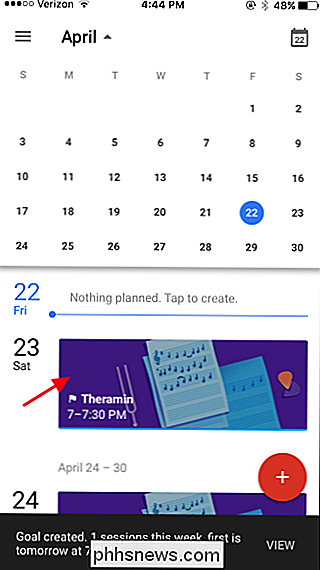
È possibile fare clic sul pulsante Modifica per visualizzare le opzioni per modificare questa sessione specifica o tutte le sessioni per l'obiettivo. Se trovi che non hai tempo (o energia) per una determinata sessione, tocchi Defer.
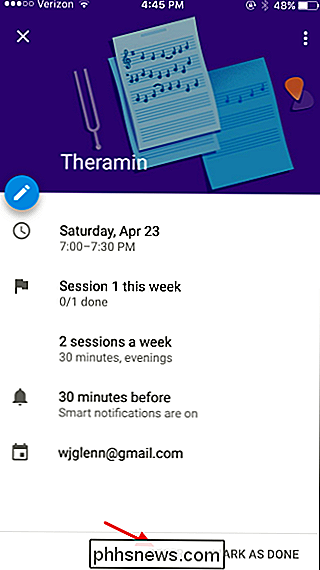
Google Calendar troverà automaticamente un'altra volta il tuo obiettivo posticipato e lo inserirà nel tuo programma.
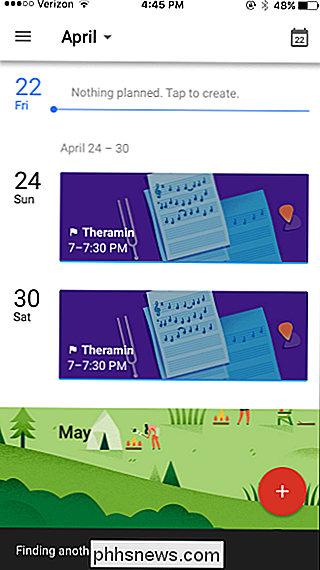
E questo è tutto lì è ad esso. Ora, non hai scuse per non trovare il tempo per i tuoi obiettivi, quindi inizia a realizzare cose!

Come disattivare il Ripristino configurazione di sistema in Windows 7, 8 o 10
La funzione Ripristino configurazione di sistema di Windows assicurerà la possibilità di eseguire il rollback delle installazioni software, dei driver e di altri aggiornamenti. L'unico prezzo per questa funzione è l'utilizzo del disco. Se vuoi disabilitare Ripristino configurazione di sistema, che è una cattiva idea, è davvero piuttosto semplice.

Come collegare Xbox 360 a PC Windows
Se si dispone di una console Xbox 360, è possibile condividere facilmente tutte le immagini, i video e la musica archiviati sul computer con la console. Questo è bello se hai la tua Xbox collegata alla tua enorme TV a schermo piatto e vuoi mostrare ai tuoi familiari e amici video o foto di casa.A seconda del sistema operativo in esecuzione e della presenza o meno di un PC Windows Media Center, esistono diversi modi per connettere la tua Xbox al PC.C



