Come trasmettere qualsiasi audio dal PC a un Sonos Player

L'app del controller multimediale Sonos su Windows è quasi perfetta, ma presenta delle limitazioni. Ad esempio, ha un fastidioso limite di 65.000 brani e, nonostante l'abbondanza di servizi di streaming, non è possibile eseguire lo streaming di eventi come YouTube ed eventi sportivi.
Fortunatamente, c'è un'app molto pratica che ti consente di aggirare il Sonos i pochi limiti del controller. Streaming What You Hear (SWYH) è una semplice applicazione open source che viene eseguita nella barra delle applicazioni di Windows, consentendo di ascoltare qualsiasi cosa riprodotta sul PC desktop sul dispositivo Sonos.
Ciò significa che se si utilizza un'altra applicazione musicale per gestire un libreria di MP3, o hai un sacco di playlist di YouTube, o semplicemente vuoi ascoltare il gioco della palla intorno alla casa, puoi farlo con Sonos e Stream What You Hear.
Fase uno: impostare il flusso Cosa senti
Prima di immergerci, dovremmo sottolineare che esiste uno svantaggio notevole per Streaming What You Hear: lag. A prescindere da ciò che suoni, ci sarà un ritardo di due secondi.
Ciò significa che i video non si sincronizzeranno con l'audio e i controlli multimediali non risponderanno all'istante. Non è un grosso problema, ma ci vorrebbe un po 'per abituarsi (e significa che non puoi guardare video di YouTube, solo ascoltare l'audio da loro).
Per impostare tutto, assicurati di eseguire il software del controller multimediale Sonos per Windows. È inoltre necessario scaricare, installare ed eseguire l'app SWYH. Inoltre, se non lo hai già, avrai bisogno di .NET Framework 4.0.
Una volta installato ed eseguito SWYH, fai clic con il pulsante destro del mouse sulla relativa barra delle applicazioni e fai clic su "Impostazioni".
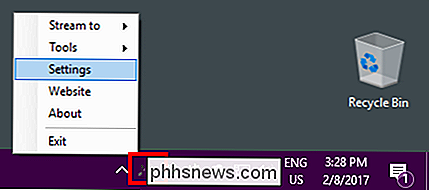
Ogni volta che inizi o riavviare SWYH, utilizzerà una porta diversa per lo streaming live HTTP. Per ovviare a questo problema, puoi forzare l'utilizzo di una porta specifica.
Seleziona la casella accanto a "Usa porta HTTP specifica". La porta di default è 5901, quindi puoi lasciarla così, a patto di non aver configurato un altro programma per usare già quella porta. Fai clic su "OK" quando hai finito.
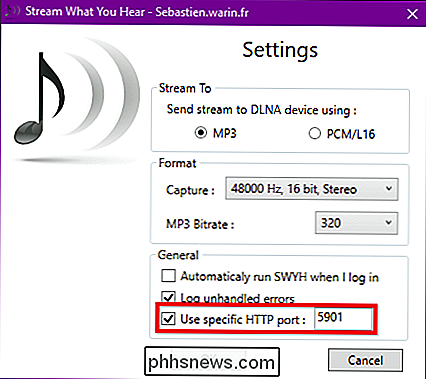
Fai clic su "Sì" per riavviare SWYH e salva le nuove impostazioni.
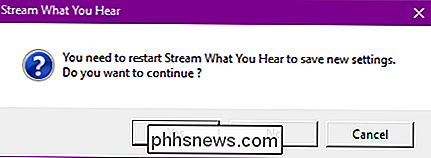
Una volta riavviato, fai nuovamente clic con il pulsante destro del mouse sull'icona della barra delle applicazioni e quindi su Strumenti> Streaming HTTP.
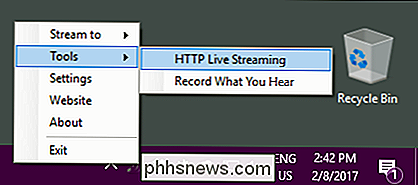
Nota, l'URI (o URL) di streaming dal vivo HTTP e fai clic su "Copia", quindi chiudi la casella URI.
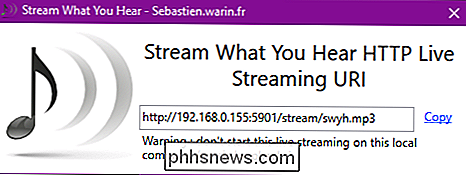
Infine, fai nuovamente clic con il pulsante destro sull'icona della barra delle applicazioni e quindi su "Stream to" e seleziona il tuo lettore Sonos.
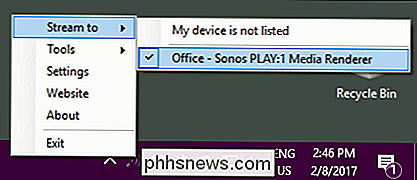
Finché il dispositivo o i dispositivi Sonos sono accesi e configurati, dovresti visualizzarli nel menu Streaming.
Passaggio 2: impostare Sonos Media Controller
Hai appena finito a metà. Per trasmettere in streaming ciò che senti, devi aggiungere una stazione di streaming HTTP al tuo controller multimediale Sonos.
Nel controller multimediale Sonos, fai clic su Gestisci> Aggiungi stazione radio.
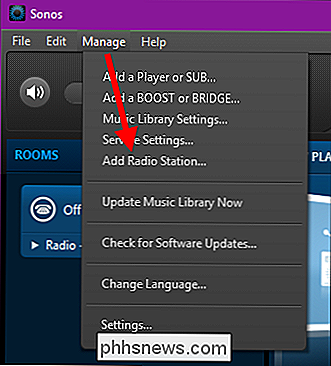
Nella finestra di dialogo Aggiungi stazione radio, incolla l'URL copiato da SWYH alcuni passi fa nella casella URL di streaming, assegna un nome alla tua stazione e fai clic su "OK".
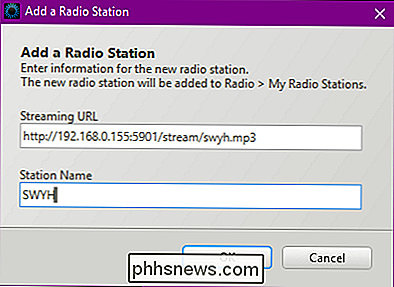
Quindi fai clic su "Radio by TuneIn" nell'applicazione Sonos in Seleziona una fonte musicale.
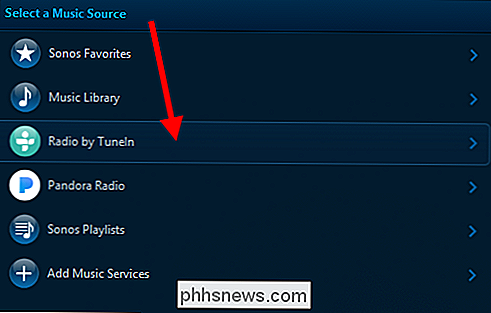
Quindi, fai clic su "Le mie stazioni radio".
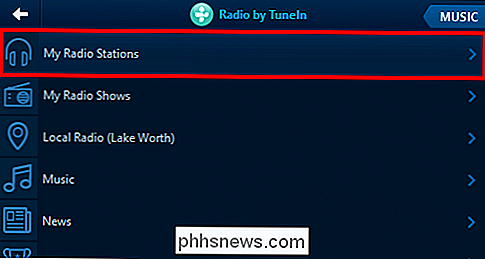
Nel menu Le mie stazioni radio, puoi fare doppio clic sulla tua nuova stazione o fare clic con il tasto destro e fare clic su "Gioca ora".
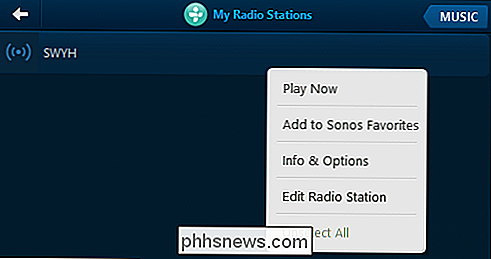
Da quello stesso menu di scelta rapida, è possibile aggiungere la nuova stazione ai Preferiti di Sonos per un accesso rapido e facile.
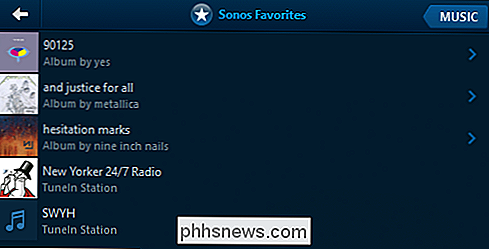
La nuova stazione mostrerà come In riproduzione.

A questo punto, è possibile riprodurre qualsiasi cosa sul desktop di Windows utilizzando il tuo lettore multimediale preferito o sito web. Finché l'app SWYH è in esecuzione e il controller multimediale Sonos è sintonizzato sulla stazione SWYH, tutto verrà riprodotto tramite i dispositivi Sonos.
Ovviamente, questo non è l'ideale per i film a causa del ritardo, ma funziona in modo ottimale per ascoltare musica che non verrà riprodotta utilizzando l'applicazione Sonos.

Come ottenere foto Instagram migliori
Instagram è uno dei social network più popolari al mondo. È un posto in cui puoi condividere le foto che hai scattato, le foto dello stile di vita che hai (voglio che le persone ti credano) e molto altro. Mentre molte persone sono felici di condividere qualsiasi vecchio meme su Facebook e altri social network, sono spesso molto più attenti a ciò che i post fanno sul loro account Instagram.

Come bloccare le conversazioni di WhatsApp nella parte superiore dell'elenco chat
WhatsApp ha una funzione precisa in cui è possibile bloccare determinate persone nella parte superiore dell'app. Ciò significa che puoi tenere le persone importanti della tua vita nello stesso posto, al di sopra del resto delle tue chat. Ecco come farlo. Apri WhatsApp e vai alla schermata Chat. Sull'iPhone, scorri verso destra sulla chat che desideri appuntare in alto, quindi tocca Pin.



![Giveaway del Ringraziamento: Scarica WinX DVD Ripper Platinum Licenza completa gratuita [Sponsorizzato]](http://phhsnews.com/img/how-to-2018/thanksgiving-giveaway-download-winx-dvd-ripper-platinum-full-license-for-free.jpg)