Come disabilitare l'accesso rapido in Esplora file su Windows 10

Windows 10 ha introdotto la vista di accesso rapido a File Explorer. Ogni volta che apri una finestra Esplora file, viene visualizzato un elenco di cartelle frequenti e file a cui si accede recentemente, oltre a mostrare cartelle frequenti sotto la voce Accesso rapido nel riquadro di navigazione. Ma puoi disabilitare tutto ciò se non vuoi vederlo.
Accesso rapido funziona come il vecchio elenco "Preferiti" nelle versioni precedenti di Windows, consentendo di bloccare le tue cartelle preferite per un facile accesso. Questo è utile, ovviamente, ma a molte persone non piace che l'elenco di Quick Access venga automaticamente popolato con le cartelle che usano frequentemente. Molti preferiscono anche non vedere un elenco di cartelle frequenti e file recenti ogni volta che aprono File Explorer, o almeno, per aprire File Explorer di default su "Questo PC". Se rientri in uno di questi gruppi, continua a leggere mentre ti mostriamo come ottenere il controllo della funzione di accesso rapido.
Fai aprire Esplora file a "Questo PC" invece di Accesso rapido
Ogni volta che apri un file Nella finestra Esplora, vedrai la vista Accesso rapido, che fornisce l'accesso alle cartelle utilizzate di frequente e ai file utilizzati di recente. Se preferisci seguire il percorso più tradizionale e visualizzare "Questo PC", puoi farlo. "Questo PC" è più simile alla tradizionale vista Risorse del computer su vecchie versioni di Windows che mostravano dispositivi e dispositivi connessi. Visualizza anche le cartelle dell'account utente: Desktop, Documenti, Download, Musica, Immagini e Video.
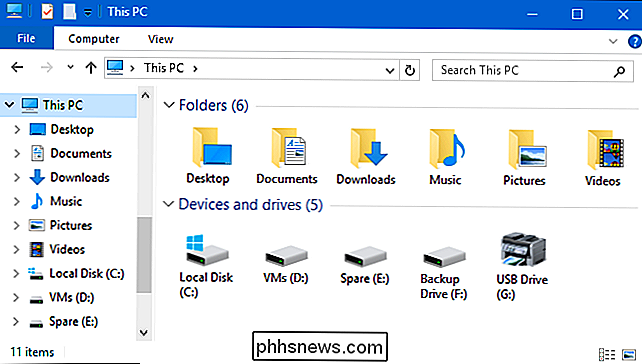
Per aprire Esplora file nella vista "Questo PC", fai clic sul menu File, quindi seleziona "Cambia cartella e cerca". opzioni. "
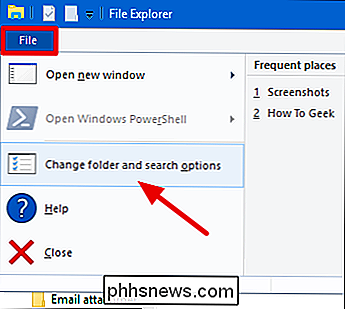
Nella finestra" Opzioni cartella ", fai clic sul menu a discesa" Apri Esplora file "e seleziona" Questo PC "invece di" Accesso rapido ".
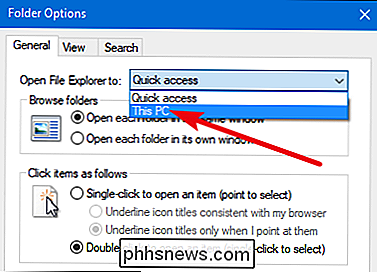
E prima di chiedere: no, Windows non funziona ancora t Fornisce un modo semplice per aprire automaticamente File Explorer in una cartella diversa da Accesso rapido o Questo PC.
Interruzione della visualizzazione di cartelle preferite o file recenti in Accesso rapido
L'elenco di accesso rapido sostituisce il vecchio elenco di Preferiti . Funziona davvero allo stesso modo, consentendo di bloccare le cartelle preferite, ma aggiunge automaticamente alla lista le cartelle visitate di frequente. Puoi disattivarlo e utilizzarlo come se fosse il vero e proprio elenco dei preferiti.
In Esplora file, fai clic sul menu File, quindi seleziona "Cambia cartella e opzioni di ricerca".
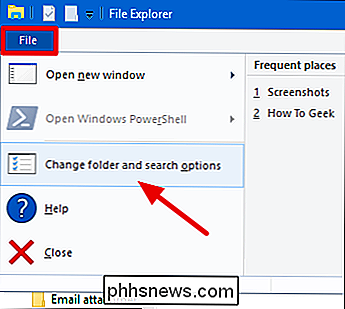
Nella sezione "Privacy" in basso, disabilita l'opzione "Mostra le cartelle utilizzate più spesso in Accesso rapido".
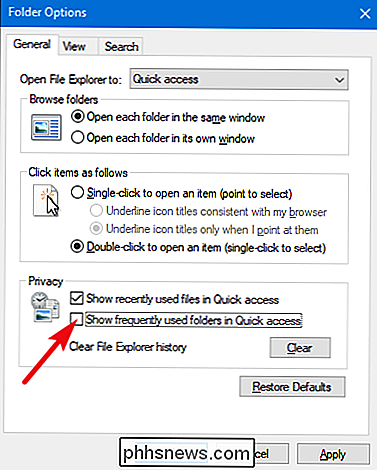
Ora puoi aggiungere le tue cartelle preferite all'elenco di accesso rapido trascinandole lì o da facendo clic con il pulsante destro del mouse su una cartella e scegliendo l'opzione "Pin to Quick Access". Per rimuovere una cartella dall'accesso rapido, fai clic con il pulsante destro del mouse e seleziona l'opzione "Sblocca dall'accesso rapido".
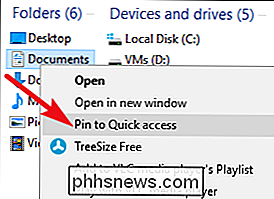
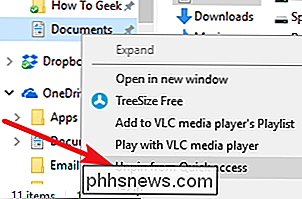
Tieni presente che la disattivazione della visualizzazione delle cartelle utilizzate di frequente li rimuove dal menu di accesso rapido nel pannello di navigazione e dalla schermata principale Accedi alla vista di accesso quando apri Esplora file o fai clic sulla cartella Accesso rapido.
Mentre sei nella finestra "Opzioni cartella e ricerca", puoi anche disabilitare l'opzione "Mostra file usati di recente in Accesso rapido" per impedire la vista principale di Accesso rapido dalla visualizzazione di file recenti.
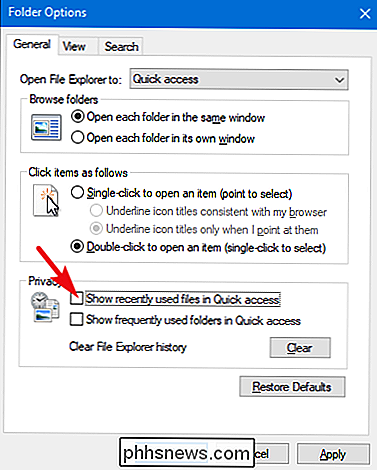
Se si disabilitano sia le cartelle frequenti sia i file recenti da Accesso rapido, la vista principale di Accesso rapido mostrerà solo le cartelle preferite che sono state bloccate lì.
Anche la vista di accesso rapido appare nelle tradizionali finestre Salva e Apri. La modifica di una qualsiasi delle opzioni descritte influirà sul modo in cui l'accesso rapido funziona in quelle finestre e in Esplora file.

Come overclockare il processore Intel e velocizzare il PC
Il tuo computer è veloce. Incredibilmente veloce, almeno rispetto al PC che avevi dieci o venti anni fa. Ma potrebbe sempre essere un po 'più veloce. Se questa affermazione suscita nella tua anima un po 'di brama dal sapore tecnologico, potresti voler controllare l'overclocking del tuo processore. L'overclocking, l'atto di incrementare il clock principale della tua CPU oltre l'impostazione di fabbrica, è in circolazione da quasi il tempo come hanno i personal computer.

3 Modi per accedere alle partizioni Linux da Windows
Se esegui il dual boot di Windows e Linux, probabilmente ad un certo punto vorresti accedere ai file sul tuo sistema Linux da Windows. Linux ha il supporto integrato per le partizioni Windows NTFS, ma Windows non può leggere partizioni Linux senza software di terze parti. Così abbiamo raccolto alcuni software di terze parti per aiutare.



