Come ripristinare o disinstallare un problematico aggiornamento di Windows

Dopo appena un mese ti abbiamo detto di lasciare che Windows Update mantenga automaticamente aggiornato il tuo PC prima che Microsoft decidesse di farci sembrare male pubblicando un paio di aggiornamenti terribili che hanno infranto i computer delle persone. Ecco come eseguire il rollback nel caso in cui un aggiornamento interrompa tutto.
CORRELATO: Perché è necessario installare automaticamente gli aggiornamenti di Windows
Non stiamo inducendo a ritenere che mantenere aggiornato automaticamente Windows sia la migliore, e è ancora molto improbabile che subisca un altro brutto aggiornamento, ma poiché i fulmini a volte colpiscono due volte, è meglio sapere come recuperare nel caso in cui.
Il primo passo: avviare la modalità provvisoria
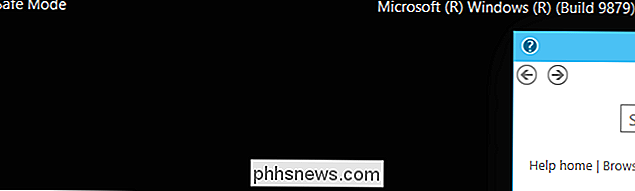
Ogni volta che si apportano modifiche al sistema per risolvere un problema, è necessario entrare in modalità provvisoria per rendere effettive tali modifiche. Questa è una modalità speciale di Windows che non carica nulla di diverso da quello che Windows ha bisogno di avviare.
Gli utenti di Windows 7 possono semplicemente usare il tasto F8 per accedere al menu di avvio e passare alla modalità provvisoria, ma Windows 8 e 10 rendono questo più difficile, quindi dovranno tenere premuto il tasto Maiusc mentre fai clic su Riavvia per accedere al menu di avvio, quindi seguire una serie di altri passaggi.
Disinstalla gli aggiornamenti di Windows da Programmi e funzionalità
Una volta entri in Windows, puoi semplicemente andare su Programmi e funzionalità e quindi fare clic su "Visualizza aggiornamenti installati" nel riquadro a sinistra della finestra. Puoi anche cercare quel testo se preferisci.
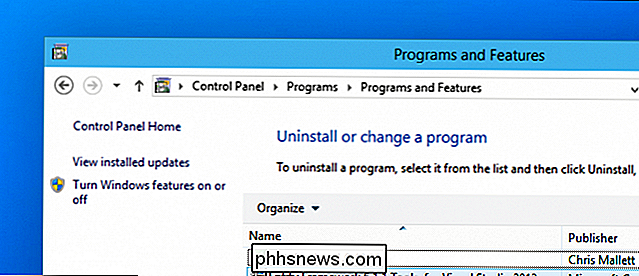
Quindi puoi selezionare l'aggiornamento problematico e fare clic sul pulsante Disinstalla.
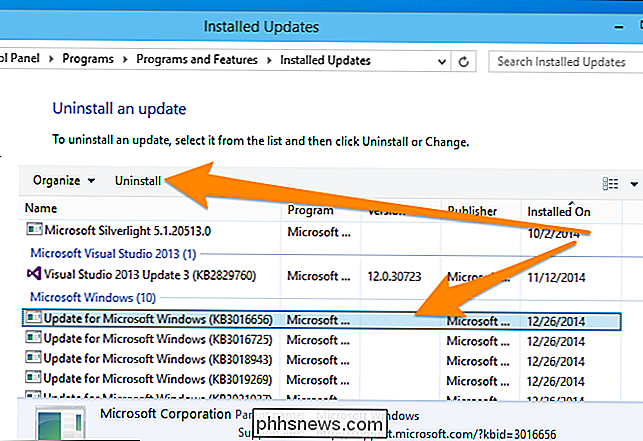
Se non sei sicuro di quale aggiornamento abbia causato il problema, puoi ovviamente guardare le date su gli aggiornamenti, oppure puoi utilizzare il piccolo selettore a discesa sulla colonna "Installato su" per selezionare solo gli aggiornamenti che sono stati installati in una data o intervallo specifici, che può essere davvero utile per identificare il problema.
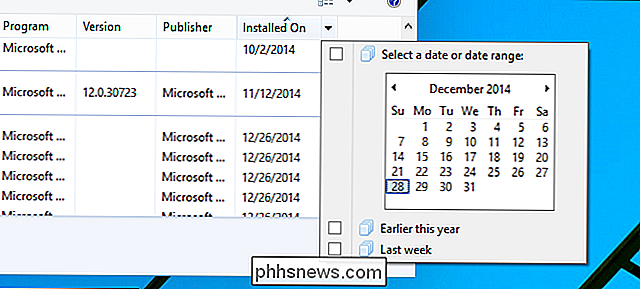
Una volta hai selezionato, puoi disinstallarlo come prima.
Alternativa: Usa Ripristino configurazione di sistema
Se non riesci a far avviare il tuo PC in modalità provvisoria, o se la disinstallazione dell'aggiornamento non sembra risolvere il problema, l'unico modo sicuro per far funzionare di nuovo il PC è usare Ripristino configurazione di sistema per riportare le cose allo stato di lavoro.
CORRELATO: Come avviare la modalità provvisoria su Windows 10 o 8 ( The Easy Way)
Anche se è possibile utilizzare Ripristino configurazione di sistema da Windows normale, è molto meglio utilizzarlo da Saf e Modalità, o dalle opzioni di riparazione del disco di installazione. Su un computer Windows 7 o Vista, in genere, è sufficiente premere F8 per attivare la modalità provvisoria e gli altri strumenti, ma se si utilizza Windows 8 è necessario passare alla modalità provvisoria in un modo diverso.
per Windows 8 puoi andare su Risoluzione dei problemi> Opzioni avanzate e poi troverai l'opzione per andare in Ripristino configurazione di sistema. Per Windows 7, è possibile utilizzare le opzioni di ripristino del sistema del disco di avvio.
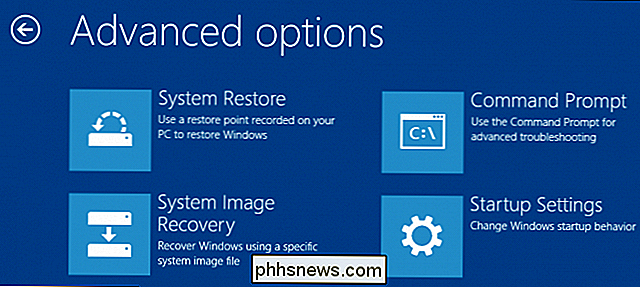
Se si utilizza la modalità provvisoria, è possibile cercare "Ripristino configurazione di sistema" nel menu Start o nella schermata e sollevarlo. Seleziona il punto di ripristino da cui desideri effettuare il ripristino, quindi esegui la procedura guidata per farlo accadere.
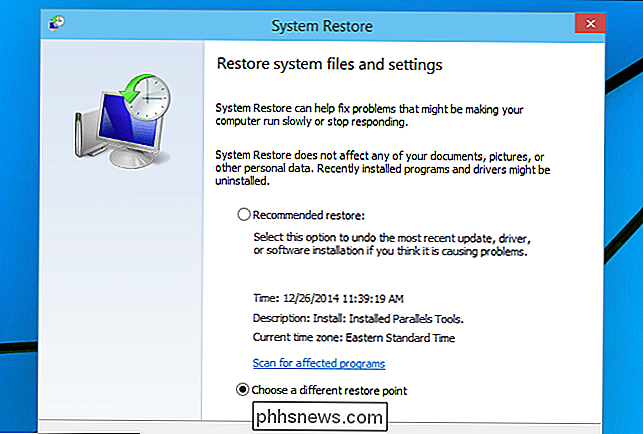
Speriamo che una volta che avrai ripreso tutto ciò avrai di nuovo un PC funzionante.

Come registrare e modificare i video al rallentatore sul tuo iPhone
La registrazione video al rallentatore è una delle funzionalità più interessanti di iPhone. Ecco come usarlo. La fotocamera degli ultimi iPhone (e in particolare l'iPhone X) è incredibilmente buona. Per la registrazione di video al rallentatore, in realtà è significativamente migliore di molte reflex digitali.

Come utilizzare Android Wear con un iPhone
Quando si parla di smartwatch su iOS, molte persone pensano che l'Apple Watch sia l'unica opzione possibile. Tuttavia, Android Wear funziona anche con iOS e Android 2.0 funziona quasi come un orologio autonomo, il che lo rende molto più utile di un tempo con il sistema operativo mobile di Apple. CORRELATO: Come configurare, modificare, e utilizza il tuo orologio Android Wear In sostanza, ciò che sai di Android Wear con iOS, se non altro, era probabilmente basato sulle prime versioni di Android Wear.



