Come rendere il tuo Amazon Echo Leggi i tuoi Libri Kindle ad alta voce

Hai mai desiderato poter leggere i tuoi libri mentre facevi altre cose allo stesso tempo? Certo, potresti ascoltare Audiobooks con Audible, ma il tuo Amazon Echo può anche leggere i tuoi ebook Kindle a voce alta. Ecco come.
Anche se usi già Audible su base regolare, è probabile che ci siano alcuni libri che non hanno una versione di audiolibro, quindi usare la funzione di lettura ad alta voce di Kindle Books su Amazon Echo è un'ottima alternativa . Non otterrai le voci dolci e tranquille di persone reali che leggono libri ad alta voce come negli audiolibri, invece, Alexa stessa leggerà ad alta voce Kindle ebooks con la sua voce leggermente robotizzata, ma almeno funziona.
La buona notizia è che la tua La libreria di ebook Kindle è già collegata al tuo Amazon Echo, quindi puoi andare avanti e dare i comandi vocali del dispositivo e iniziare ad ascoltare i tuoi libri Kindle. Una cosa da tenere a mente, però, è che non tutti i libri Kindle sono supportati da Echo, ma puoi accedere all'app Alexa e vedere quali dei tuoi ebook Kindle sono supportati.
Per farlo, tocca sulla barra laterale pulsante menu nell'angolo in alto a sinistra dello schermo nell'app Alexa.
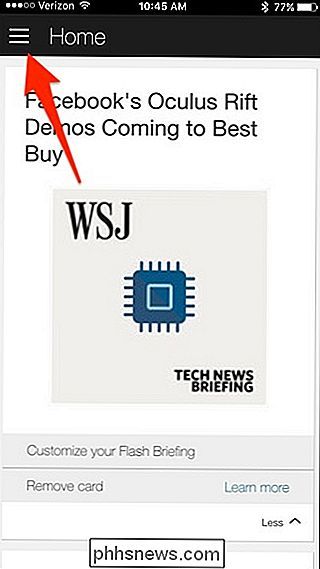
Seleziona "Musica e libri".
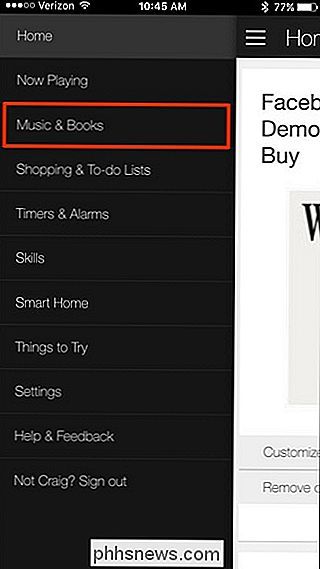
Tocca "Libri Kindle" in basso.
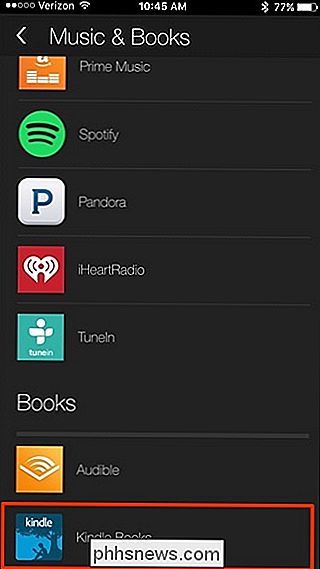
Da lì, tutti i Kindle supportati Gli ebook di tua proprietà appariranno nell'elenco.
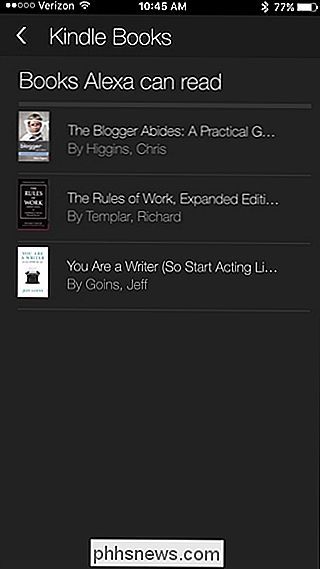
Quando ne tocchi uno, Alexa inizierà immediatamente a riprodurlo su Amazon Echo.
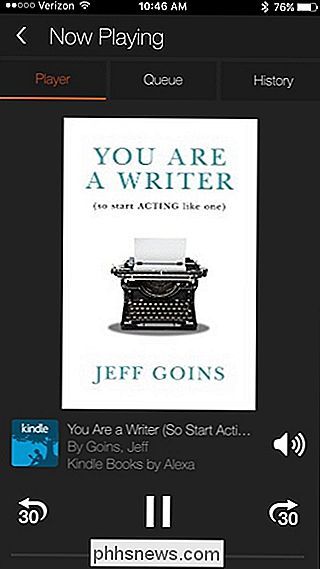
Non devi per forza entrare nell'app Alexa. Ovviamente, l'intero punto di Eco sta usando i comandi vocali per fare tutto a mani libere. Quindi, per ascoltare i tuoi libri Kindle, basta dire:
"Alexa, leggi il mio libro Kindle".
"Alexa, leggi il mio libro, [titolo]"
"Alexa, gioca al libro Kindle, [ titolo]. "
" Alexa, leggi [titolo]. "
Puoi anche utilizzare i comandi vocali per controllare il tuo libro Kindle, come la pausa, il riavvolgimento, ecc.
" Alexa, pausa. "
"Alexa, riprendi."
"Alexa, gioca."
"Alexa, stop."
I comandi sottostanti ti permettono di navigare nei paragrafi:
"Alexa, salta indietro".
" Alexa, salta. "
" Alexa, torna indietro. "
" Alexa, vai avanti. "
" Alexa, next. "
" Alexa, precedente. "
Sfortunatamente, tu non è possibile navigare in base a capitoli come è possibile con gli audiolibri Audible, ma i controlli che si ottengono sono piuttosto impressionanti.

5 Idee Windows 10 dovrebbe copiare da Mac OS X Yosemite
Molte delle migliori funzionalità di Windows 10 si sono presentate in Mac OS X anni fa, inclusi i desktop virtuali, la gestione delle finestre simile a Expose e un centro di notifica Mac OS X 10.10 Yosemite ha alcune altre idee che Microsoft dovrebbe copiare anche per la versione 10 del proprio sistema operativo.

Scarica Windows 10 gratuitamente Dopo il 29 luglio, con una piccola preparazione ora
Microsoft ha confermato che l'offerta di upgrade gratuito di Windows 10 scadrà il 29 luglio 2016. Successivamente, avrai pagare $ 119 per l'aggiornamento su qualsiasi computer che non ha già fatto il salto. Ma con pochi semplici passaggi, puoi "riservare" quella copia gratuita ora, in modo da poter effettuare l'aggiornamento dopo il 29 luglio senza pagare.



