Come tenere premuto Command + Q per le app "Slow Quit" in macOS

Per uscire da un'applicazione su un Mac, è sufficiente premere Command + Q sulla tastiera. Questo, tuttavia, può portare a conseguenze indesiderate, vale a dire la chiusura accidentale delle app se le dita sono nel posto sbagliato.
CORRELATO: Come modificare il tasto di scelta rapida Cmd + Q in OS X (per arrestare accidentalmente le app di chiusura)
Qualche tempo fa, Chrome ha introdotto una funzione che ti consente di passare a una "chiusura lenta", richiedendo di tenere premuto Command + Q per alcuni secondi prima che un'app venga effettivamente chiusa. Se ti piace questa funzione e la vuoi nelle tue altre app Mac, c'è un'utilità di terze parti che può aiutarti a farlo.
Si chiama SlowQuitApps e puoi trovare le ultime versioni stabili in questa pagina. Tieni presente che questa app è ancora molto in beta e potrebbe non essere completa. Nel nostro test, si è dimostrato abbastanza stabile e ha funzionato come previsto, tuttavia.
Scarica SlowQuitApps dal link sopra, quindi installalo trascinandolo con SlowQuitApps nella cartella Applicazioni.
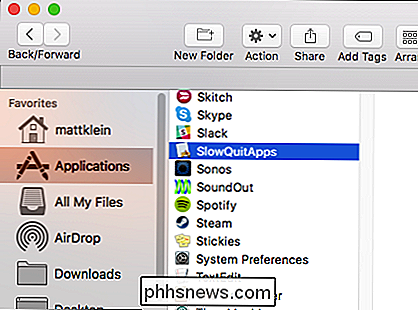
La prima volta che lanci SlowQuitApps, ti chiederà se vuoi avviarlo automaticamente quando effettui il login. Abbiamo cliccato su "Sì". Puoi sempre modificarlo in un secondo momento.
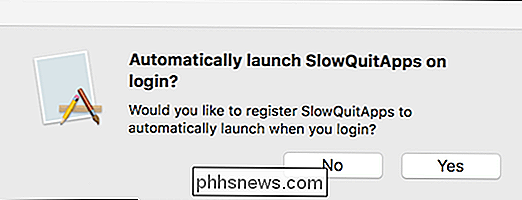
Una volta installato, SlowQuitApps fungerà da intermediario tra te e Command + Q. Quando premi Command + Q, una sovrapposizione di conto alla rovescia nero apparirà in cima alla tua app. Questo overlay verrà eseguito il conto alla rovescia fino alla chiusura dell'applicazione, oppure verrà rilasciata la scorciatoia da tastiera.
In altre parole, interromperà l'uscita se rilasci Command + Q prima che il conto alla rovescia sia completato.
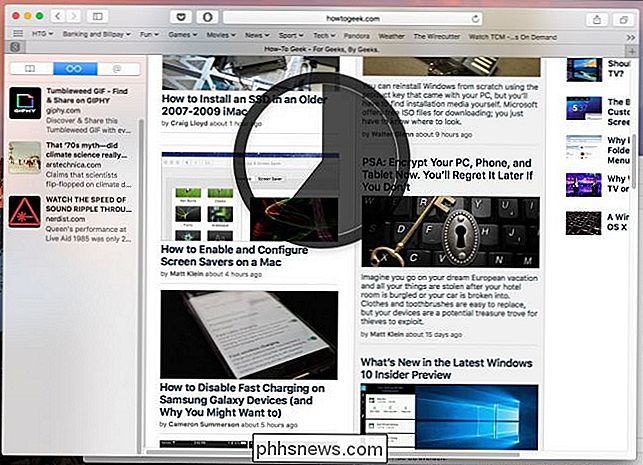
Puoi anche regolare il ritardo se preferisci. Per impostazione predefinita, è impostato per uscire dalle applicazioni dopo 2 secondi, ma è possibile renderlo più o meno breve aprendo il Terminale e digitando il seguente comando e premendo "Invio":
$ defaults write com.dteoh.SlowQuitApps delay 5000Si desidera modificare il valore dopo "ritardo" di conseguenza. Questo valore è in millisecondi, quindi se si desidera che il ritardo sia di 10 secondi, si utilizzerà "10000", come si vede nello screenshot seguente.
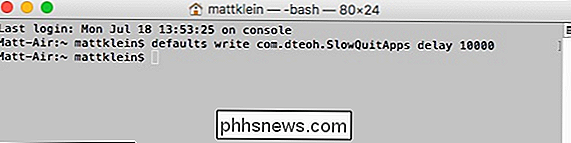
Infine, per disinstallare SlowQuitApps, eliminarlo dalla cartella Applicazioni.
Per modificare se viene eseguito quando si effettua l'accesso, aprire Preferenze di sistema, quindi fare clic su "Utenti e gruppi".
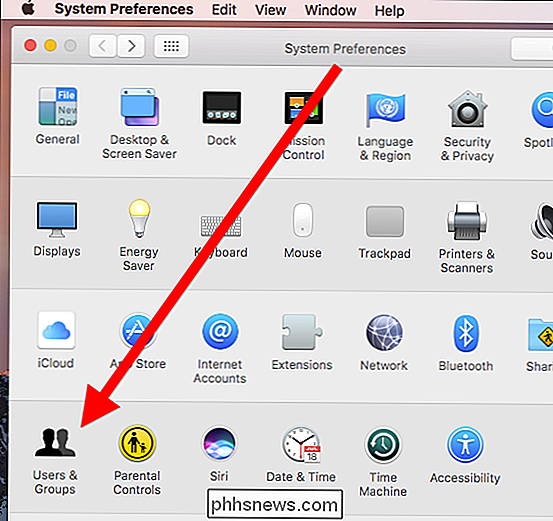
Fare clic sul proprio profilo utente, quindi fare clic sulla scheda "Elementi di accesso". Hai due opzioni, puoi deselezionare la casella accanto a questo elemento per disabilitarlo temporaneamente, oppure puoi rimuoverlo completamente selezionandolo e poi facendo clic sul piccolo simbolo "-" come mostrato dalla freccia rossa.
Nota, questo non rimuove l'applicazione dal tuo computer, blocca semplicemente l'avvio al momento del login.
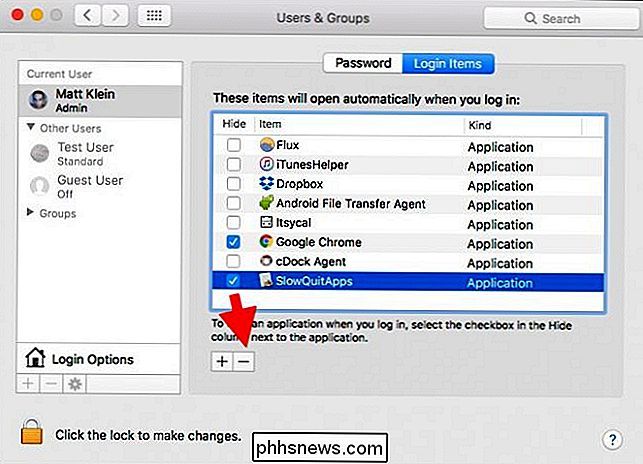
Tieni presente, disattivando o rimuovendo l'elemento di accesso significa che SlowQuitApps non si avvierà automaticamente a meno che tu non aggiunga nuovamente l'elemento di accesso o reinstallare l'app.
L'altra cosa da sapere è che SlowQuitApps non funziona quando si fa Command + Q dal commutatore di app (Command + Tab).

Si spera che lo sviluppatore aggiungerà questa opzione in una versione futura .
Per ora tuttavia, dovrebbe ridurre in modo significativo il numero di applicazioni che si chiudono per sbaglio, assicurati di impostare il ritardo abbastanza a lungo per poter reagire.

Come personalizzare la tastiera e il touchpad del Chromebook
I Chromebook sono noti per la loro semplicità e un design unico, ma la tastiera e il trackpad possono essere usati per i nuovi utenti. I Chromebook non hanno gli stessi layout di un normale laptop Windows o OS X, con diversi pulsanti esclusivi del sistema operativo di Google. Questa guida ti insegnerà come personalizzare la tastiera e il touchpad di un Chromebook per ottenere il massimo dalla tua navigazione web quotidiana e rendere l'esperienza di gioco un po 'più familiare.

Il modo più semplice per trovare e caricare file di sottotitoli (SRT) con video
Se hai scaricato un film o un video che include uno o più file SRT per i sottotitoli, potresti chiederti quale sarebbe il modo migliore per guardare il video?Potresti utilizzare Windows Media Player o Media Player Classic su Windows o potresti utilizzare QuickTime Player su un Mac. Se esegui una ricerca su Google, scoprirai che ci sono tutti i tipi di tutorial per caricare i sottotitoli in questi programmi, ma ti imbatterai in un sacco di problemi.



