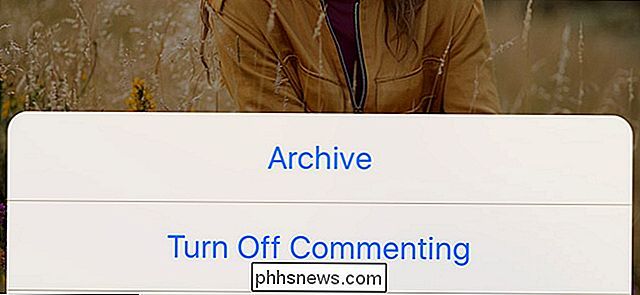Crea un collegamento sul desktop in modalità di navigazione in incognito di Google Chrome
La modalità di navigazione in incognito di Google Chrome è un ottimo modo per utilizzare il browser senza che la tua cronologia di navigazione o di download venga registrata localmente sul tuo computer o nel tuo account Google. È un modo semplice per navigare in privato in modo che chiunque abbia accesso fisico al computer non sia in grado di vedere quali siti hai visitato.
Vale la pena notare che la modalità di navigazione in incognito non è un modo per navigare sul Web in sicurezza o in modo anonimo. Ad esempio, puoi comunque essere monitorato online dal tuo ISP, dal tuo datore di lavoro o dal sito web che stai visitando. In modalità di navigazione in incognito, i cookie non vengono scaricati, ma i siti Web possono ancora vedere il tuo indirizzo IP. Inoltre, puoi comunque essere infettato da malware o spyware se visiti siti dannosi.
Tuttavia, la capacità di cancellare l'impronta di navigazione sul computer locale è una funzionalità eccezionale e molto utile in molte occasioni e situazioni. Puoi attivare la modalità di navigazione in incognito in Chrome in due modi diversi: puoi fare clic con il pulsante destro del mouse sull'icona della barra delle applicazioni, scegliere Nuova finestra di navigazione in incognito dal pannello del menu quando fai clic sull'icona delle impostazioni in Chrome o premendo CTRL + MAIUSC + N e Comando + MAIUSC + N in OS X.

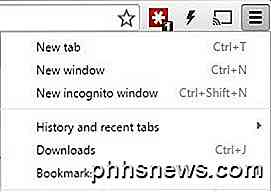
Se si utilizza molto la modalità di navigazione in incognito, tuttavia, una buona idea potrebbe essere quella di creare un collegamento sul desktop che consente di aprire Chrome direttamente in modalità di navigazione in incognito. In questo articolo, mostrerò come creare il collegamento sul desktop di Incognito in Windows e OS X.
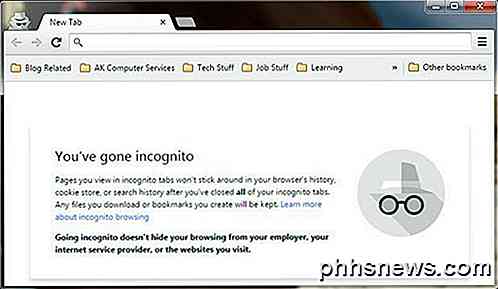
Collegamento in incognito di Windows
In Windows, devi aggiungere quello che viene chiamato un argomento della riga di comando per il percorso del collegamento. Per fare ciò, è necessario innanzitutto un collegamento di lavoro sul desktop. Se non hai già un collegamento sul desktop di Chrome, puoi crearne uno accedendo al seguente percorso in Esplora risorse:
C: \ Programmi (x86) \ Google \ Chrome \ Application
Fare clic con il tasto destro del mouse su chrome.exe, selezionare Invia a, quindi fare clic su Desktop (crea collegamento) .
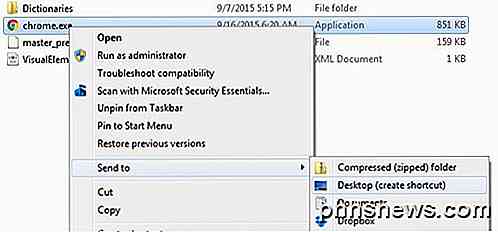
Ora vai sul desktop e fai clic con il tasto destro sull'icona di Chrome e scegli Proprietà .
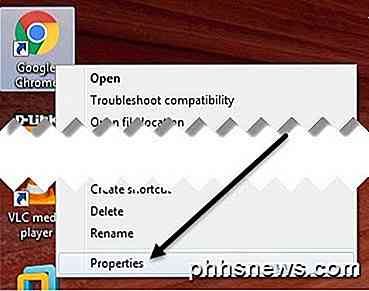
Dovresti già essere nella scheda Collegamento dove verrà visualizzata una casella denominata Destinazione . Il percorso del file EXE verrà elencato tra virgolette. Fai clic all'interno della casella e sposta il cursore alla fine oltre l'ultima citazione.
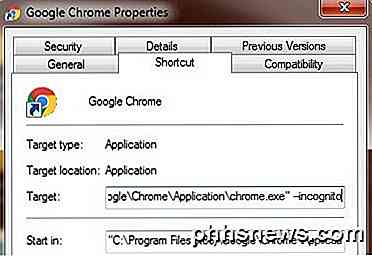
Ora digita uno spazio seguito da -incognito . Vale la pena notare che è possibile digitare un trattino singolo o un doppio trattino ed entrambi funzionano bene. Ufficialmente, dovresti inserire due trattini, quindi è quello che ho mostrato qui.
"C: \ Programmi (x86) \ Google \ Chrome \ Application \ chrome.exe" -incognito
Quando fai clic su OK, potresti ricevere un avviso UAC che non sei autorizzato ad apportare la modifica. Basta fare clic su Continua e dovrebbe aggiornare il collegamento senza problemi.
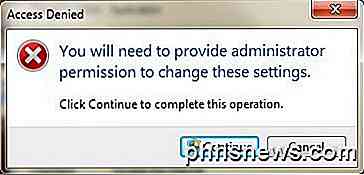
Ora fai doppio clic sul collegamento e dovresti vedere una nuova finestra di navigazione in incognito aperta verso l'alto. Probabilmente è una buona idea cambiare anche il nome del collegamento in modo da poter distinguere tra le due scorciatoie.
Se vuoi che il tuo browser in incognito si apra automaticamente all'avvio di Windows, puoi usare un altro parametro da riga di comando e aggiungerlo dopo il parametro -incognito. Il parametro per farlo è -auto-launch-at-startup .
Scorciatoia per incognito OS X
Su OS X, non puoi semplicemente fare clic destro sull'icona del dock e aggiungere parametri. Per OS X, devi creare la tua piccola applicazione che esegue semplicemente Chrome con lo stesso parametro di navigazione in incognito. Sembra complicato, ma in realtà è piuttosto semplice.
Innanzitutto, apri un programma chiamato Apple Script Editor sul tuo Mac. Puoi fare clic su Ricerca Spotlight e digitare Script Editor oppure andare su Applicazioni, Utility e fare clic su di esso.
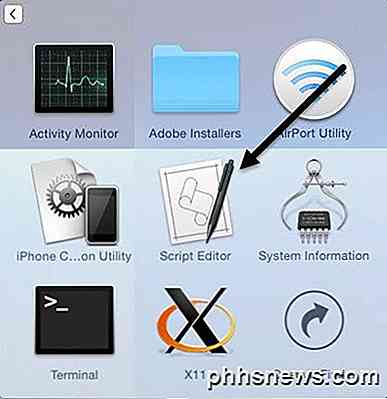
Fare clic su Nuovo documento per creare un nuovo file di progetto. Nella finestra in alto, copia e incolla il seguente codice come mostrato di seguito.
script di shell "apri -a / Applicazioni / Google \\ Chrome.app -args -incognito"

Ora fai clic su File - Salva e otterrai la finestra di dialogo Salva con nome . Innanzitutto, dai un nome alla tua applicazione. Questo è fondamentalmente il nome della scorciatoia. Successivamente, per Dove, cambiarlo in Desktop . Infine, modifica la forma del file t in Applicazione .
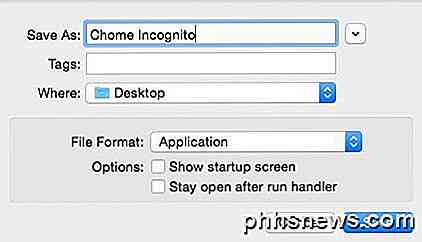
Fai clic su Salva e vedrai ora una nuova icona sul desktop. Ora puoi fare clic su questo collegamento che è in realtà un'applicazione in OS X e aprirà Chrome in modalità di navigazione in incognito. L'unico problema è che Chrome non può essere già aperto.
Se ciò non è accettabile, ci sono un paio di altre opzioni. Invece di quella riga di codice sopra, è possibile sostituire il codice sopra con il seguente codice:
tell application "Google Chrome" close windows make new window with properties { mode : "incognito" } activate end tell Questo script chiuderà tutte le finestre correnti di Chrome e quindi aprirà una nuova finestra di Chrome in modalità di navigazione in incognito. Questo non è ancora uno script perfetto perché tutte le altre finestre di Chrome verranno chiuse. Fortunatamente, c'è un altro copione che puoi provare per svolgere correttamente il lavoro.
on is_running ( appName ) tell application "System Events" to ( name of processes ) contains appName end is_running set chrome_running to is_running ( "Google Chrome" ) if chrome_running then tell application "Google Chrome" repeat with w in ( windows ) if mode of w is "incognito" then set index of w to 1 tell application "System Events" to tell process "Google Chrome" perform action "AXRaise" of window 1 end tell activate return end if end repeat end tell tell application "Google Chrome" make new window with properties { mode : "incognito" } activate end tell else do shell script "open -a /Applications/Google\\ Chrome.app --args --incognito" end if Questo script manterrà tutte le finestre correnti di Chrome aperte e aprirà una nuova finestra in modalità di navigazione in incognito. L'unico problema è che l'icona dell'applicazione è solo l'icona Script Editor predefinita.

Per cambiare questo, è sufficiente fare clic sull'applicazione sul desktop e quindi premere COMANDO + I o fare clic con il tasto destro e scegliere Ottieni informazioni . Per cambiare l'icona di un'applicazione Mac, devi fare clic sull'icona nell'angolo in alto a sinistra e quindi incollare la nuova icona.
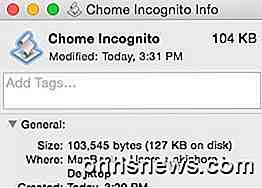
Quando fai clic sull'icona in alto a sinistra, vedrai che è evidenziata in blu. Prima di incollare una nuova icona, dovrai trovarne una e copiarla negli appunti. Su Mac, non è possibile utilizzare immagini JPEG o PNG, file ICO o simili. Puoi utilizzare le icone già presenti nel sistema oppure devi creare un file .ICNS, che è il formato file di icone per Mac.
Per semplificarci, apri la cartella Applicazioni nel Finder e ottieni Informazioni sull'attuale icona di Chrome, come mostrato di seguito.
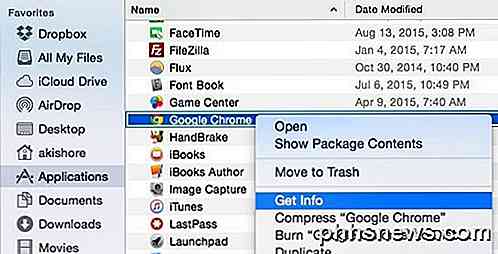
Fai clic sull'icona di Chrome in alto a sinistra e verrà evidenziata in blu. Ora premi COMANDO + C per copiarlo. Apri la schermata Ottieni informazioni sulla nuova applicazione che abbiamo creato, seleziona l'icona dell'editor di script in alto a sinistra e premi COMANDO + V per incollarla. Avrai ora una bella icona di Chrome sul desktop che puoi eseguire su OS X per aprire una finestra di navigazione in incognito senza problemi con le normali schede di Chrome.
Se riscontri problemi durante il processo, pubblica un commento e cercherò di aiutarti. Godere! Codice sorgente: StackExchcange

Come nascondere o mostrare la percentuale della batteria su iPhone o iPad
Se trovi che la percentuale di carica della batteria nell'angolo in alto a destra dello schermo dell'iPhone o iPad ti distrae, può essere disattivata facilmente. Tuttavia, se si decide di tenere facilmente traccia della durata della batteria, è possibile ripristinare facilmente la percentuale. Per disattivare la percentuale di carica della batteria, toccare "Impostazioni" sulla schermata principale.

Come impostare le app predefinite su Android
Quando hai più applicazioni che fanno la stessa cosa, ad esempio i browser, ad esempio-Android ti chiederà quale vuoi utilizzare ogni volta, a almeno finché non ne imposti uno come predefinito con l'azione "sempre". Nei giorni precedenti del selettore di app, dovresti cancellare i valori predefiniti per ciascuno prima di applicarne un altro, ma le cose sono cambiate.