Come personalizzare la barra degli strumenti del Finder in OS X

Trascorri molto tempo nel Finder di OS X, quindi dovresti assicurarti che si adatti al tuo flusso di lavoro nel miglior modo possibile. Ecco come personalizzare la barra degli strumenti del Finder con tutti i pulsanti necessari.
Il Finder può essere un po 'confuso all'inizio, specialmente per coloro che passano da macchine basate su Windows. È simile a File Explorer, ma anche molto diverso, e queste differenze possono causare un sacco di grattacapo finché non hai capito tutto e personalizzato per soddisfare le tue esigenze.
La barra degli strumenti si trova lungo la parte superiore del Finder, appena sotto il titolo della finestra. Contiene una varietà di funzioni utili come pulsanti indietro / avanti, opzioni di visualizzazione, arrangiamenti e altro. Ma puoi aggiungere o rimuovere pulsanti per migliorare ulteriormente o ridurre la funzionalità della barra degli strumenti del Finder.
Personalizzare la barra degli strumenti del Finder è semplicissimo. Per accedere a questo potere nascosto, fai prima clic con il pulsante destro del mouse se utilizzi un mouse o tocca con due dita se utilizzi un trackpad (se il trackpad non ti consente di farlo, potresti doverlo abilitare) . Questo attiverà il menu contestuale della barra degli strumenti. Da questo menu, puoi scegliere tra quattro look. L'impostazione predefinita è mostrare la barra degli strumenti con icone e testo.
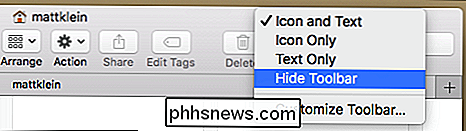
Puoi anche far apparire la barra degli strumenti solo con le icone:

O mostrare solo il testo:

Infine, puoi nascondere la barra degli strumenti completamente, il che significa che tu non visualizzerà nessuna icona o testo della barra degli strumenti:

Per riportare le icone e / o il testo, fai semplicemente clic con il pulsante destro del mouse sulla barra del titolo per accedere nuovamente al menu di scelta rapida.
Una volta individuato quale look funziona tu puoi approfondire ulteriormente le opzioni di configurazione selezionando la voce "Personalizza barra degli strumenti ...". Questo aprirà un nuovo pannello delle preferenze dal quale potrai scegliere 20 diversi pulsanti della barra degli strumenti.
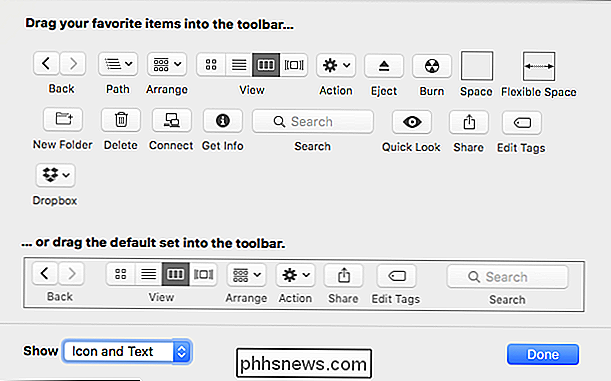
Alcuni pulsanti, come Dropbox, sono pulsanti aggiuntivi che puoi ottenere installando altre app. Non appariranno con una semplice installazione OS X.
Nel seguente esempio, abbiamo scelto di aggiungere il pulsante Nuova cartella e Elimina alla nostra barra degli strumenti.

Puoi anche trascinare le icone in giro e riordinarle in un la moda che ha più senso per te. Nella schermata seguente, abbiamo spostato un paio di cose per darti un'idea chiara di come funziona.

Infine, nota l'opzione nella parte inferiore del pannello di personalizzazione per ripristinare la barra degli strumenti sul suo set predefinito. Per fare ciò, basta trascinare l'intera cosa sulla barra degli strumenti e verrà ripristinato al valore predefinito. Puoi anche selezionare diverse opzioni di spettacolo nell'angolo in basso a sinistra. Fare così in questo modo ti darà un'idea chiara di come appariranno le cose prima di impegnarti in qualsiasi cambiamento.
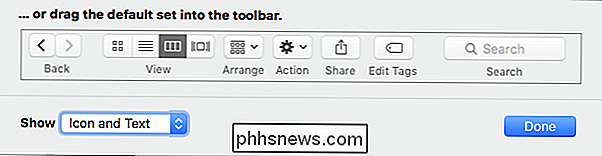
Quando hai finito di personalizzare la barra degli strumenti, fai semplicemente clic su "Fine" e il riquadro di personalizzazione scomparirà.
La barra degli strumenti non è l'unica funzione del Finder che è possibile personalizzare. Puoi personalizzare le visualizzazioni delle cartelle, che ti permetteranno di personalizzare l'aspetto delle cartelle (spaziatura, arrangiamento, ecc.), Nonché la barra laterale del Finder, in modo da poter accedere rapidamente alle posizioni più frequentemente utilizzate e molto altro.
Quindi, che tu sia un principiante dei Mac, una recente conversione di Windows, o semplicemente non ne sapevi di migliori, una volta che hai padroneggiato il Finder, troverai la tua esperienza OS X molto più produttiva e potente.

8 Cose che puoi fare con 3D Touch su un iPhone
L'iPhone 6s e l'iPhone 6s Plus sono i primi iPhone dotati di "3D touch". 3D Touch consente all'iPhone di rilevare la forza con cui stai premendo e puoi premere più forte sullo schermo in alcuni punti per fare cose diverse. Quando premi lo schermo, il vetro si piega leggermente. Un sensore capacitivo sotto il vetro misura la distanza tra il sensore e il dito per determinare l'intensità della pressione.

Che cos'è un SSD PCIe e ne hai bisogno nel PC?
Un'unità a stato solido, o "SSD", è molto più veloce di un disco rigido tradizionale (o " HDD"). Gli SSD sono in circolazione da un po ', ma una nuova generazione di SSD, denominati SSD PCIe, sta lentamente iniziando a salire. Ma come sono diversi dai normali SSD? Gli SSD usano chip flash interni per alloggiare i tuoi file, mentre gli HDD usano un disco fisico e rotante per mantenere tutto contenuto.



