Come eseguire la scansione della rete per dispositivi e porte aperte
In precedenza avevo scritto un post su come rilevare le leechers WiFi sulla tua rete e menzionato un paio di app per smartphone che puoi usare per scansionare la tua rete domestica. Le app fanno un buon lavoro di scansione della rete automaticamente e ti danno alcuni dettagli su ciascun dispositivo.
Non ho approfondito le app in quel post dal momento che era incentrata sulla cattura di utenti non autorizzati sulla tua rete. In questo articolo, parlerò più dettagliatamente di queste due app che possono essere utilizzate su dispositivi Apple o Android e menzionerò anche le app desktop che è possibile eseguire su Windows e Mac OS X.
Questi strumenti di scansione di rete consentono non solo di visualizzare tutti i dispositivi sulla rete e i relativi indirizzi IP, ma anche di visualizzare cartelle condivise, aprire porte TCP / UDP, indirizzi MAC hardware e altro ancora. Allora perché ti interesserebbe di queste informazioni?
Anche se è un po 'tecnico, le informazioni possono aiutarti a rendere più sicura la tua rete. Ad esempio, potresti trovare le cartelle che vengono condivise sulla tua rete per sbaglio. Chiunque si connetta alla rete via cavo o wireless potrebbe quindi facilmente cercare cartelle condivise e copiare tali dati sul proprio computer.
Quando si guardano le porte aperte per un computer o dispositivo, è possibile vedere facilmente se il desktop remoto è abilitato, se un server FTP o HTTP è in esecuzione e se la condivisione dei file è abilitata o meno. Se non si connette mai al computer in remoto, avere il desktop remoto abilitato è solo un rischio per la sicurezza.
Scanner di rete di Windows
Iniziamo con uno strumento gratuito per PC Windows chiamato SoftPerfect Network Scanner. Mi piace questo strumento perché è aggiornato spesso, funziona su Windows 10 e ha una versione a 32 e 64 bit. Il programma inoltre non richiede alcuna installazione, il che significa che puoi portarlo su una chiavetta USB o salvarlo su Dropbox e usarlo su qualsiasi computer tu voglia.

Quando si esegue il file eseguibile per la propria versione di Windows (determinare se si dispone di Windows a 32 o 64 bit), è possibile che venga visualizzato un messaggio che informa che Windows Firewall ha bloccato il programma. Assicurati che le reti private siano selezionate, quindi fai clic su Consenti accesso .
Una volta caricato il programma, dovrai inserire la tua rete iniziando e terminando l'intervallo di indirizzi IP. Se non lo sai, non preoccuparti. Basta fare clic su Opzioni, Indirizzo IP e quindi fare clic su Rileva automaticamente Intervallo IP locale .
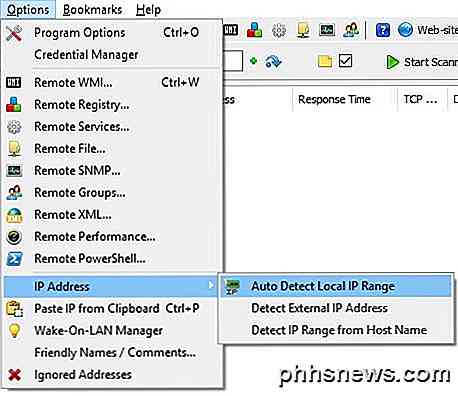
Verrà visualizzata una finestra popup con gli indirizzi IP rilevati per IPv4 e IPv6 su tutte le schede di rete installate, incluse quelle virtuali. Per la maggior parte degli utenti domestici, vedrai solo un elemento elencato sotto IPv4 e IPv6. A meno che non si abbia la configurazione IPv6, è necessario fare clic sulla scheda di rete elencata in IPv4.
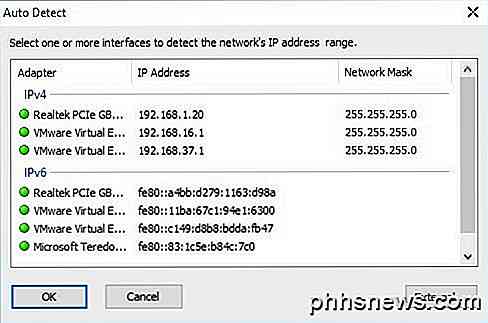
Ora verrai reindirizzato all'interfaccia principale, ma ora verrà riempito l'intervallo di indirizzi IP. Vedrai il pulsante Avvia scansione a destra, che puoi fare clic per avviare una scansione.
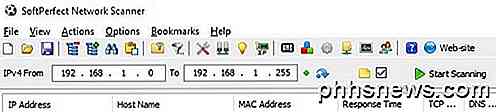
Tuttavia, è necessario innanzitutto impostare le opzioni di scansione prima di eseguire una scansione. Fare clic su Opzioni e quindi su Opzioni programma . Nella scheda Generale, l'unica opzione che puoi controllare è Analizza sempre il dispositivo . Per impostazione predefinita, il programma di scansione mostrerà solo i dispositivi che rispondono a determinate richieste, quindi l'elenco finale potrebbe non mostrare tutti i dispositivi effettivamente presenti nella rete perché alcuni dispositivi semplicemente non rispondono.
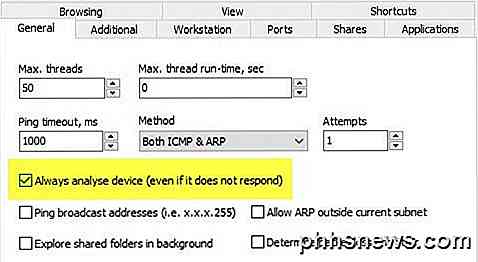
La scansione richiede un po 'più di tempo (diversi minuti rispetto a diversi secondi), ma ne vale la pena se si vuole veramente vedere tutti i dispositivi sulla rete. Le schede Additional e Workstation sono davvero utili solo per gli ambienti aziendali in cui sono presenti molti computer sulla stessa rete e si desidera ottenere informazioni su ciascun computer. La scheda Porte è dove possiamo andare avanti.
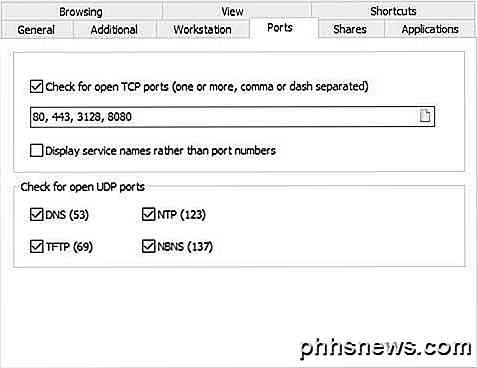
Seleziona la casella Controlla porte aperte TCP, quindi fai clic sulla piccola icona di carta all'estrema destra della casella di testo. Si aprirà un'altra finestra che elenca alcuni gruppi di porte TCP. Si desidera fare clic su HTTP e Proxy e quindi premere il tasto MAIUSC e fare clic su Server database per selezionare tutti e tre gli elementi.
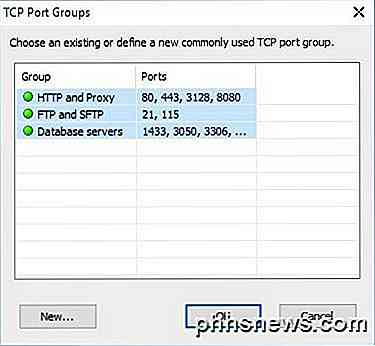
Tornando alla schermata principale, dovresti vedere tutti i numeri di porta elencati nella casella di testo. Vai avanti e controlla anche tutte le caselle per le porte UDP aperte . A questo punto, fare clic su OK per tornare alla schermata principale del programma. Ora fai clic su Inizia scansione e dovresti vedere i risultati aggiunti lentamente all'elenco.
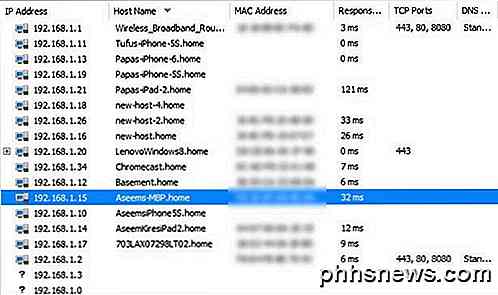
Nei miei test, il programma è stato in grado di trovare 16 dispositivi sulla rete quando si verifica l'opzione Analizza sempre il dispositivo rispetto a solo 11 elementi quando non è selezionato. Qualsiasi elemento con un segno più a sinistra dell'indirizzo IP significa che ha cartelle condivise. Puoi fare clic sul segno + per vedere le cartelle condivise.
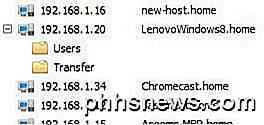
La colonna Nome host dovrebbe darti un nome facile da capire per il dispositivo. Sulla destra, vedrai una colonna chiamata TCP Ports, che elencherà tutte le porte aperte per quel dispositivo. Ovviamente, i numeri non hanno molto senso se non si sa cosa significano, quindi dai un'occhiata a questa pagina di Wikipedia che descrive ogni numero di porta in dettaglio.
Se qualcosa ha la porta 80 (HTTP) elencata, questo di solito significa che ha una sorta di interfaccia web e puoi provare a connetterti tramite il tuo browser semplicemente digitando l'indirizzo IP. La porta 443 è per HTTP sicuro (HTTPS), il che significa che è possibile connettersi anche in modo sicuro.
Scanner di rete Mac
Su Mac, hai un paio di opzioni. LanScan è un'app gratuita sul Mac Store che esegue una scansione molto semplice e visualizza l'indirizzo IP, l'indirizzo MAC, il nome host e il fornitore. La versione gratuita elencherà solo i primi quattro nomi host e il resto mostrerà solo i primi tre caratteri. Un po 'fastidioso, ma probabilmente non è un grosso problema sulla maggior parte delle reti domestiche.
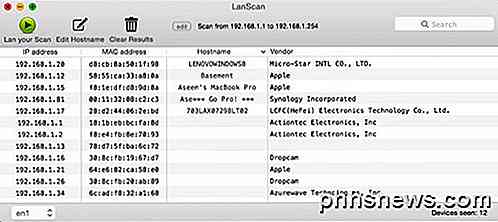
Noterai anche che ha trovato solo 12 elementi e questo perché non ha opzioni per scansionare ogni indirizzo IP indipendentemente dal fatto che risponda o meno. Uno scanner di rete migliore per il Mac è uno scanner IP arrabbiato mostrato di seguito. È open source e funziona su Windows, Mac e Linux.
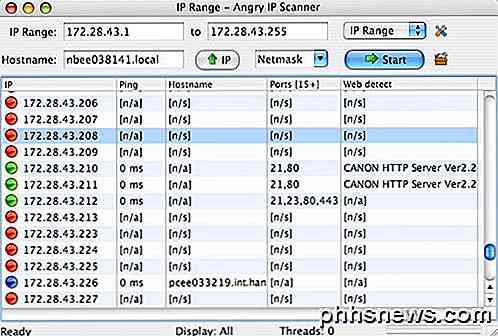
Per impostazione predefinita, il programma esegue anche la scansione delle porte aperte, cosa che LanScan non esegue. L'unico problema con questo programma è che devi avere Java installato per eseguire il programma. Java è un grosso rischio per la sicurezza ed è disabilitato sulla maggior parte dei Mac per impostazione predefinita, quindi è necessario attivarlo manualmente.
App per smartphone
Ho due app che uso, entrambe gratuite e una che puoi scaricare su dispositivi Apple o dispositivi Android. Entrambe le app sono eccellenti e praticamente ti danno le stesse informazioni, ma ognuna ha i suoi vantaggi e svantaggi.
Fing è un'app gratuita disponibile sul Google Play Store e su iTunes Store e ha un'interfaccia molto bella. Non devi preoccuparti di inserire qualsiasi intervallo di indirizzi IP con queste app perché lo capiscono da soli. Una volta che avvii una scansione con Fing, riceverai un elenco di dispositivi con alcune informazioni di base come nome host, indirizzo MAC, indirizzo IP ecc.
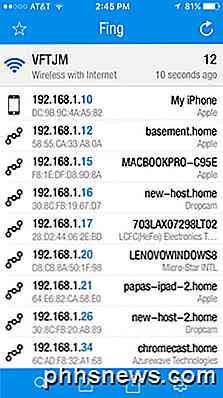
Se tocchi un dispositivo, otterrai un'altra schermata in cui puoi assegnare al dispositivo un nome personalizzato (una funzione che mi piace molto), inserire una posizione e persino aggiungere note aggiuntive. Se scorri verso il basso, vedrai un'opzione chiamata Servizi, che ti consente di scansionare il dispositivo per le porte aperte.
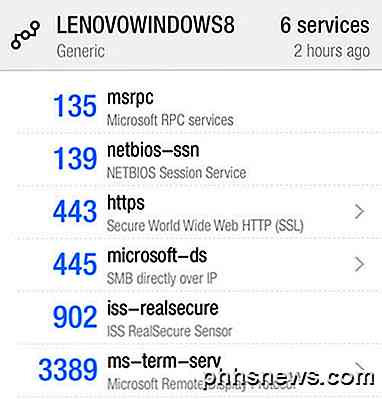
L'unico lato negativo che ho visto con questa app è che non elenca tutti i dispositivi sulla rete. Sono stati rilevati solo 12 dispositivi sulla mia rete su 16 rilevati dal programma Windows.
La seconda app che mi piace usare è Net Analyzer, disponibile gratuitamente su App Store. Esegui una scansione toccando il pulsante Scansione in alto a destra e otterrai un elenco di tutti i tuoi dispositivi entro pochi secondi.
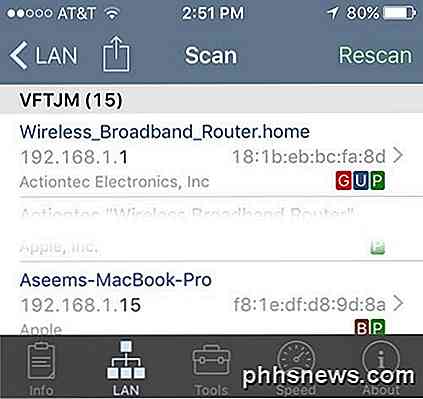
Usando questa app, ho ottenuto 15 dispositivi, che era abbastanza vicino al numero totale di dispositivi sulla rete. Con Net Analyzer, vedrai anche delle lettere colorate sui dispositivi con determinati servizi abilitati. La P verde indica che è pingable, la B marrone indica che i servizi Bonjour sono disponibili (dispositivi Apple), la G rossa indica che è un dispositivo gateway (router, ecc.) E una U blu significa che i servizi UPNP e DLNA sono disponibili.
È possibile toccare un dispositivo per ottenere ulteriori informazioni ed eseguire query sul dispositivo. Tocca l'opzione Query con gli strumenti mostrata sotto quando tocchi un determinato dispositivo.
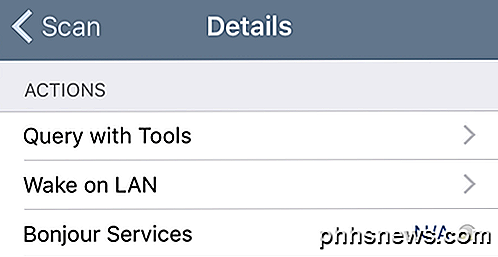
Nella schermata successiva, vedrai diverse opzioni tra cui Ping, Route, Porte, Whois e DNS . Tocca Porte, scegli Comune o Tutto e quindi tocca Inizia in alto.
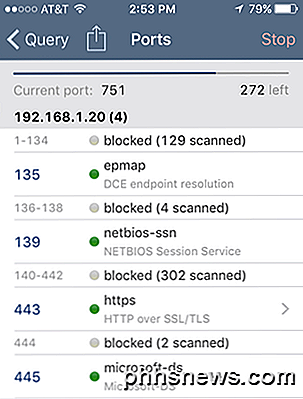
Mentre la scansione procede, vedrai le porte che sono aperte e attive e anche quali porte sono bloccate. L'app dispone anche di altri strumenti che è possibile utilizzare per eseguire la scansione di dispositivi specifici sulla rete per ottenere ulteriori informazioni.
Speriamo che questi strumenti ti consentano di vedere quali dispositivi sono presenti sulla tua rete e quali servizi e porte sono aperti. Se hai qualche domanda, sentiti libero di postare un commento. Godere!
![[Sponsorizzato] Giveaway a tempo limitato! Ottieni WinX DVD Copy Pro gratis e goditi 9 modalità di backup perfezionate](http://phhsnews.com/img/how-to-2018/time-limited-giveaway.jpg)
Con Halloween che si avvicina sempre più Digiarty Software sta facendo la sua parte, in particolare attraverso varie forme di promozioni e vendite, per aiutarti a dissipare brividi e brividi di Halloween . Al momento della stesura di una pubblicazione, una promozione di a favore di incentrata su uno dei prodotti di maggior successo di Digiarty, WinX DVD Copy Pro, sta procedendo bene.

Perché non si dovrebbe accedere automaticamente al PC Windows
L'accesso automatico al PC Windows apre un buco di sicurezza. Quando si abilitano gli accessi automatici, la password dell'account Windows viene archiviata sul PC dove è possibile accedere a qualsiasi programma con accesso amministratore. Se si utilizza un account Microsoft per accedere - o riutilizzare una password importante che si utilizza anche per la propria e-mail o altri account importanti: dovresti stare lontano dalla funzione di accesso automatico.



