Come smontare rapidamente unità esterne dalla barra dei menu di macOS

Se sei come me, colleghi il disco di backup di Time Machine ogni volta che ti trovi alla scrivania. Sai che dovresti smontare questa unità quando è il momento di colpire la strada, ma aprire il Finder solo per colpire "Eject" sembra una perdita di tempo.
Entra in Semulov. Questa leggera applicazione open source aggiunge un pulsante "Espelli" alla barra dei menu del Mac, quindi puoi smontare qualsiasi unità in soli due clic. Puoi anche creare una scorciatoia universale per smontare tutte le unità collegate al tuo computer, evitando di dover aprire il Finder e smontare tutto individualmente.
Per iniziare, scarica Semulov. L'applicazione arriva in un file ZIP che puoi annullare dall'archiviazione aprendo. Quindi trascina l'icona nella cartella Applicazioni.
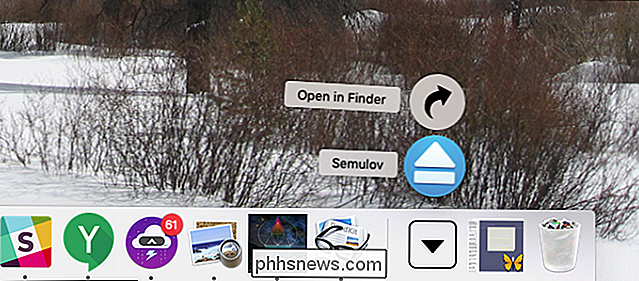
Avvia Semulov e vedrai un pulsante Espelli nella barra dei menu. Sembra proprio come il pulsante di espulsione usato quando i Mac avevano unità ottiche e dinosauri giravano per la terra.
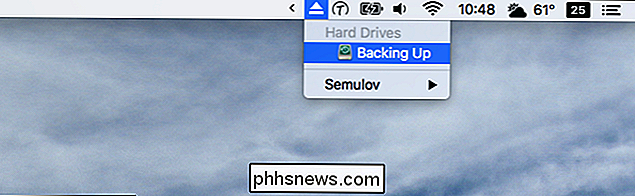
Fai clic sull'icona e vedrai un elenco di unità esterne attualmente collegate; fare clic su un'unità per smontarla. Verrà visualizzata una notifica quando l'unità è pronta per la disconnessione.
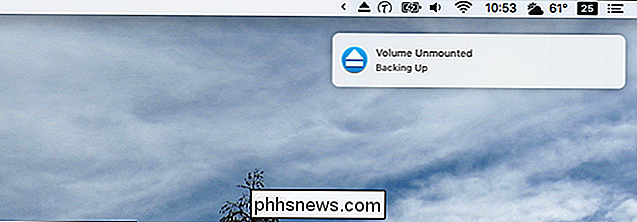
È possibile aprire unità tenendo premuto Opzione e facendo clic sull'unità;
Questa applicazione in realtà non ha bisogno di per essere più complicata di questa e per la maggior parte degli utenti è sufficiente. Ma c'è un po 'più di potenza se si scava nelle impostazioni, che è possibile trovare facendo clic sull'icona della barra dei menu e andando su Semulov> Preferenze.
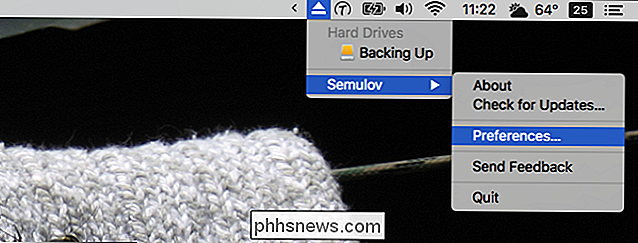
Una finestra apparirà con varie opzioni, la prima delle quali è se Semulov dovrebbe avviare quando il Mac lo fa.
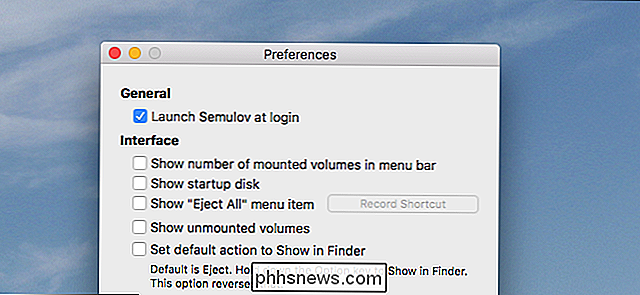
Puoi anche:
- Personalizzare l'icona della barra dei menu, permettendole di mostrare quante unità sono attualmente montate.
- Decidi se il tuo disco di avvio debba essere elencato. Non è possibile smontare il disco di avvio, quindi questo sarebbe puramente informativo.
- Aggiungi un pulsante "Rimuovi tutto" e anche definire una scorciatoia da tastiera per smontare tutte le unità.
- "Mostra volumi non montati" fa esattamente quello dice, consentendo di montare tali unità semplicemente facendo clic su di essi.
- Cambia se fare clic su un'unità lo smonta o apre l'unità in Finder. Controlla questa opzione e tieni premuto Opzione mentre fai clic per espellere l'unità.
Sotto queste opzioni ne troverai altre.
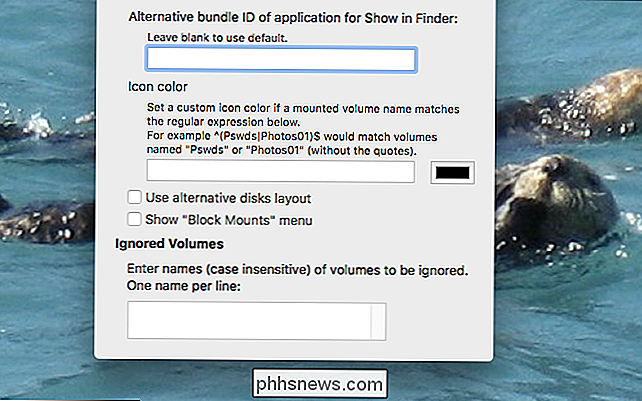
Se utilizzi un browser file oltre a Finder, puoi specificare un'applicazione alternativa utilizzando l'ID bundle. Puoi anche impostare icone personalizzate usando le espressioni regolari. Il "layout del disco alternativo" ignora i nomi impostati dagli utenti a favore del nome del produttore per un'unità e mostra la relazione tra le partizioni. L'opzione "Blocca blocco" aggiunge un pulsante che impedisce temporaneamente il montaggio delle unità. Infine, è possibile inserire alcuni nomi di unità per l'applicazione da ignorare completamente.
Per la maggior parte degli utenti queste funzionalità sono eccessive, ma ci piace avere l'opzione di personalizzare questo strumento solo un po 'di più.

Le migliori app per la gestione delle foto per Android
Se hai un telefono Android, hai indubbiamente installato una sorta di app per la gestione delle foto, molto probabilmente si chiama "Galleria". Ma sai che cosa? Non sono le app per foto tutte da non perdere. In effetti, ci sono molti altri sul Play Store che fanno un molto lavoro migliore per gestire le tue foto.

Come cambiare le uscite audio su un Chromebook
Praticamente su tutti i Chromebook là fuori sono presenti altoparlanti integrati e quasi tutti hanno almeno un'altra uscita audio, sia esso un 3,5 mm jack per cuffie o Bluetooth. A volte, tuttavia, potrebbe essere necessario consentire al Chromebook di sapere da dove proviene l'audio. Ad esempio, alcuni controller di gioco hanno un'uscita audio e c'è la possibilità che Chrome OS visualizzi questo come un vero dispositivo audio.



