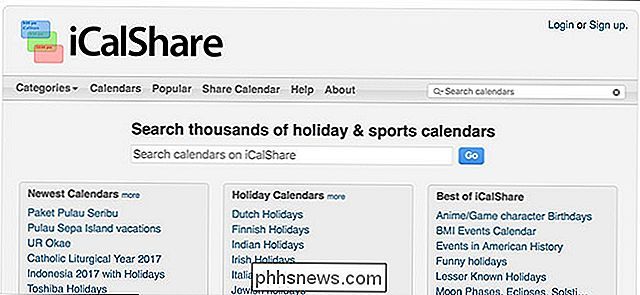Come utilizzare Label per rinominare le unità dal prompt dei comandi di Windows

Label è un altro pratico strumento che è possibile utilizzare anche con l'applicazione del prompt dei comandi. Come suggerisce il nome, la sua funzione principale è quella di modificare le etichette del disco che è utile se si utilizzano molte unità esterne o unità mappate e si desidera etichettarle per usi specifici.
Un po 'di etichetta
Questo strumento è stato originariamente progettato per etichettando le unità floppy ma con l'evolversi della tecnologia, così ha fatto lo strumento etichetta, al punto da poter essere utilizzato anche per etichettare HDD, hard disk esterni, SSD, dispositivi USB e unità di rete mappate.
Mentre si etichetta un volume, ci sono alcune limitazioni. Se si sta etichettando un volume FAT, è possibile utilizzare 11 caratteri, mentre i volumi NTFS possono utilizzare fino a 32 caratteri. Le tue etichette non possono includere schede ma puoi utilizzare gli spazi. Se si sta etichettando un'unità NTFS, è possibile utilizzare tutti i caratteri, tuttavia i volumi FAT non possono essere etichettati con i seguenti caratteri:
*? / | . ,; : + = [] < > "
Interruttori e parametri dell'etichetta
Esistono due interruttori principali che è possibile utilizzare con lo strumento etichetta:
- / MP - Questo interruttore indica all'etichetta che il il volume su cui stai lavorando deve essere considerato come un punto di montaggio o un nome di volume.
- /? - Questo secondo interruttore viene utilizzato quando hai bisogno di aiuto con lo strumento etichetta.
Quando inserisci i comandi per lo strumento etichetta, ci sono tre parametri che dovrai definire:
- Drive - Qui è dove inserisci la lettera del drive che vuoi nominare
- Label - Questo parametro è dove è necessario specificare il nuovo nome del volume.
- Volume - Il parametro volume è la lettera dell'unità, il punto di montaggio o il nome del volume.Se si specifica un nome volume, non è necessario utilizzare il / Commutatore MP.
Sintassi dell'etichetta
Come ogni strumento nel prompt dei comandi, è necessario sapere come immettere i comandi con la sintassi corretta. Lo strumento etichetta richiederà l'uso della seguente sintassi. vious section per maggiori informazioni sugli elementi del comando.
LABEL [/ MP] [volume] [drive:] [etichetta]
Praticiamo
Per prima cosa, ti consigliamo di procurarti un flash drive e connetterti sul tuo computer per questo tutorial. Dopo esserti esercitato sul flash drive, puoi passare a più volumi. Ora è necessario aprire una finestra del prompt dei comandi con privilegi elevati. Aprire il menu Start in Windows 7 e 10 o aprire la funzione di ricerca in Windows 8 e cercare CMD. Successivamente, fai clic con il pulsante destro del mouse su di esso e quindi premi "Esegui come amministratore". Mentre non è necessario aprire una finestra del prompt dei comandi con privilegi elevati, ti aiuterà ad evitare eventuali fastidiose finestre di dialogo di conferma.
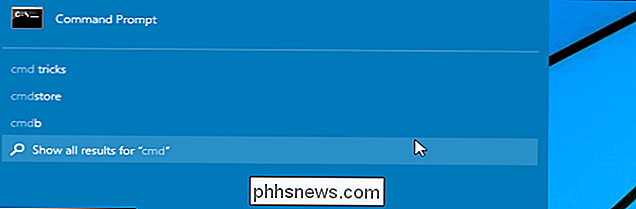
Ora che hai un aperta la finestra del prompt dei comandi aperta, sei pronto per etichettare l'unità. Cambiamo l'etichetta sul disco rigido interno in "Regole HTG". Ricorda di sostituire la lettera di unità mostrata in questo tutorial con la lettera corrispondente all'unità flash o qualsiasi altra unità che desideri etichettare.
etichetta C: Regole HTG
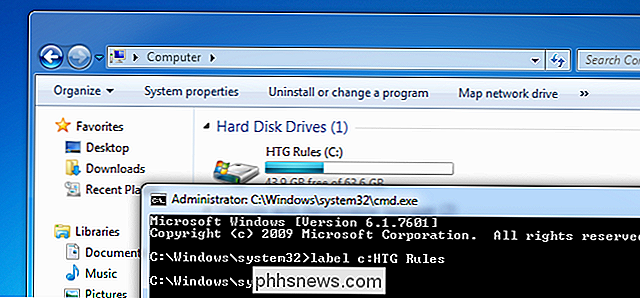
Dopo aver premuto invio, puoi andare alla cartella "Risorse del computer" e vedere le modifiche apportate. L'unità dovrebbe ora essere etichettata come "Regole HTG" e, naturalmente, funzionerà per qualsiasi unità eccetto quella ottica.
Credito immagine: JD Hancock su Flickr

In che modo gli ambiti influenzano gli script di PowerShell
Negli script batch, le modifiche alle variabili di ambiente hanno un impatto globale sulla sessione corrente per impostazione predefinita. Per PowerShell, l'esatto contrario è vero perché gli ambiti vengono utilizzati per isolare le modifiche di uno script. Qui, esamineremo come gli scope influenzano gli script di PowerShell e come lavorare dentro e intorno a loro.

Lista pro e contro di Mac vs PC
Non puoi decidere se comprare un Mac o un PC? È una decisione difficile perché entrambe le piattaforme hanno vantaggi e svantaggi diversi. Dipende molto anche da fattori esterni, come gli altri dispositivi che possiedi e il tipo di software che utilizzi.Ad esempio, se possiedi una Xbox One, un Windows Phone, un tablet Surface e tutti gli altri computer della tua casa sono PC Windows, potrebbe essere più comodo attaccare con un PC. D