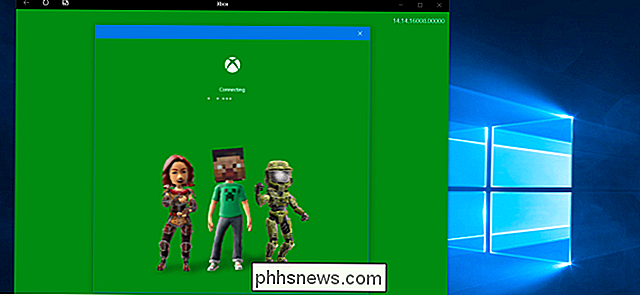Come rendere i tuoi Minecraft Worlds in stile Google Earth con Mapcrafter

Se hai mai avuto l'impulso di ingrandire il tuo mondo di Minecraft come se fosse una mappa di Google Earth, Mapcrafter è per te . Continua a leggere mentre ti mostriamo come usare questo potente programma per prendere l'intero mondo di Minecraft e renderlo simile al modello 3D.
Una parola su Mapcrafter
Come lo strumento AMIDST recensito in precedenza, Mapcrafter non è uno strumento per migliorare gioco in-game. Mapcrafter è uno strumento per godere e ammirare le tue creazioni di Minecraft al di fuori del gioco reale. Ci vuole il tuo mondo Minecraft (o qualsiasi altro mondo di Minecraft a tua scelta che tu abbia il mondo per il salvataggio dei file) e lo rende in una rappresentazione 3D che ricorda molto il browser mondiale trovato in Google Earth. È un modo davvero fantastico per ammirare il tuo mondo e le creazioni in esso in un modo completamente nuovo.
Di ogni trucco, strumento e mod che abbiamo evidenziato sia nella serie Minecraft di base che in quella avanzata, Mapcrafter è sicuramente il più opaco da usare. Ti avvertiremo in anticipo che non ci sarà un punto e fare clic su GUI, dovrai creare i tuoi file di configurazione e sicuramente ti infastidire una o due volte prima di vedere il prodotto finale. Detto questo, il prodotto finale è super cool ed è completamente degno il fastidio di navigare nella semi-arcana interfaccia a riga di comando del programma.

Se desideri un assaggio di ciò che il programma può offrire prima di installarlo e configurarlo, ti consigliamo vivamente di dare un'occhiata al mondo demo ospitato su Mapcrafter.org (visto nello screenshot qui sopra). È un mondo molto piccolo con solo poche dozzine di blocchi caricati, ma ti dà una buona idea di ciò che è in grado di fare il programma (oltre a permetterti di giocare con l'interfaccia del visualizzatore del mondo).
Il programma era originariamente progettato per essere utilizzato su una macchina Linux e successivamente portato su Windows. Sebbene la build di Windows sia etichettata come sperimentale, abbiamo scoperto che ha funzionato abbastanza bene, a condizione che tu comprenda e applichi correttamente la sintassi del file di configurazione e della riga di comando. Le istruzioni per installare le versioni di Windows, OS X e Linux sono disponibili qui.
Installazione e configurazione di MapCrafter
Le istruzioni di Linux e OS X nella loro wiki sono abbastanza chiare e le istruzioni di Windows sono piuttosto inesistenti, sostanzialmente equivalenti a istruire per scaricare la copia sperimentale. Poiché utilizziamo Windows e poiché le istruzioni necessitano di un approfondimento, ti guideremo attraverso il processo.
Una volta scaricato il file di Windows (mapcrafterdist.zip), estrai il contenuto in una sottocartella della tua -growing pila di strumenti Minecraft come /MapCrafter/.
Prima di procedere, chiariamo alcuni punti che renderanno le tue avventure con MapCrafter molto più divertenti. Innanzitutto, devi creare una voce di configurazione per ogni mappa che esegui, ma non preoccuparti, ti mostreremo come creare i file di configurazione.
Secondo, il tempo di rendering è basato sulla dimensione della mappa e la dimensione della mappa è determinata da quanti pezzi sono stati effettivamente caricati nel mondo. Ti suggeriamo di utilizzare una mappa che non hai esplorato molto, come una mappa di prova, per accelerare i tuoi rendering iniziali. Una piccola mappa su un computer muscoloso renderà in pochi minuti; una mappa di grandi dimensioni con decine di migliaia di blocchi memorizzati nel file della mappa richiederà molto più tempo.
Il primo passo nella configurazione di MapCrafter è la creazione di directory di input e output. Nella stessa directory che hai estratto MapCrafter, crea le seguenti directory:
/ MapCrafter / worlds / myworld
/ MapCrafter / output /
Quindi, copia il contenuto della cartella / save / [mondo] corrispondente a il mondo che desideri rendere nella cartella / myworld /. Questo sarà il materiale di partenza per il tuo rendering.
Dopo aver impostato le directory e copiato i file, puoi creare il tuo primo file di configurazione. Crea un nuovo documento di testo nella cartella / MapCrafter / e inserisci il testo seguente. Nota, questo testo è specifico per la struttura delle cartelle che abbiamo appena creato, se si apportano modifiche alla struttura della cartella o al file di configurazione è necessario assicurarsi che questi siano specchiati nel file di configurazione.
output_dir = output
[world: myworld]
input_dir = worlds myworld
[map: map_myworld]
name = My World
world = myworld
Salva il file come render.conf nella cartella / MapCrafter /. Ora sei pronto per eseguire MapCrafter. Se desideri eseguire il rendering di molte mappe contemporaneamente (diciamo che volevi lasciare la macchina in funzione durante la notte e svegliarti su una pila di mappe) puoi creare più voci nel file di configurazione. Nell'esempio sopra abbiamo un mondo [world: myworld] e un output [map: map_myworld]. Puoi creare coppie aggiuntive per il numero di mappe che desideri renderizzare.
Rendering e visualizzazione del tuo mondo
Ora che abbiamo il file del mondo nella directory corretta e l'installazione del file di configurazione, è tempo di fare un piccolo comando linea di lavoro per far rotolare la palla.
Apri un terminale e vai alla directory MapCrafter. Esegui il seguente comando:
Mapcrafter.exe -c render.conf
MapCrafter sarà pronto per l'azione e inizierà il chugging con una piccola barra di animazione ASCII che mostra il progresso, i blocchi renderizzati e il tempo stimato rimanente. Al termine del rendering, annuncerà il tempo necessario per il rendering della mappa.
Una volta completato, è ora di visitare la cartella / output / e indagare. Lì troverai la cartella / map_myworld /, appena creata, nonché index.html e alcuni file javascript. Apri il file index.html nel browser Web.
Ricorda il mondo in modalità Sopravvivenza che abbiamo condiviso con te nella lezione 6 della serie di Minecraft Basics? Qui è come si vede nel gioco.

Ecco come viene mostrato da MapCrafter.

Una cosa che non è immediatamente evidente solo da uno screenshot è che possiamo zoomare vicino alle strutture e spostarci nell'area . Eseguiamo lo zoom in avanti come se stessimo volando a circa 60 blocchi sopra il livello del mare.

Possiamo anche zoomare fuori e vedere ogni pezzo che abbiamo esplorato nella mappa esposta.

Ciò che sembra così piccolo quando visto a questa distanza è in realtà una grande distanza nel gioco. Il nostro castello in corso si trova nella zona della giungla, appena a sud dell'area nevosa, all'estrema sinistra della mappa. Ci sono volute diverse ore di esplorazione via terra e via mare per arrivare fino alle aree oceaniche all'estrema destra della mappa. Non sorprenderti se la mappa che pensavi fosse così enorme è in realtà di dimensioni abbastanza modeste come quella che abbiamo mostrato qui.
Mapcrafter non è per tutti, ma se sei un fan di Minecraft che vuole un bello, reso e mappa interattiva dell'intero mondo di Minecraft che vale la pena scaricare e manipolare con i file di configurazione

Come monitorare l'utilizzo della rete in Windows 10
I data cap mobili e la banda larga hanno reso le persone molto coscienziose del loro utilizzo dei dati. Windows 10 include un monitor di utilizzo della rete integrato che, a differenza del suo predecessore, è in realtà un modo abbastanza utile per tenere d'occhio il consumo della larghezza di banda. Continua a leggere mentre ti mostriamo come.

Come migliorare la tua esperienza Amazon Echo allenandola alla tua voce
Come tutti gli assistenti vocali, Alexa non è perfetta per capire tutto ciò che diciamo. Se hai la sensazione che ad Alexa manchino alcuni troppi comandi, potrebbe essere il momento di un piccolo allenamento vocale uno contro uno. Continua a leggere mentre ti mostriamo come addestrare Alexa a riconoscere la tua voce parlante e ottenere un'esperienza utente migliore nel processo.