Come controllare, gestire e cancellare dati / cache memorizzati da Google Play Services

Il telefono memorizza una grande quantità di informazioni come app scaricate, siti Web visitati e ricerche eseguite. Deselezionando le cache e i dati per le app cancellerai queste informazioni, tuttavia, dovrai svuotare separatamente la cache e i dati per ogni app.
Tuttavia, app come Gmail, Ricerca, Chrome e le varie app di Google Play sono tutte incluso in Google Play Services. Le cache e i dati per queste app possono essere gestiti in un unico posto. Ti mostreremo come gestire i dati memorizzati da Google Play Services su dispositivi Google e dispositivi Samsung.
Su un dispositivo Google, ad esempio un Nexus 7, scorri verso il basso dal lato destro della barra di notifica nella parte superiore della schermo e tocca il pulsante "Impostazioni".
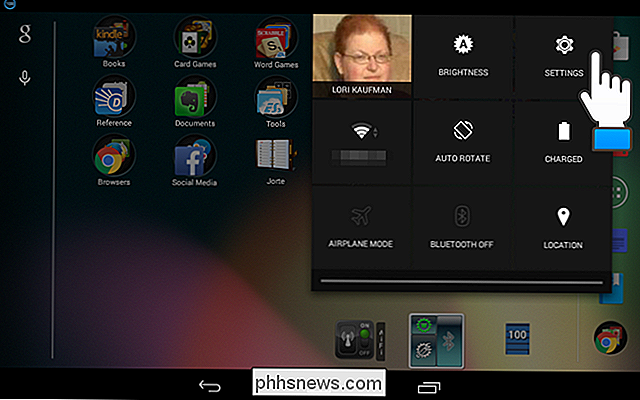
Nella sezione "Dispositivo" della schermata "Impostazioni", tocca "App".
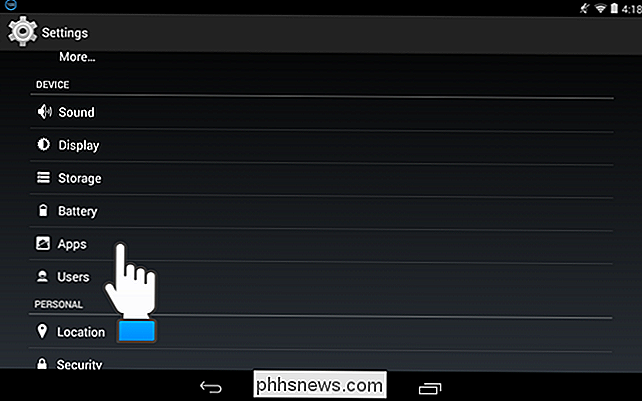
Ci sono tre sezioni della schermata App: "Scaricato", "In esecuzione", e tutto". Scorri i titoli verso destra o sinistra per spostarti tra le sezioni. Scorri verso il basso e trova l'app "Servizi Google Play" in "Download", che è l'intestazione predefinita visualizzata e tocca
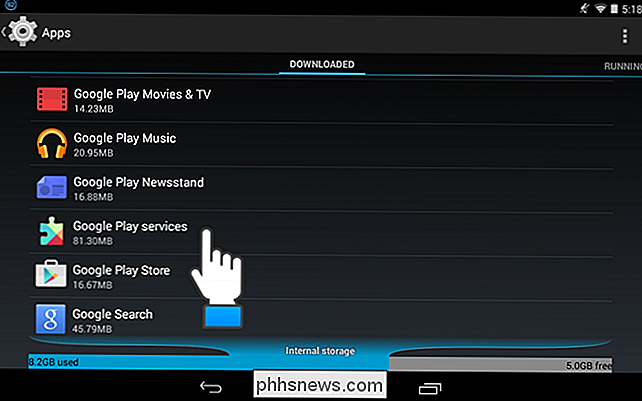
Nella schermata "Informazioni app" per "Servizi Google Play", tocca "Gestisci spazio" per gestire lo store per il tuo account Google Play Services.
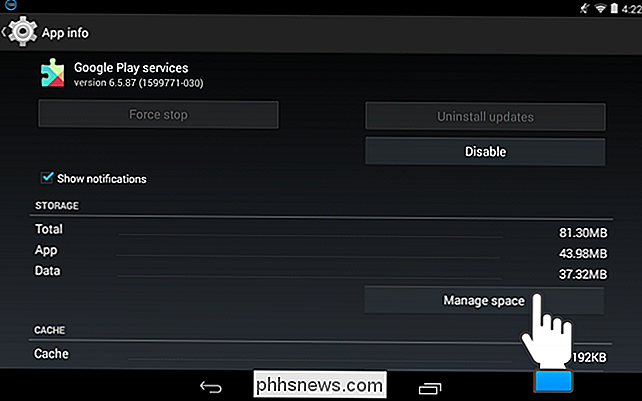
Viene visualizzata la schermata "Archiviazione servizi Google Play". Per gestire i dati di ricerca per le tue app Google Play, tocca il pulsante "Gestisci dati di ricerca" in "Cerca dati".
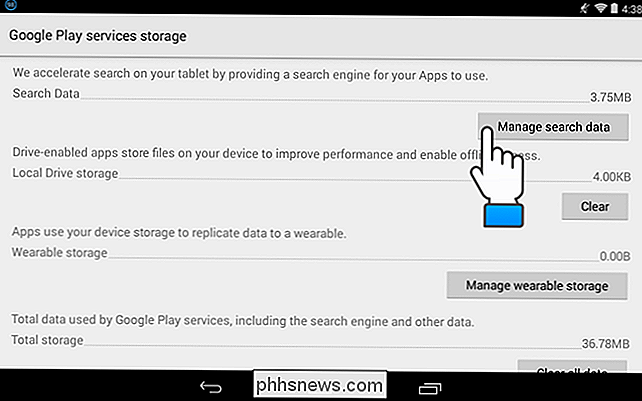
La schermata "Cerca dati" mostra l'utilizzo dello spazio per app. Per svuotare la cache o i dati di un'app specifica, tocca il nome dell'app nell'elenco.
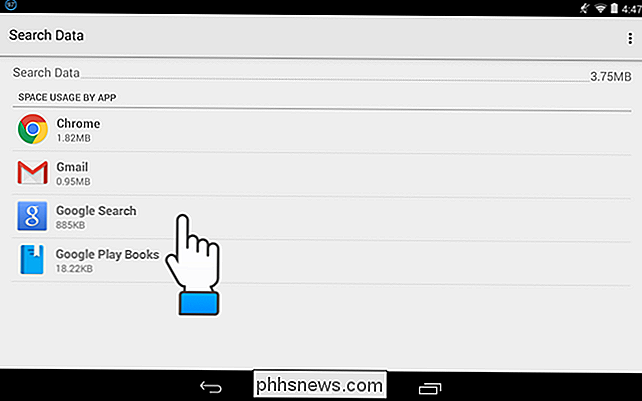
Nella schermata "Info app", puoi cancellare i dati per l'app toccando il pulsante "Cancella dati" nella sezione "Archiviazione". "Section.
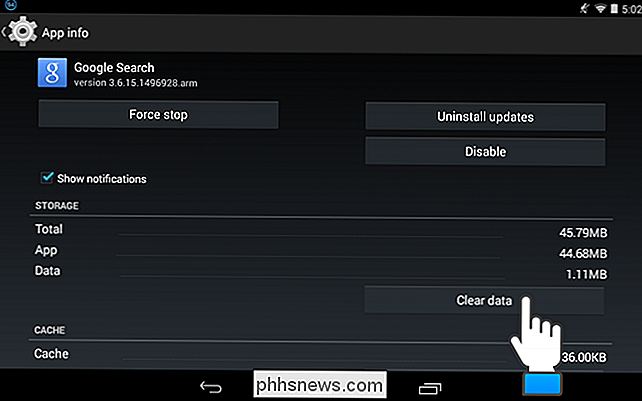
RELATED: Come disinstallare un'app su un dispositivo Android
Viene visualizzata una finestra di dialogo che avverte che tutti i dati di questa app verranno eliminati definitivamente.
NOTA: non è consigliabile se non vuoi reimpostare un'app o disinstallare un'app.
Se sei sicuro di voler eliminare i dati dell'app, tocca "OK" o tocca "Annulla" per evitare di eliminare questi dati.
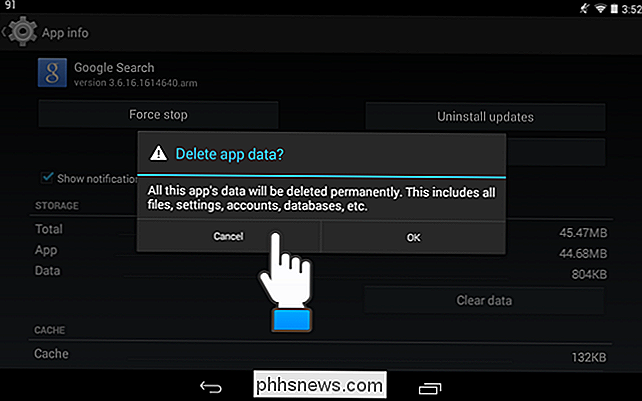
Tocca il pulsante "Svuota cache "Nella sezione" Cache "per cancellare la cache per l'app selezionata. Nessuna finestra di dialogo visualizzata; la dimensione della cache sopra il pulsante "Svuota cache" diminuisce.
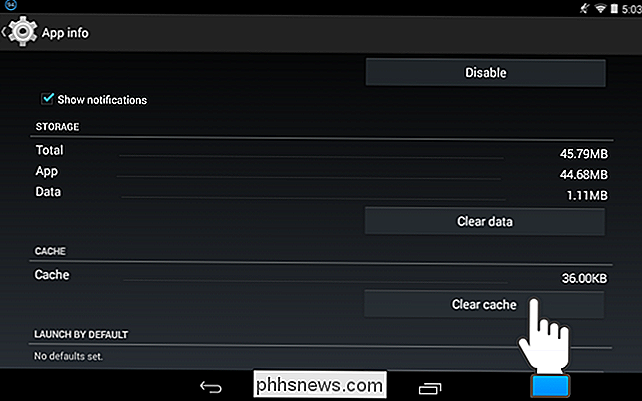
Alcune app con i file di archivio di integrazione di Google Drive sul dispositivo per migliorare le prestazioni e consentire di utilizzare le app offline. Per cancellare questi file, tocca il pulsante "Cancella" sotto "Archiviazione unità locale".
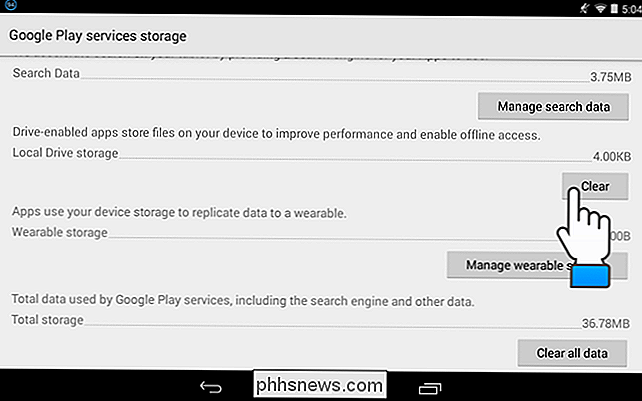
La finestra di dialogo "Cancella tutti i dati" mostra l'avviso relativo all'eliminazione di questi file. Potrebbero esserci alcune modifiche in sospeso che potresti perdere se non sono ancora state caricate sul server di Google Drive. Se sei pronto per eliminare questi file, tocca "OK". Ciò può essere utile se hai problemi con i file sincronizzati su Google Drive.
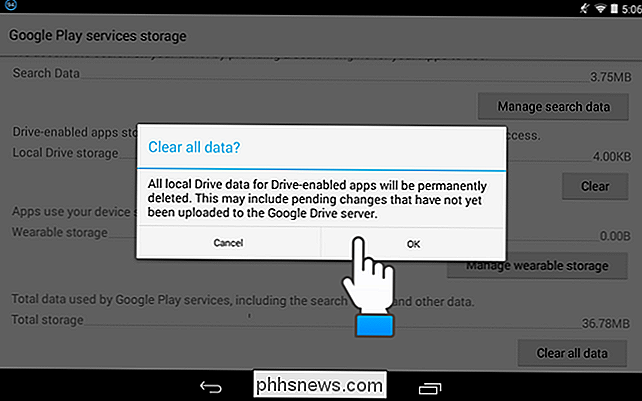
Se desideri cancellare tutti i dati memorizzati da "Servizi Google Play", tocca "Cancella tutti i dati" in "Memoria totale". Di nuovo, viene visualizzata una finestra di dialogo che avverte che tutti i dati relativi a tutte le app "Servizi Google Play" verranno eliminati definitivamente.
NOTA: non è consigliabile se non vuoi reimpostare un'app o disinstallare un'app.
Se sei sicuro di voler eliminare i dati dell'app, tocca "OK" o tocca "Annulla" per evitare di eliminare questi dati.
NOTA: se avere un dispositivo Android Wear, utilizzare il pulsante "Gestisci archiviazione indossabile" per gestire i dati memorizzati dalle app per replicare i dati su un dispositivo indossabile.
Quando hai terminato di svuotare la cache e / o i dati per "Servizi Google Play", tocca il pulsante "Indietro" sul dispositivo per tornare alla schermata "Informazioni app".
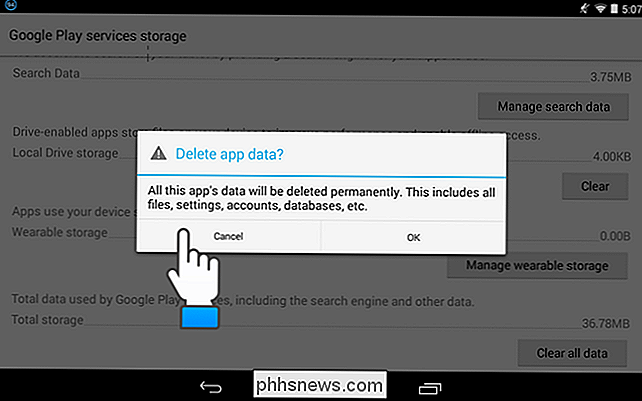
Per svuotare la cache di tutte le app dei servizi di Google Play s, tocca il pulsante "Svuota cache" nella schermata "Info app" per "Servizi Google Play".
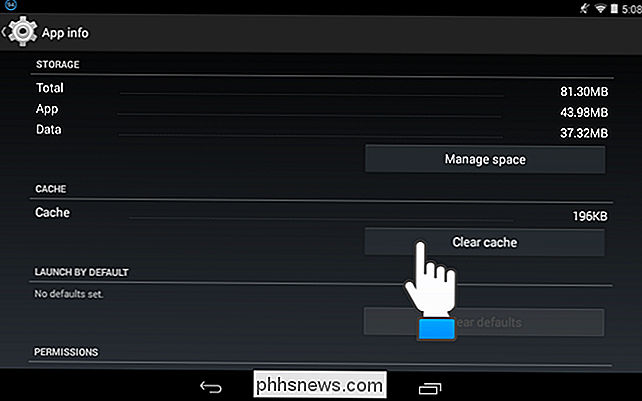
Per accedere alla schermata "Informazioni app" per "Servizi Google Play" su un dispositivo Samsung, scorri verso il basso dalla notifica barra nella parte superiore dello schermo e toccare le impostazioni, o il tasto ingranaggio, nell'angolo in alto a destra.
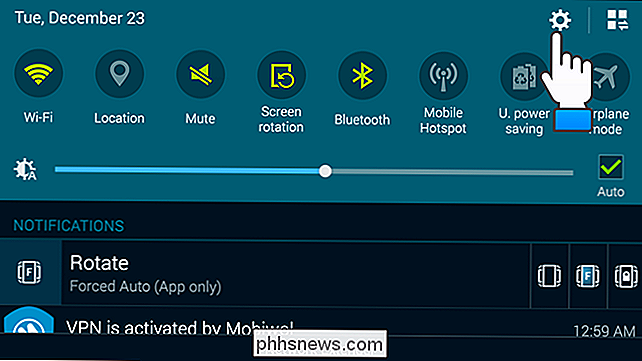
Nella schermata "Impostazioni", toccare "Applicazioni".
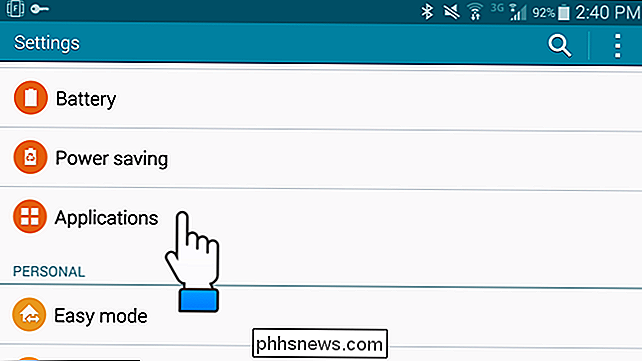
Viene visualizzata la schermata "Applicazioni". Tocca "Gestione applicazioni".
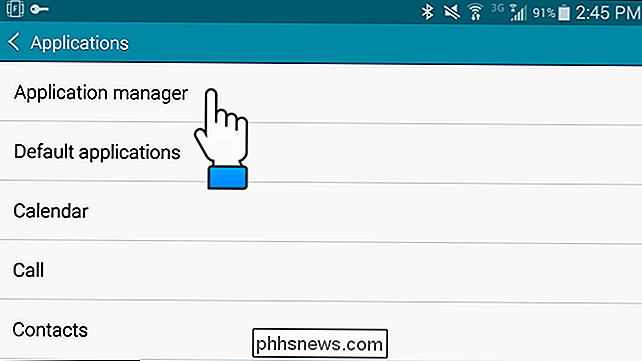
Da qui la procedura è la stessa di un dispositivo Google.
Puoi anche cancellare la cronologia delle ricerche e delle app nel Google Play Store, cancellare la cronologia delle ricerche di Google e svuotare il browser cronologia in vari browser popolari su Android.

Come selezionare manualmente quale sensore Ecobee utilizzare
La linea di termostati intelligenti Ecobee può utilizzare sensori remoti per monitorare la temperatura in altre aree della casa, anziché solo dove si trova il termostato. Sfortunatamente, non esiste un modo facile e semplice per selezionare quale sensore utilizzare in un dato momento. Ecco un modo per aggirare questo, che ti consente di scegliere quale sensore utilizzare e quando usarlo.

OTT spiega: quali sono i driver e perché ne hai bisogno?
Il computer contiene tutti i tipi di hardware, ad esempio unità disco, unità DVD / CD-ROM, adattatori di rete e schede audio e video, nonché dispositivi esterni, quali stampanti, tastiere, monitor e unità USB. Quando si installa un sistema operativo (SO), come Windows o Linux, il sistema operativo deve essere in grado di parlare con l'hardware del computer per visualizzare elementi, riprodurre suoni e video e scrivere dati e leggere dati da un'unità esterna, così come altri compiti.Ecco
![[Sponsorizzato] WinX DVD Ripper Platinum è gratuito per How-To Geek Readers fino al 5 giugno](http://phhsnews.com/img/how-to-2018/winx-dvd-ripper-platinum-is-free-for-how-to-geek-readers-until-june-5.jpg)


