Come sottrarre le date in Excel
Se si dispone di un foglio di Excel con un sacco di date, è probabile che alla fine sarà necessario calcolare le differenze tra alcune di quelle date. Forse vuoi vedere quanti mesi ti ci sono voluti per estinguere il tuo debito o quanti giorni ti ci sono voluti per perdere una certa quantità di peso?
Calcolare la differenza tra le date in Excel è facile, ma può diventare complicato a seconda di come si desidera calcolare determinati valori. Ad esempio, se si desidera conoscere il numero di mesi tra il 2/5/2016 e il 15/01/2016, la risposta dovrebbe essere 0 o 1? Alcune persone potrebbero dire 0 poiché non è un mese intero tra le date e altri potrebbero dire 1 perché è un mese diverso.
In questo articolo, ti mostrerò come calcolare le differenze tra due date per trovare il numero di giorni, mesi e anni con formule diverse, a seconda delle tue preferenze.
Giorni tra due date
Il calcolo più semplice che possiamo fare è ottenere il numero di giorni tra due date. La cosa buona del calcolo dei giorni è che esiste un solo modo per calcolare il valore, quindi non devi preoccuparti di formule diverse che ti danno risposte diverse.

Nel mio esempio sopra, ho due date memorizzate nelle celle A2 e A3. A destra, puoi vedere la differenza tra queste due date è 802 giorni. In Excel, ci sono sempre più modi per calcolare lo stesso valore ed è quello che ho fatto qui. Diamo un'occhiata alle formule:
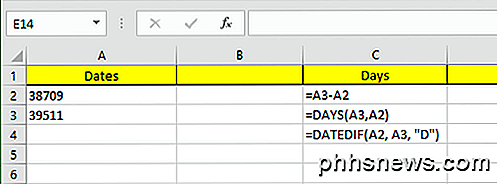
La prima formula è solo una semplice sottrazione delle due date, A3 - A2. Excel sa che è una data e calcola semplicemente il numero di giorni tra quelle due date. Facile e molto diretto. Inoltre, è anche possibile utilizzare la funzione GIORNI .
= GIORNI (A3, A2)
Questa funzione richiede due argomenti: la data di fine e la data di inizio. Se cambi le date nella formula, riceverai solo un numero negativo. Infine, puoi utilizzare una funzione chiamata DATEDIF, che è inclusa in Excel da Lotus 1-2-3 giorni, ma non è una formula supportata ufficialmente in Excel.
= DATEDIF (A2, A3, "D")
Quando digiti la formula, vedrai che Excel non ti dà suggerimenti per i campi, ecc. Fortunatamente, puoi vedere la sintassi e tutti gli argomenti supportati per la funzione DATEDIF qui.
Come bonus aggiuntivo, cosa succede se si desidera calcolare il numero di giorni della settimana tra due date? Questo è abbastanza facile anche perché abbiamo una formula integrata:
= NETWORKDAYS (startDate, endDate)
Calcolare il numero di giorni e giorni della settimana è abbastanza semplice, quindi parliamo di mesi ora.
Mesi tra due date
Il calcolo più complicato è il numero di mesi a causa del modo in cui è possibile arrotondare o arrotondare a seconda che si tratti di un mese completo o di un mese parziale. Ora c'è una funzione MESI in Excel, ma è molto limitata perché vedrà solo il mese nel calcolo della differenza e non l'anno. Ciò significa che è utile solo per calcolare la differenza tra due mesi nello stesso anno.
Dato che è un po 'inutile, guardiamo alcune formule che ci porteranno la risposta corretta. Microsoft li ha forniti qui, ma se sei troppo pigro per visitare il link, li ho forniti anche di seguito.
Arrotondamento - = (ANNO (LDate) -ANNO (Eseguito)) * 12 + MONTH (LDate) -MONTH (EDate)
Arrotondare - = IF (GIORNO (LDate)> = GIORNO (EDIL), 0, -1) + (ANNO (LDATE) -ANNO (EDAT)) * 12 + MONTH (LDate) -MONTH (EDate)
Ora queste sono due formule abbastanza lunghe e complicate e davvero non hai bisogno di capire cosa sta succedendo. Ecco le formule in Excel:
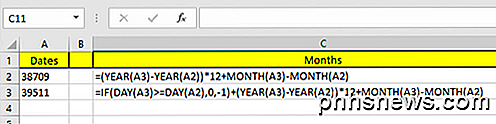
Nota che dovresti modificare la formula del round down nella cella vera e propria perché, per qualche strana ragione, l'intera formula non compare nella barra della formula. Per vedere la formula nella cella stessa, fai clic sulla scheda Formule e poi su Mostra formule .

Quindi qual è il risultato finale delle due formule sul nostro esempio attuale? Vediamo di seguito:
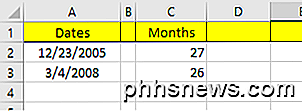
Il round up mi dà 27 mesi e round down mi dà 26 mesi, che è preciso, a seconda di come si vuole guardarlo. Infine, puoi anche utilizzare la funzione DATEDIF, ma calcola solo i mesi interi, quindi nel nostro caso la risposta restituita è 26.
= DATEDIF (A2, A3, "M")
Anni tra due date
Come con i mesi, anche gli anni possono essere calcolati a seconda se si desidera contare 1 anno come 365 giorni interi o se conta un cambiamento nell'anno. Prendiamo il nostro esempio in cui ho usato due diverse formule per calcolare il numero di anni:
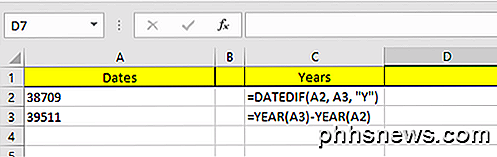
Una formula utilizza DATEDIF e l'altra utilizza la funzione ANNO. Poiché la differenza nel numero di giorni è solo 802, DATEDIF mostra 2 anni mentre la funzione ANNO indica 3 anni.
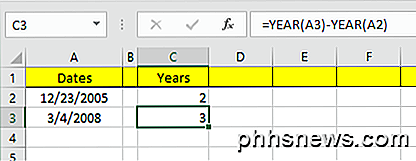
Di nuovo, è una questione di preferenza e dipende da cosa esattamente stai cercando di calcolare. È una buona idea conoscere entrambi i metodi in modo da poter attaccare diversi problemi con formule diverse.
Fintanto che fai attenzione a quali formule usi, è abbastanza facile calcolare esattamente ciò che stai cercando. Ci sono anche molte più funzioni di data al di fuori di quelle che ho citato, quindi sentitevi liberi di controllare anche quelle sul sito di supporto di Office. Se avete domande, sentitevi liberi di commentare. Godere!

Come abilitare la navigazione offline in Chrome
Quando visiti una pagina web in un browser, tutte le risorse, come immagini, fogli di stile e file Javascript, vengono scaricate e archiviate nel browser cache. Ciò consente alle pagine Web che hai già visitato di caricarsi più rapidamente perché il browser non deve scaricare di nuovo le risorse. CORRELATO: Perché il mio browser memorizza così tanti dati privati?

Perché è bene che la RAM del tuo computer sia piena
Windows, Linux, Android o un altro sistema operativo utilizzano molta RAM? Non farti prendere dal panico! I moderni sistemi operativi utilizzano la RAM come cache di file per velocizzare le cose. Supponendo che il tuo computer stia funzionando bene, non c'è nulla di cui preoccuparsi. Anche se può sembrare controintuitivo a quelli di noi che ricordano che i nostri computer sono sempre affamati di RAM, l'utilizzo di RAM elevato significa che la RAM viene utilizzata.



