Come aggiungere o rimuovere manualmente reti Wi-Fi da OS X

Una delle cose che OS X fa è salvare ogni rete Wi-Fi a cui ti colleghi. Questo è ottimo se si passa dalla rete Wi-Fi alla rete Wi-Fi e non si desidera immettere le proprie credenziali ogni volta, ma ha uno svantaggio.
Per uno, se ci si connette a una rete con un nome comune, come "xfinitywifi", quindi il computer potrebbe connettersi a quella rete ogni volta che è disponibile.
Un altro esempio, supponiamo che la tua rete non sia immediatamente disponibile e che tu sia connesso a un'altra rete dall'altra parte della strada. Tuttavia, il segnale di quella rete è debole e sebbene sia possibile connettersi ad esso, sarà frustrantemente lento. Inoltre, potresti anche rendersi immediatamente conto di cosa è successo, così non capirai perché il tuo accesso a Internet sia così lento.
Oggi vogliamo mostrarti come aggiungere e rimuovere reti Wi-Fi su OS X in modo che questi tipi di situazioni non si verificano Inoltre, è molto consigliabile passare e potare la rete salvata di volta in volta, quindi se hai un gruppo di vecchi nell'elenco, potrebbe essere il momento di pulire la casa.
Rimozione delle reti
Per iniziare , per prima cosa apri le preferenze di rete e fai clic sul pulsante "Avanzate".
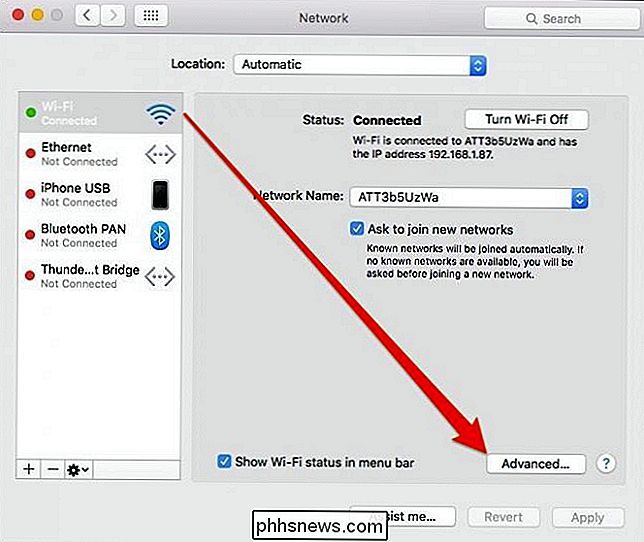
Con il pannello avanzato aperto, assicurati di essere nella scheda Wi-Fi e scegli la rete per la quale non hai più alcun utilizzo e fai clic su " - "pulsante.
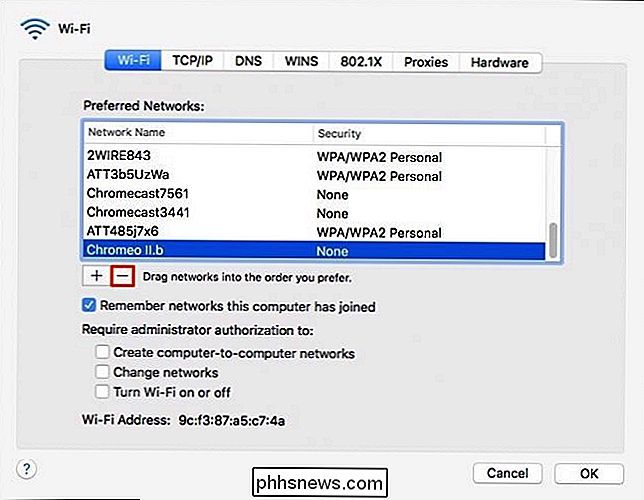
Se si desidera selezionare più reti contemporaneamente, tenere premuto il tasto" Comando "e fare clic su ciascuna rete che si desidera eliminare.
Viene visualizzata una finestra di dialogo di avviso che chiede di confermare, fare clic su" Rimuovi "
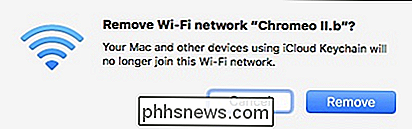
Ancora una volta, si consiglia di eseguire di tanto in tanto e di fornire alle reti salvate una pulizia adeguata di volta in volta.
Aggiunta di reti
Aggiunta di reti, ad esempio se è necessario aggiungere una rete nascosta è semplice come fare clic su "+" e inserire le informazioni necessarie.
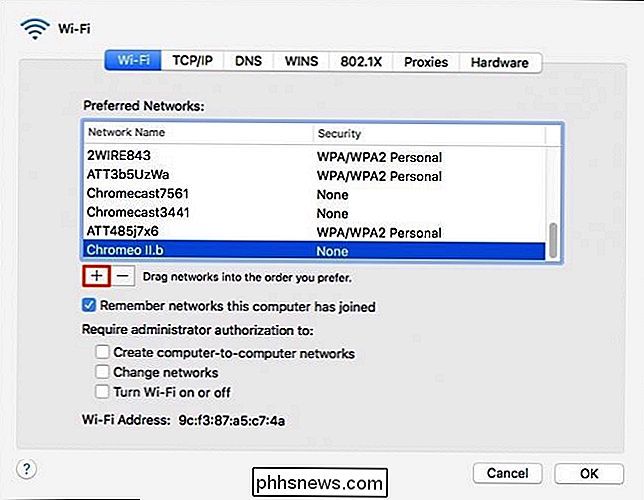
Devi inserire il file SSID o nome di rete e scegliere il tipo di sicurezza (WEP, WPA / WPA2, ecc.).
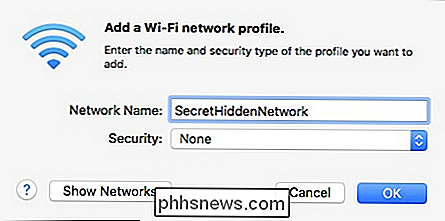
Ora, quando ci si connette a questa rete, è necessario inserire una password (se la rete è protetta). Ovviamente, dal momento che hai inserito la rete manualmente, sarà già salvato, ma ora sai come eliminarlo.
Potresti aver notato nelle schermate precedenti che puoi trascinare le reti nell'ordine che preferisci, il che significa che se lo fai avere più reti salvate e non si desidera eliminare alcuna, quindi è possibile riorganizzarle, di cui si discute in maggiore dettaglio in questo articolo precedente.
Nota, abbiamo anche parlato di come rimuovere manualmente le reti salvate da un computer Windows 8.1 se usi anche quella piattaforma.
Se hai domande o commenti che desideri contribuire a questo articolo, lascia un tuo commento nel nostro forum di discussione.

Come "Chiudere" il Finder in OS X
Potrebbero esserci rari casi in cui si vuole chiudere completamente il Finder, magari per pulire il desktop ingombrante per uno screenshot o per chiudere un po 'di finestre del Finder contemporaneamente. Ma per impostazione predefinita, il Finder non ha un'opzione Quit. Questa è generalmente una buona cosa, dal momento che uscire dal Finder può avere effetti collaterali non voluti o indesiderati.

Come condividere la connessione Internet del tuo smartphone: Hotspot e Tethering spiegati
Praticamente tutti gli smartphone possono legare, condividendo la connessione dati con gli altri dispositivi. Puoi farlo tramite Wi-Fi, cavo USB o Bluetooth, se il tuo operatore lo consente. Potrebbe essere necessario pagare di più. Dovresti essere in grado di legare con il telefono se si tratta di uno smartphone con una connessione dati mobile.



