Come "Chiudere" il Finder in OS X

Potrebbero esserci rari casi in cui si vuole chiudere completamente il Finder, magari per pulire il desktop ingombrante per uno screenshot o per chiudere un po 'di finestre del Finder contemporaneamente. Ma per impostazione predefinita, il Finder non ha un'opzione Quit.
Questa è generalmente una buona cosa, dal momento che uscire dal Finder può avere effetti collaterali non voluti o indesiderati. Ad esempio, tutte le icone sul desktop spariranno. No, non svaniranno in modo permanente, dal momento che non appena riavvii il Finder, tutto torna indietro, ma all'inizio potrebbe dare uno spavento antipatico.
Ma, se sai cosa stai facendo, puoi Esci dal Finder usando alcuni comandi di Terminale. Dopo aver eseguito questi comandi, avrai la possibilità non solo di uscire dal Finder dallo switcher dell'app, ma anche l'opzione "Esci" verrà posizionata nel menu del Finder.
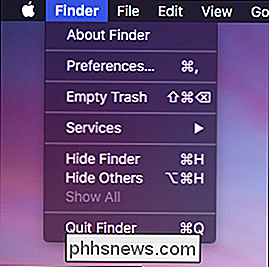
Per aggiungere questa opzione al tuo Mac, è necessario prima aprire il Terminale, che si trova nella cartella Applicazioni> Utility.
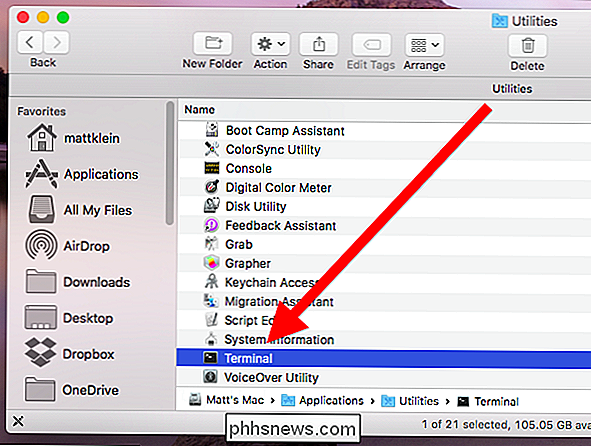
Con il Terminale aperto, si desidera inserire il seguente comando e premere "Invio". Non è necessario inserirlo; puoi semplicemente copiarlo e incollarlo se preferisci. Se lo scrivi, assicurati che tutto corrisponda esattamente, incluso qualsiasi cosa maiuscolo o minuscolo.
default scrivi com.apple.finder QuitMenuItem -bool trueQuindi dovrai riavviare il Finder inserendo il seguente comando e premendo "Enter".
killall FinderNel Terminale assomiglierà a questo.
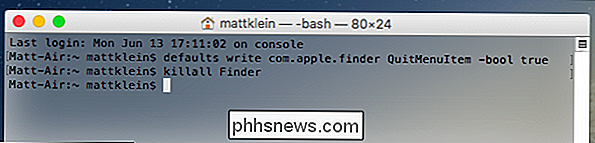
Ora potrai uscire dal Finder come se fosse un'altra applicazione. Per invertire questa azione, inserisci il seguente comando (nota, la fine del comando dice "false" invece di "true") e premi "Invio".
default scrivi com.apple.finder QuitMenuItem -bool falseSegui questo comando con il comando "killall" e premi "Invio".
killall Finder
Questo farà ritornare il tuo sistema alla sua forma precedente. Non sarai più in grado di uscire dal Finder e l'opzione scomparirà dal menu del Finder.
Ricorda che chiudere il Finder farà sparire qualsiasi cosa sul tuo desktop e dovrai riavviare il Finder per farli tornare indietro. Detto questo, ci sono probabilmente molti motivi per cui potresti volere questo. Ad esempio, volendo avere un desktop pulito per lo screenshot o anche per scopi di privacy, ad esempio se stai facendo una presentazione e non vuoi che tutti vedano quello che hai sul tuo computer.
In ogni caso, è innocuo e occasionalmente utile hack.

Come smettere di Facebook di mostrarti "In questo giorno" Memorie (temporaneamente, almeno)
La funzione "In questo giorno" di Facebook può perlomeno essere fastidiosa, e al la maggior parte, può innescare ricordi dolorosi che potresti non voler necessariamente rivedere. Ecco un modo per disattivare questa funzione per almeno un anno. Non mentiremo, non ci piace la funzione "In questo giorno" e Facebook è stato straordinariamente sordo.

Come installare Remote Desktop su Windows XP
Se non hai mai utilizzato Remote Desktop, è un ottimo modo per connettersi a un altro PC (ufficio, casa, ecc.) Da remoto e fare il lavoro che altrimenti non avresti potuto fare a meno che non fossi fisicamente alla macchina. Uso abitualmente il desktop remoto per connettermi ai server del nostro ufficio, connettermi ai computer degli utenti per fornire supporto tecnico e connettermi al mio personal computer a casa per accedere ai file.


