Come sostituire alcuni, non tutti, virgolette intelligenti in un documento Word 2013

Word include un'impostazione che consente di convertire automaticamente virgolette semplici in virgolette intelligenti o virgolette speciali, mentre genere. Tuttavia, potrebbero esserci delle volte che hai bisogno di virgolette semplici e potresti dover convertire alcune citazioni nel documento.
CORRELATO: Come convertire automaticamente le virgolette in virgolette intelligenti in Word 2013
Potrebbero esserci vari motivi per cui è necessario convertire le virgolette intelligenti in virgolette semplici, ma vi mostreremo un modo semplice per convertire le virgolette usando la funzione "Trova e sostituisci".
Prima di usare "Trova e sostituisci" per sostituire alcune delle virgolette le citazioni intelligenti nel documento alle virgolette semplici, è necessario disattivare l'impostazione che converte automaticamente le virgolette semplici in virgolette intelligenti. In precedenza ti abbiamo mostrato come attivare l'impostazione. Segui semplicemente la procedura per accedere alle impostazioni e disattivala.
Una volta disattivata l'impostazione, premi "Ctrl + H" per aprire la finestra di dialogo "Trova e sostituisci".
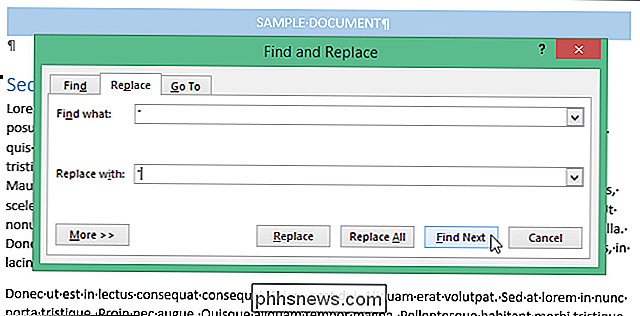
Inserisci un preventivo in "Trova" cosa "modifica casella e" Sostituisci con "e fai clic su" Sostituisci ". La prima citazione è stata trovata. Se si tratta di un'offerta intelligente, fare clic su "Sostituisci" per sostituirla con una citazione semplice.
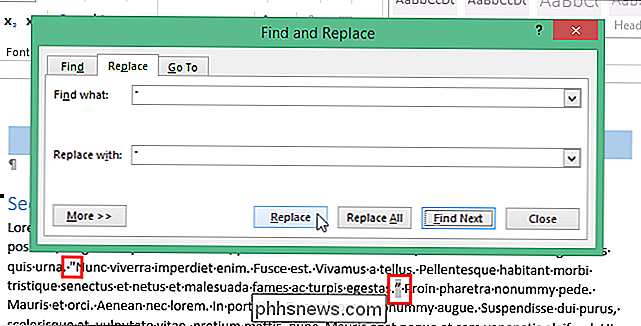
È anche possibile utilizzare questa procedura per trovare e sostituire gli apostrofi intelligenti su apostrofi diritti.
NOTA: se si sta eseguendo una ricerca con i caratteri jolly attivati, dovrai utilizzare i codici per i codici intelligenti per trovarli. Una ricerca regolare non distingue tra virgolette semplici e intelligenti, ma una ricerca con caratteri jolly. Se l'impostazione jolly è attiva, è necessario tenere premuto il tasto "Alt" e utilizzare il tastierino numerico per digitare il codice corretto nella casella di modifica "Trova cosa" per il carattere di citazione intelligente che si desidera trovare: "0145" (apertura apostrofo ), "0146" (apostrofo di chiusura), "0147" (virgolette aperte) o "0148" (virgolette di chiusura). Nella casella di modifica "Sostituisci con", puoi semplicemente digitare una citazione o un apostrofo, purché l'impostazione di virgolette inglesi sia disattivata.
Se si digita normalmente con virgolette attive, accertarsi di attivare l'impostazione virgolette intelligenti di nuovo quando hai finito con le sostituzioni.

Cambia il motore di ricerca predefinito in IE tramite registro
Cambiare il motore di ricerca predefinito in qualcosa di diverso da Bing è davvero facile in Internet Explorer e richiede solo pochi clic. Cioè, a meno che non lavori in un ambiente aziendale e il tuo amministratore di rete abbia le impostazioni del browser Web bloccate.Alcuni amministratori si esagerano con le restrizioni e costringono le persone a cercare utilizzando solo Bing è un ottimo esempio. I

Come passare a Dvorak (e altri layout di tastiera) sul computer o sul telefono
Il cosiddetto layout di tastiera QWERTY, la tastiera che la maggior parte di noi utilizza ogni giorno, è un pilastro della digitazione. La maggior parte delle persone non avrà mai bisogno o non vuole usare altro. Ma ci sono altri layout di tastiera, alcuni dei quali dichiarano di essere più efficienti.



