Come controllare l'app di backup di CrashPlan da un altro computer

L'app e il motore di controllo di backup di Crashplan sono semplici da configurare e controllare dal computer su cui sono in esecuzione, ma il loro controllo attraverso la rete richiede alcuni trucchetti ben nascosti.
Caro How-To Geek,
Ragazzi, sembra che tu capisca qualche problema che un lettore ti lancia, quindi ecco qui. Ho avuto questa fantastica idea di risparmiare su un account Crashplan acquistando un singolo account utente invece di un vecchio pacchetto di piani famigliare, ma potrei essermi imbattuto in un incidente.
Ecco il mio piano: Ottieni un account Crashplan, installa Crashplan su un vecchio computer desktop nel seminterrato, fai eseguire il backup di tutti i miei computer sul vecchio desktop e poi fai caricare a Crashplan quel vecchio desktop. Ora ecco il singhiozzo. Voglio eseguire la vecchia macchina desktop senza controllo e il controllo remoto del client Crashplan per quei rari momenti in cui ho bisogno di apportare modifiche. Il problema è che non riesco a trovare una singola impostazione per consentirmi di farlo. Quando installo Crashplan sul mio computer di casa, l'unica istanza di Crashplan che posso controllare è quella locale. C'è un modo per controllare il motore Crashplan installato sul vecchio server di backup del desktop acceso?
Cordiali saluti,
Crashplan Tweaking
Beh, le grandi menti certamente la pensano allo stesso modo. Ti stai imbarcando in un percorso di ottimizzazione che abbiamo intrapreso alcuni anni fa. Prima di intraprendere un viaggio troppo lungo, vogliamo segnalare un piccolo inconveniente che sperimenterai.
L'applicazione di backup di CrashPlan funzionerà felicemente sul tuo server di casa, ma non eseguirà il backup degli archivi CrashPlan realizzati su altri computer. Questo meccanismo è codificato nel client CrashPlan e serve a impedire al client di caricare dati ridondanti. Se, ad esempio, hai eseguito un client sul tuo PC desktop e server, hai eseguito il backup del desktop sul server che alla fine avresti caricato gli stessi dati due volte da due computer diversi, entrambi inefficienti per la tua parte e alla fine . Se vuoi continuare con il tuo piano di centralizzare i tuoi backup, vorrai usare un'altra applicazione per creare i backup sul server centrale.
Detto questo, come hai imparato, non ci sono impostazioni apparenti nel client Crashplan di sorta che indica che è possibile connettersi a un motore di backup Crashplan remoto. Le impostazioni sono lì, attenzione, ma sono nascoste nei file di configurazione e inaccessibili dall'interfaccia client. Non abbiamo intenzione di battere CrashPlan qui troppo perché ciò che abbiamo fatto e quello che stai proponendo di fare sono un po 'uno scenario di uso speciale e la maggior parte delle persone in genere non eseguirà il client su un headless e / o macchina remota.
Per reindirizzare il client Crashplan a un nuovo motore di backup, è necessario cercare il file ui.properties . Questo file si trova in C: Programmi CrashPlan conf su macchine Windows. Cerca una cartella CrashPlan conf simile per individuare il file su altri sistemi operativi.
Apri il file in un editor di testo. Tutte le linee saranno commentate con un hashtag (#). Cerca la riga #serviceHost . Rimuovi l'hashtag dalla linea e inserisci l'indirizzo IP della macchina di backup remoto dopo il segno =
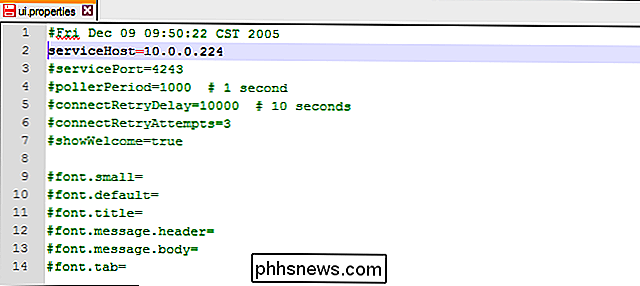
Salva il file e riavvia il client CrashPlan sul tuo computer. Ora collegherà il motore di backup sul dispositivo di backup remoto (specificato dall'indirizzo IP) al posto del motore di backup sul computer locale. Se si desidera controllare nuovamente il motore di backup sul computer locale, è sufficiente aprire il file delle proprietà e inserire un hashtag all'inizio della riga modificata per restituire al client l'utilizzo del motore di backup locale anziché del motore di backup remoto.
Se si intende connettersi e controllare il motore di backup remoto dall'esterno della rete domestica, si consiglia di configurare SSH e di cambiare la porta di servizio nel file ui.properties per aumentare la sicurezza; puoi leggere come farlo in questo articolo di supporto CrashPlan.
Hai una domanda tecnica urgente? Mandaci una mail a e faremo del nostro meglio per rispondere.

Come modificare la posizione predefinita "Inserisci immagine" in Microsoft Word
Quando si inserisce un'immagine in un documento, per impostazione predefinita viene sempre selezionata la cartella Libreria immagini per la selezione del file immagine. Tuttavia, è possibile specificare una cartella diversa come la posizione dell'immagine predefinita visualizzata quando si inseriscono immagini in Word.

Come ottenere il tuo antivirus e gioco PC per giocare bene insieme
Recentemente ho installato Call of Duty 4 sul mio Mac ed ero piuttosto seccato per il chiassoso gioco. Certo, ho un MacBook Pro del 2009, ma ho controllato tutti i requisiti di sistema e il sistema dovrebbe essere in grado di gestire facilmente il gioco e la grafica. Dopo un po 'di scherzi, mi sono reso conto che avevo l'anti-virus Kaspersky in esecuzione e stava rallentando il gioco



