Vedi tutto il traffico di rete del tuo Mac in tempo reale con Private Eye

Ti chiedi quali delle tue app Mac si collegano a Internet e cosa stanno facendo? Private Eye ti consente di spiare le tue applicazioni, guardando tutte le richieste in uscita e in arrivo in tempo reale. Ed è gratuito.
Ti abbiamo detto che il firewall del tuo Mac è spento per impostazione predefinita e come attivarlo. Ti abbiamo anche mostrato come consentire alle app di comunicare attraverso di essa. Se tutto ciò che si vuole fare è fermare le richieste in arrivo, con alcune eccezioni, questo dovrebbe essere il trucco.
Ma molti utenti adorano usare un firewall per monitorare il traffico di rete, e il firewall macOS predefinito non lo offre. È qui che Private Eye è utile: apri questa applicazione e puoi vedere tutte le richieste in tempo reale e vedere a quali indirizzi si collegano i siti. Ecco come impostare Private Eye e metterlo in uso.
Installa Private Eye
Per prima cosa: vai avanti e scarica Private Eye dal sito di Radio Silence. Fai clic sul grande pulsante blu "Download" e vedrai il file PKG nella cartella Download.
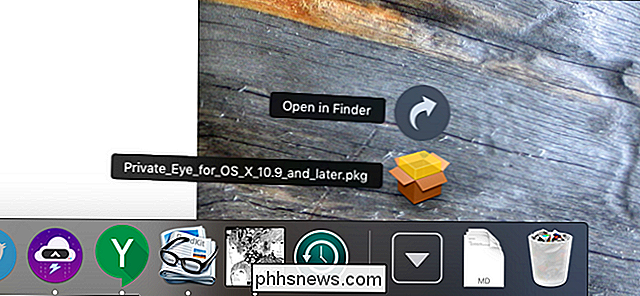
Vai avanti e avvia il programma di installazione, dando il permesso quando necessario.
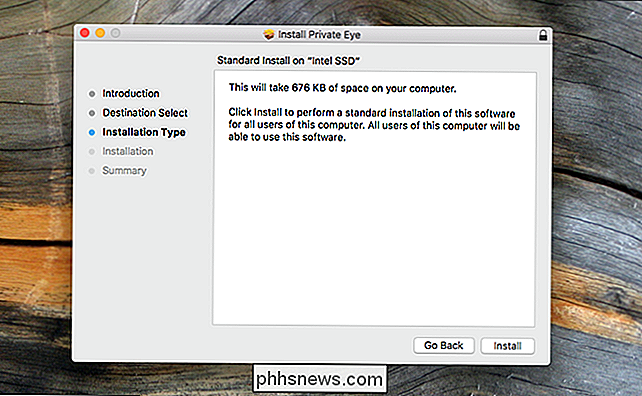
Quando hai finito, puoi trovare Privato Guarda nella cartella Applicazioni o esegui una ricerca con Spotlight.
Guarda il traffico di rete in tempo reale
Avvia Private Eye e inizierà immediatamente a monitorare il tuo traffico di rete. Ogni volta che un'applicazione inoltra una richiesta, vedrai il nome dell'applicazione e a quali indirizzi sono connessi. I risultati vengono aggiunti in tempo reale.
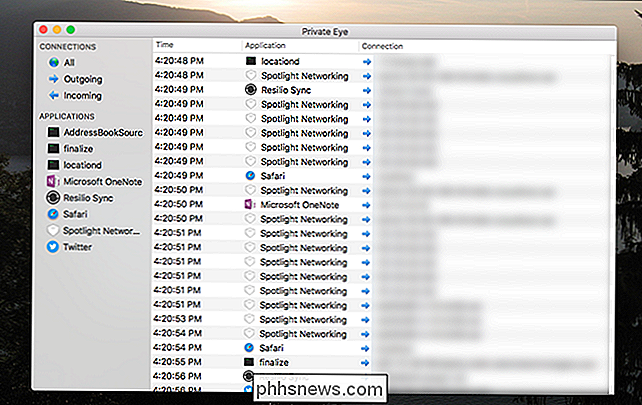
Private Eye non viene eseguito in background: quando lo si apre, inizia il monitoraggio e, quando lo si chiude, il monitoraggio si interrompe. Questo è uno strumento per individuare i pattern in tempo reale, non creare un enorme registro che puoi sfogliare più tardi.
Se vuoi saperne di più su ciò che stanno facendo determinate applicazioni, puoi fare clic su di esse nella barra laterale a sinistra. Ad esempio, ecco il programma di backup online Backblaze che fa la sua cosa:
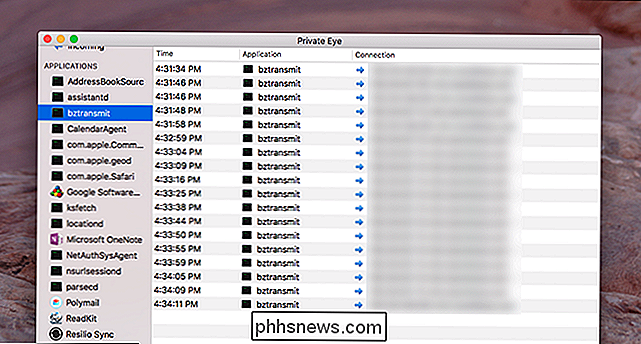
Puoi anche vedere solo le richieste in entrata o in uscita. Sulla maggior parte dei Mac, non ci dovrebbero essere molte richieste in arrivo. Per esempio, Bittorrent Sync (ora chiamato Resilio Sync) è stata l'unica applicazione ad accettare richieste, il che ha senso.
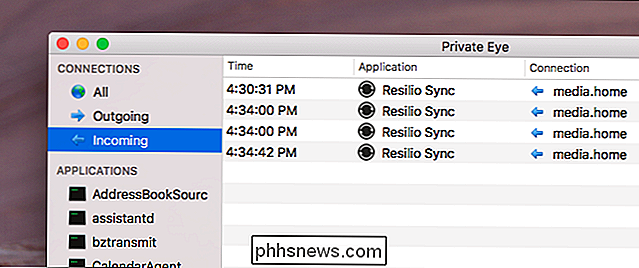
Se hai configurato la condivisione di file sul tuo Mac, potresti vedere più richieste in arrivo di quelle che ho fatto qui .
Aspetta, quali sono queste applicazioni?
Probabilmente vedrai alcune applicazioni che riconosci, come il tuo browser o il tuo client di posta elettronica. Altre applicazioni, tuttavia, non le riconoscerai affatto. Non fatevi prendere dal panico: molti di loro sono probabilmente perfettamente normali. Ad esempio:
- com.apple.geod è il servizio di localizzazione Apple, che informa le applicazioni in cui ti trovi.
- CalendarAgent , logicamente, aggiorna il calendario anche quando non è in esecuzione.
- ksfetch aggiorna i prodotti Google, principalmente Google Chrome.
- Spotlight Networking fornisce suggerimenti su Internet quando esegui ricerche con Spotlight e anche quando digiti qualcosa nella barra degli indirizzi di Safari.
- trust verifica la firma del software e siti Web.
Sono sicuro che troverai altre stranezze e dovrai fare le tue ricerche. Se qualcosa sembra sospetto, Google il nome dell'applicazione e guarda cosa trovi. La maggior parte delle volte imparerai che fa parte di macOS o relativo ad applicazioni che hai installato. Ricorda: non spaventare solo perché un'app "chiama a casa", spesso con una buona ragione. Occasionalmente, tuttavia, potresti trovare qualcosa di malevolo, ed è ora di rimuovere alcuni malware dal tuo Mac.
Private Eye colma una lacuna in macOS consentendo di capire quali applicazioni si connettono a online. Se sei più interessato a quante applicazioni di dati stanno utilizzando, ti consigliamo di controllare Activity Monitor, in particolare la scheda Rete. Imparerai molto.

Perché lo svuotamento dello spazio su disco accelera i computer?
Quando si impara di più sui computer e su come funzionano, occasionalmente si imbattono in qualcosa che non sembra avere senso. Con questo in mente, lo svuotamento dello spazio su disco accelera effettivamente i computer? Il post di Q & A di SuperUser di oggi ha la risposta alla domanda di un lettore perplesso.

Nascondi file e cartelle in Windows (facilmente hackerato)
Hai bisogno di nascondere una cartella velocemente sul tuo PC Windows? Bene, ecco un modo molto semplice usando solo Windows e nessun software di terze parti. Questo metodo per nascondere file e cartelle in Windows è abbastanza rudimentale, il che significa che chiunque sappia cosa stanno facendo con il computer sarà facilmente in grado di trovarlo.


