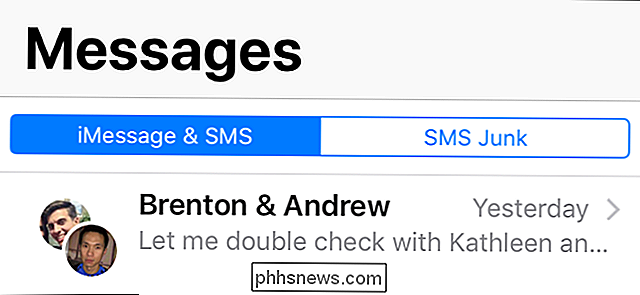Come personalizzare la tastiera e il touchpad del Chromebook

I Chromebook sono noti per la loro semplicità e un design unico, ma la tastiera e il trackpad possono essere usati per i nuovi utenti. I Chromebook non hanno gli stessi layout di un normale laptop Windows o OS X, con diversi pulsanti esclusivi del sistema operativo di Google.
Questa guida ti insegnerà come personalizzare la tastiera e il touchpad di un Chromebook per ottenere il massimo dalla tua navigazione web quotidiana e rendere l'esperienza di gioco un po 'più familiare.
Per iniziare, apri la finestra Impostazioni facendo clic sul tuo ritratto nell'angolo in basso a destra della barra delle applicazioni e selezionando " Impostazioni "con l'icona a forma di ingranaggio accanto ad essa.
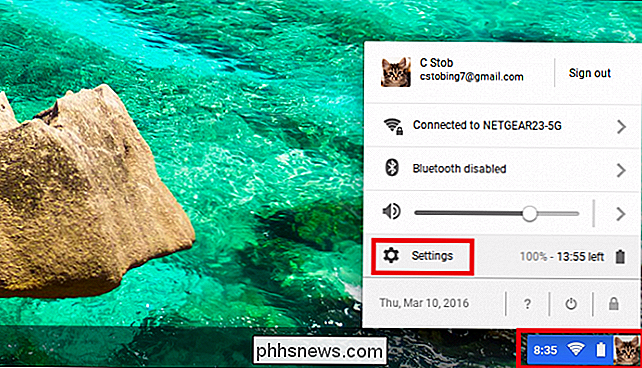
Una volta aperta la finestra Impostazioni, cerca la sezione" Dispositivo ", evidenziata di seguito.
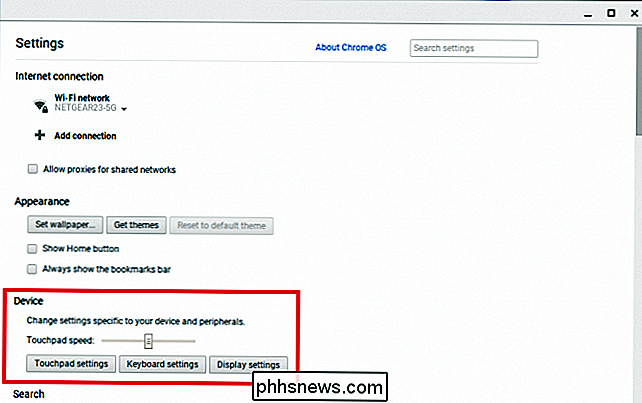
Cambia la sensibilità del touchpad e la direzione di scorrimento
La sezione" Dispositivo " è dove troverai l'opzione per cambiare le impostazioni del tuo touchpad, così come il cursore che regola la sensibilità del tuo touchpad. Il cursore della sensibilità funziona da sinistra a destra: se lo fai scorrere verso sinistra, il touchpad sarà meno sensibile, verso destra, e la sensibilità aumenterà.
I Chromebook non sono mai stati conosciuti per la loro natura "aperta" , e questo non è più evidente che nelle opzioni limitate per personalizzare il trackpad.
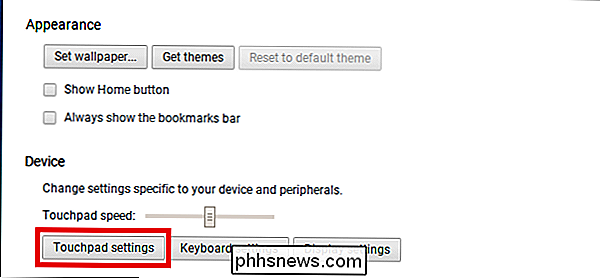
Per aprire il menu di configurazione, fai clic sul pulsante "Impostazioni touchpad", evidenziato sopra. Qui troverai solo due opzioni: abilitare il tocco per fare clic e regolare la direzione dello scorrimento della finestra.
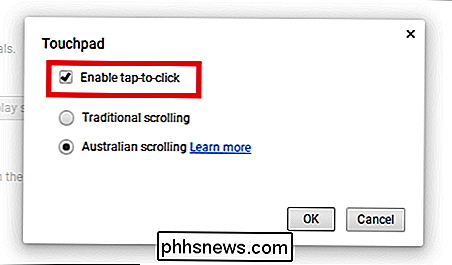
Si attiva l'impostazione tocco per clic, che consente al Chromebook di riconoscere i tocchi rapidi sul touchpad come un clic completo. Questo è preferito per alcune persone che non vogliono spingere verso il basso l'intero trackpad per registrare un clic, e rende più semplice per coloro che hanno il tunnel carpale o l'artrite navigare nei siti Web senza stancarsi. (Alcuni, tuttavia, potrebbero scoprire che questo causa troppi clic accidentali, quindi dovresti provare entrambi per vedere quale ti piace di più.)
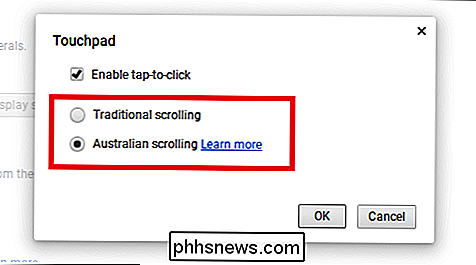
Successivamente, c'è la scelta tra lo scorrimento tradizionale e lo scorrimento "australiano". Quando si tengono premute due dita sul trackpad, è possibile spostarle verso l'alto o il basso per scorrere pagine Web o documenti. Nello scrolling tradizionale questa azione è tradotta direttamente: le dita salgono, la finestra si alza. Le dita si abbassano, la finestra si abbassa.
Nello scorrimento australiano, questa azione è invertita: se si abbassa il touchpad, la finestra scorre verso l'alto e viceversa. Questo è simile al modo in cui i laptop Apple scorrono immediatamente.
Modifica il layout della tastiera e visualizza la configurazione dei collegamenti
Successivamente, puoi configurare le impostazioni della tastiera facendo clic sul pulsante evidenziato nella sezione Dispositivo :
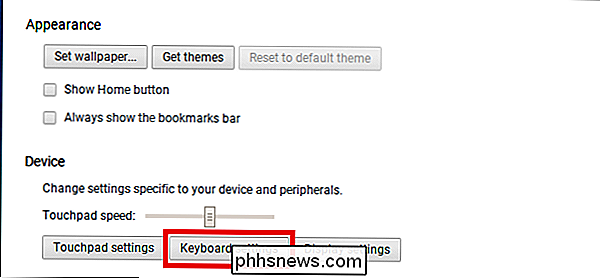
Qui è dove si configura il modo in cui determinati tasti vengono eseguiti quando premuti, se la riga superiore della tastiera risponde ai comandi di funzione e la sensibilità della funzione di ripetizione automatica.
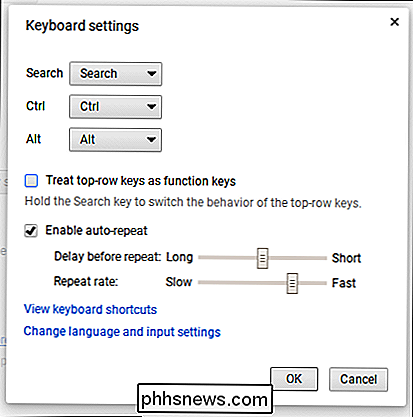
Per cambiare il modo in Cerca, Ctrl o I pulsanti Alt si comportano, fai clic sui menu a discesa per visualizzare le opzioni disponibili.
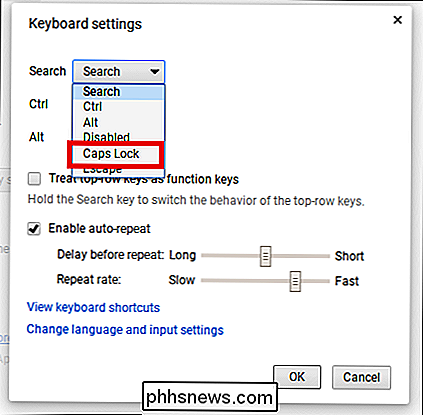
CORRELATI: Master Chrome OS con questi tasti di scelta rapida Chromebook
Molte persone sono sorprese la prima volta che aprono un Chromebook per vedere una piccola lente d'ingrandimento sul tasto che normalmente attiva la funzione Bloc Maiusc sulla maggior parte degli altri computer. Questa è la chiave "Cerca" di Google, che apre una ricerca Google in una nuova finestra del browser ogni volta che viene premuto. Se vuoi riattivare la funzione di capitalizzazione, seleziona l'opzione Bloc Maiusc dal menu in alto.
C'è anche l'opzione per disattivare completamente uno dei tre pulsanti di comando selezionando "Disabilitato" dallo stesso menu a discesa.
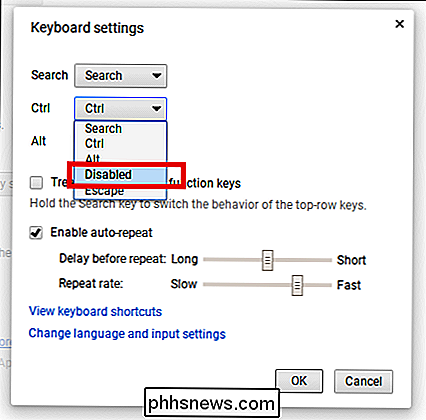
Noterai inoltre che non ci sono tasti funzione lungo la riga superiore della tastiera. Invece, i Chromebook hanno un set di tasti che modificano le impostazioni come il volume del sistema o la luminosità del display.
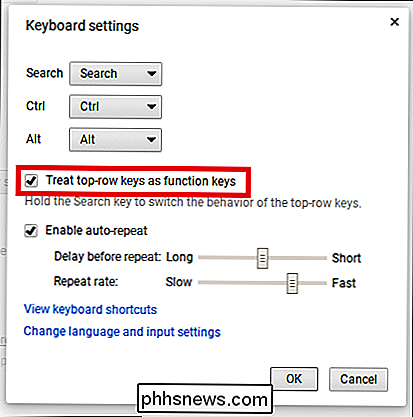
Se ti manca la vecchia configurazione F1-F10, seleziona l'opzione "Considera le chiavi in alto come tasti funzione" in modo che il Chromebook riconosca loro come comandi di funzione tradizionali invece. Oppure, puoi anche tenere premuto il tasto "Cerca" mentre premi la rispettiva funzione della riga superiore per ottenere lo stesso effetto desiderato.
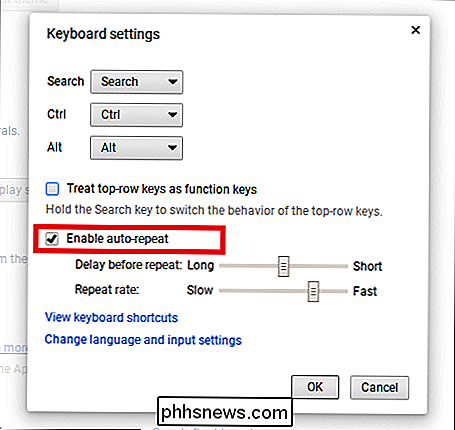
La funzione di ripetizione automatica controlla per quanto tempo il Chromebook aspetterà dopo aver premuto un tasto per iniziare a ripeterlo e quanto velocemente la lettera verrà ripetuta da quel momento in poi. Sposta i cursori e provalo per trovare il tuo equilibrio ideale.
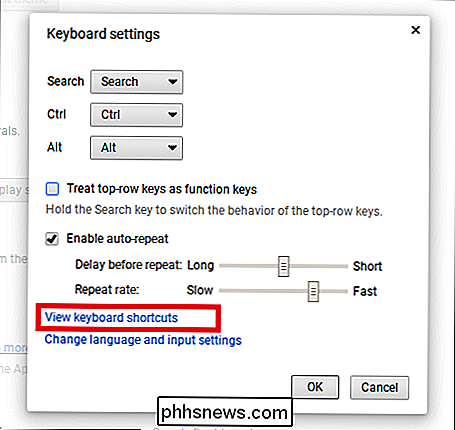
Infine, se sei ancora curioso delle dozzine di scorciatoie da tastiera diverse che i Chromebook possono gestire, fai clic sul link "Visualizza scorciatoie da tastiera" per vederle tutte in azione. Qui puoi premere i tasti modificatori come Ctrl, Shift e Alt per vedere cosa modificano individualmente, o premerli tutti insieme per vedere come sono le altre scorciatoie combo.

Sfortunatamente non c'è modo di cambiare il comportamento di questi modificatori di scorciatoie , o personalizzare quali tasti possono essere premuti per creare un nuovo collegamento.
Configura correzione automatica e la tastiera su schermo
Infine, hai la possibilità di configurare come funziona la correzione automatica sul tuo Chromebook, nonché come si comporta la tastiera sullo schermo. Per fare ciò, fai clic sul pulsante "Configura", che può essere trovato andando in Cambia lingua e Impostazioni di input-> Configura.
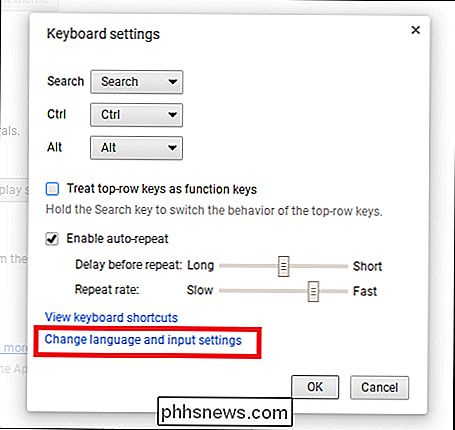
Questo è anche il luogo in cui troverai l'opzione per aggiungere layout di lingua aggiuntivi alla tastiera, che sono utili se ci sono altoparlanti non inglesi che utilizzano il laptop o chatti con la famiglia in un'altra parte del mondo.
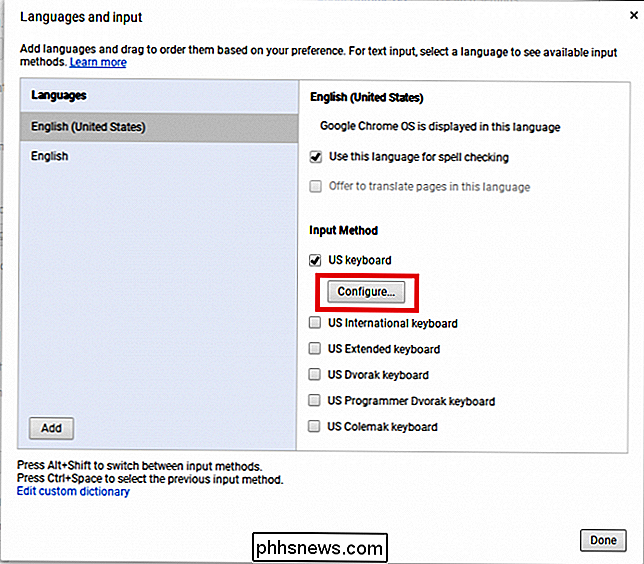
Come il browser web standard di Chrome, Chrome OS ha l'opzione di abilitare una funzione di correzione automatica globale che può correggere automaticamente i tuoi errori di battitura durante la digitazione in tempo reale.
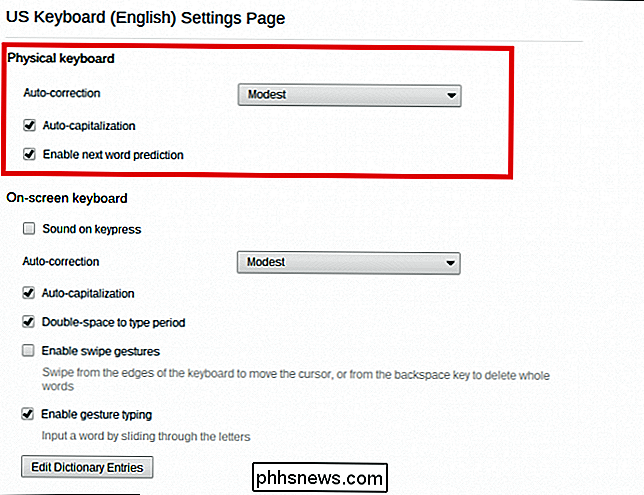
Ma ovviamente, poiché chiunque abbia già usato la correzione automatica, i risultati possono essere frustranti. Per evitare che la correzione automatica esca da overboard, configura l'intensità di correzione tra due opzioni: Modest o Aggressive.
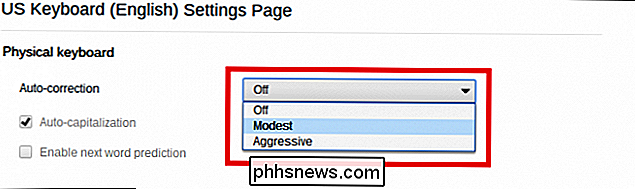
RELATED: Come migliorare la correzione automatica sulla tastiera di Google per Android
Google non ha rilasciato alcuna linea guida che detta come si comportano le impostazioni, in modo da ridurle, creare un documento e iniziare a digitare come normalmente si vorrebbe vedere cosa cattura per primo.
In alternativa, puoi aggiungere parole che usi regolarmente (che Google potrebbe non sapere) ai Chromebook. dizionario interno. Per fare ciò, fai clic sul pulsante "Modifica voci del dizionario" nella parte inferiore della pagina di configurazione auto-corretta.
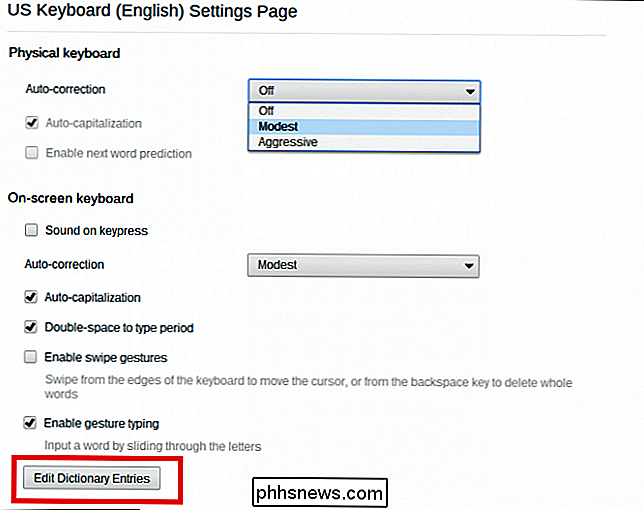
Aggiungi quante parole desideri digitandole in questo messaggio e premendo "Invio" alla fine di ogni.
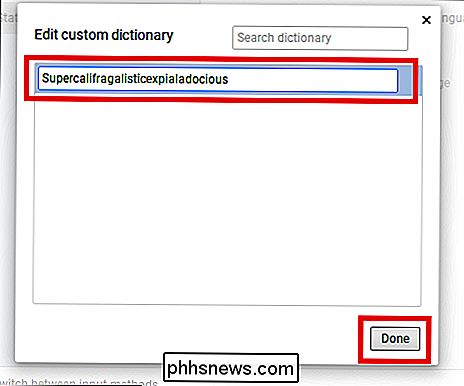
In questo modo, la prossima volta che una di queste parole verrà visualizzata in una chat, un documento o una ricerca sul Web, il Chromebook lascerà perdere.
Sotto queste impostazioni, troverai le opzioni per il tastiera a schermo che appare sui dispositivi touch. La tastiera su schermo ha anche una propria funzione di correzione automatica, oltre all'opzione per attivare la maiuscola automatica e una funzione che crea un punto in cui la barra spaziatrice viene premuta due volte.
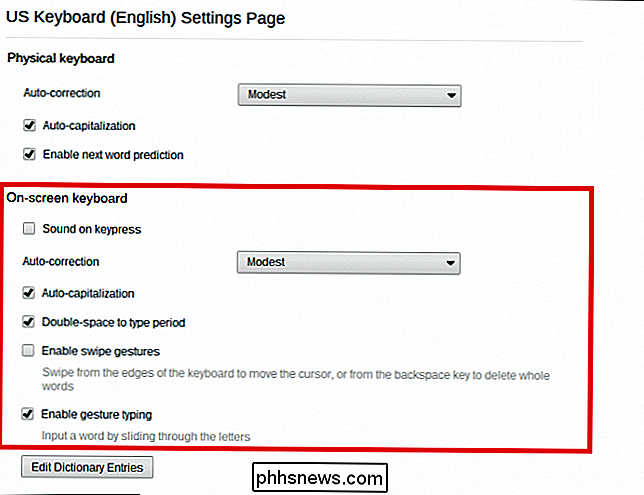
I gesti di scorrimento e la digitazione gestuale semplificano per chi possiede un Chromebook touchscreen per utilizzare la tastiera su schermo. Il primo consente un facile scambio tra la tastiera e il cursore del mouse, mentre quest'ultimo funziona come una tastiera "Swype", in cui le parole vengono digitate mentre l'utente fa scorrere il dito da una chiave all'altra in un movimento fluido.
The In un primo momento, la tastiera e il trackpad di un Chromebook possono generare confusione, ma con queste impostazioni puoi personalizzarli entrambi per adattarli meglio al tuo stile di digitazione e allo scorrimento sul Web.

Come impostare i promemoria del filtro dell'aria con il termostato Nest
Il Nest Learning Thermostat può farti risparmiare sulle bollette del riscaldamento e dell'aria condizionata, ma se non stai mantenendo il tuo riscaldamento e il sistema di raffreddamento, probabilmente non stai risparmiando quanto potresti. Fortunatamente, il tuo termostato Nest può aiutarti a ricordarti di eseguire una manutenzione regolare.

Come ricordare automaticamente l'esecuzione di applicazioni dall'ultima sessione in Ubuntu 14.04
Hai impostato i programmi necessari. Le tue finestre sono sistemate nel modo giusto. Quindi, qualcos'altro richiede la tua attenzione e devi chiudere. Nessun problema. Puoi avere Ubuntu per ricordare tutte le tue applicazioni in esecuzione e ripristinarle al prossimo accesso. Per fare in modo che Ubuntu ricordi le applicazioni che hai eseguito nella tua sessione corrente e ripristinarle al prossimo accesso, userai il dconf -editor.