Come aggiungere collegamenti Web al menu Start di Windows 10

Il menu Start di Windows 10 è molto personalizzabile. Aggiungi le scorciatoie del sito Web al menu Start e puoi accedere rapidamente ai tuoi siti Web preferiti facendo clic su una tessera. Funziona con Microsoft Edge, Google Chrome o qualsiasi altro browser.
Le istruzioni sono leggermente diverse per ogni browser, tuttavia, quindi le esamineremo una per una.
Microsoft Edge
CORRELATI: 10 modi per personalizzare il menu Start di Windows 10
Il browser Microsoft Edge incluso in Windows 10 semplifica la procedura. Per prima cosa, vai al sito Web che desideri aggiungere al tuo menu Start. Fare clic o toccare il pulsante menu e selezionare "Pin this Page to Start".
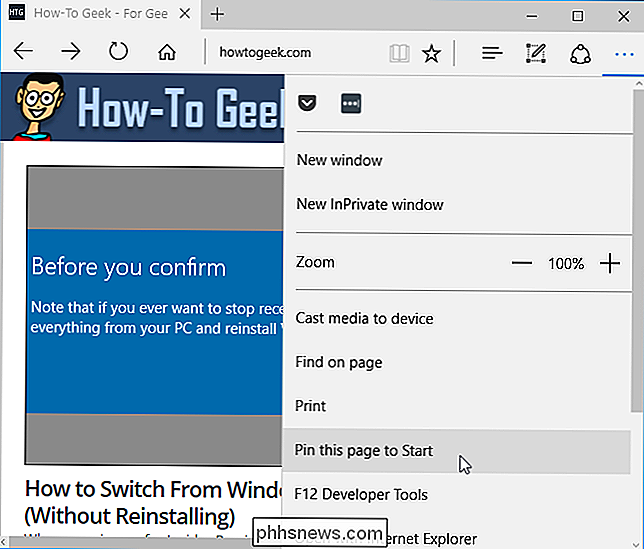
Accettare di aggiungere la pagina e il sito Web apparirà nel menu Start come riquadro. Puoi trascinarlo e posizionarlo dove vuoi.
Alcuni siti Web supportano alcune funzionalità aggiuntive quando li aggiungi al menu Start con Microsoft Edge. Potresti visualizzare un'icona a forma di piastrella personalizzata o anche una tessera dal vivo che mostra titoli e informazioni aggiornati automaticamente dal sito.
Questo collegamento verrà sempre aperto in Microsoft Edge.
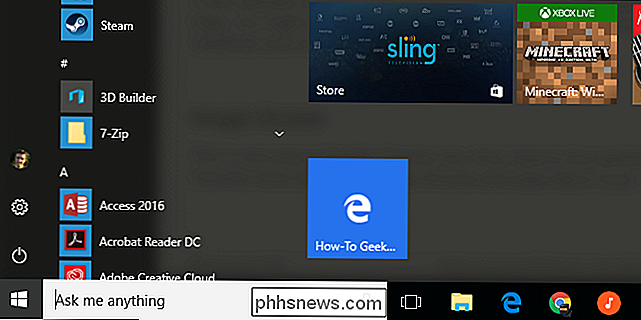
Google Chrome
Ora è facile in Google Chrome, anche. Per prima cosa, vai al sito Web che desideri aggiungere al menu Start. Fai clic sul pulsante menu in Google Chrome e seleziona Altri strumenti> Aggiungi al desktop.
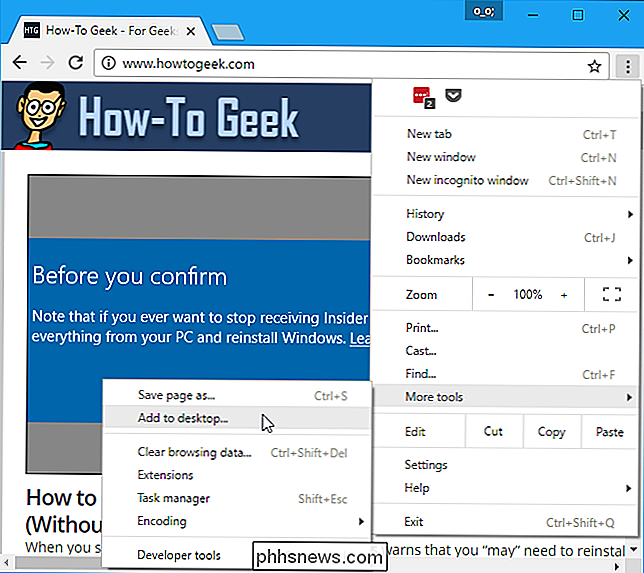
Assegna un nome al collegamento come preferisci: il collegamento verrà etichettato con qualsiasi nome tu scelga. Selezionare "Apri in finestra" se si desidera aprire il sito Web nella propria finestra quando si fa clic sul collegamento o deselezionare questa opzione per aprire il sito Web come una normale scheda del browser. Fai clic su "Aggiungi" quando hai finito.
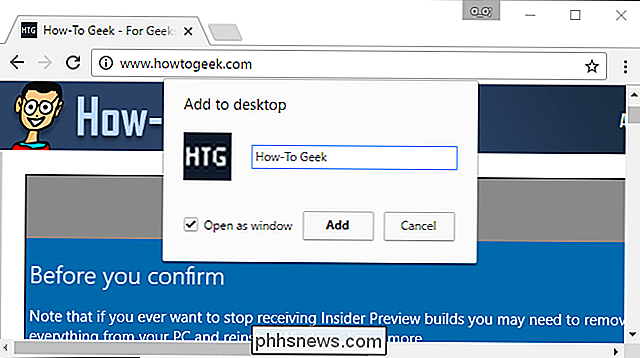
Apri il menu Start e vedrai il collegamento al sito web che hai aggiunto in "Aggiunti di recente" nell'angolo in alto a sinistra.
Trascina e rilascia il sito Web sul lato destro del tuo menu Start. Diventerà un riquadro di scelta rapida e potrai posizionarlo dove preferisci.
Questo collegamento verrà sempre aperto in Google Chrome.
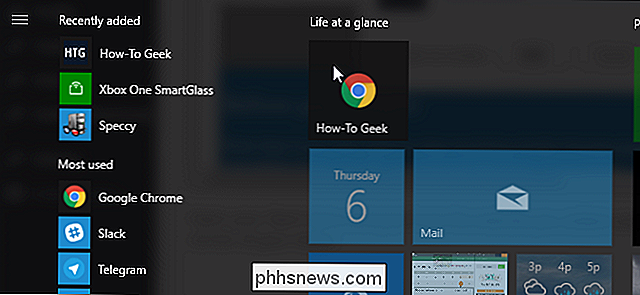
Mozilla Firefox, Internet Explorer e quasi tutti gli altri browser
È anche possibile fai questo lungo cammino Ciò è necessario se utilizzi Mozilla Firefox, Internet Explorer o un altro browser Web, sebbene funzioni anche con Chrome e Edge.
Per prima cosa, vai al sito Web che desideri aggiungere al menu Start. Individua l'icona a sinistra dell'indirizzo del sito Web nella barra degli indirizzi e trascinala sul desktop.
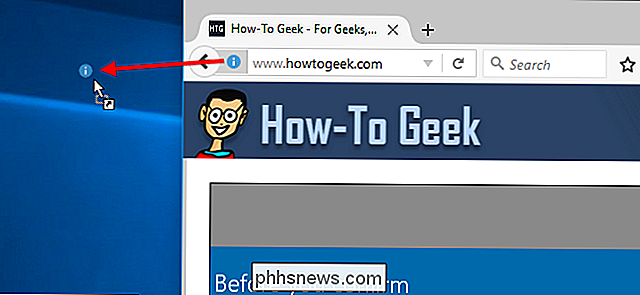
Avrai un collegamento sul desktop per quel sito web. Se si desidera rinominare il collegamento, fare clic con il pulsante destro del mouse, selezionare "Rinomina" e immettere un nuovo nome.
Fare clic con il tasto destro del mouse sul collegamento e selezionare "Taglia" o "Copia" per continuare.
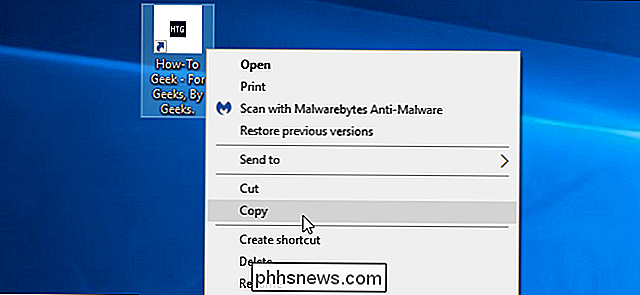
Premere Windows + R per aprire una finestra di dialogo Esegui, digitare il seguente testo e premere Invio:
shell: programmi
Questo apre la cartella in cui sono memorizzati i collegamenti del programma del menu Start.
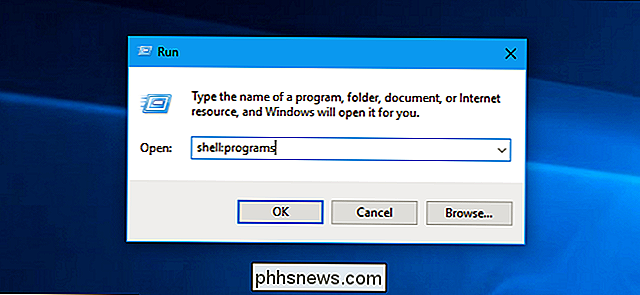
Fare clic con il tasto destro all'interno del collegamento programmi cartella che appare e selezionare "Incolla". Incollerai una copia del collegamento nella cartella.
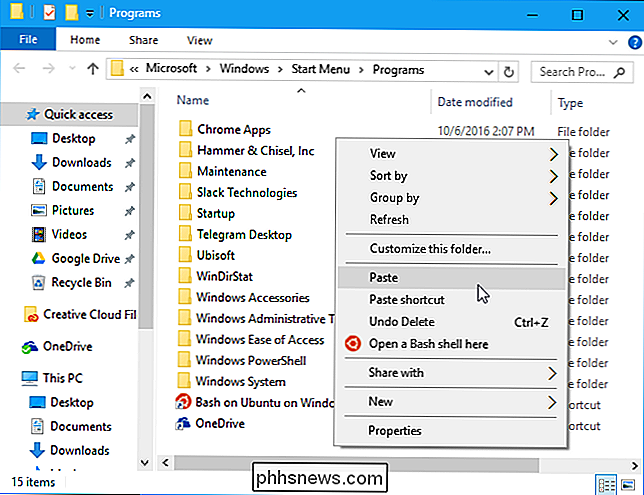
CORRELATO: Come impostare le tue app predefinite in Windows 10
Apri il menu Start e troverai la scorciatoia del sito web combinata insieme al scorciatoie per le altre applicazioni installate. Fai clic con il pulsante destro del mouse e seleziona "Aggiungi all'inizio" per aggiungerlo come riquadro.
Questo collegamento si aprirà nel browser predefinito.
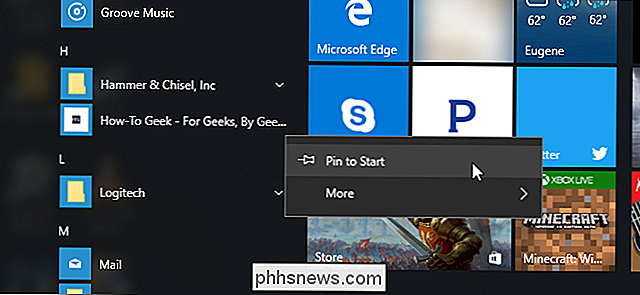
Come ridimensionare o rimuovere una scorciatoia
Per ridimensionare una tessera e ridimensionalo, fai clic con il pulsante destro del mouse o premi a lungo il riquadro e seleziona Ridimensiona> Piccolo.
Per rimuovere un riquadro di scelta rapida dal menu Start, fai clic con il pulsante destro del mouse o premi a lungo e seleziona "Rimuovi da Start".
Se un sito web ha una tessera live e non vuoi vedere gli aggiornamenti, fai clic con il tasto destro del mouse sul riquadro e seleziona Altro> Disattiva Tetto Live Off.
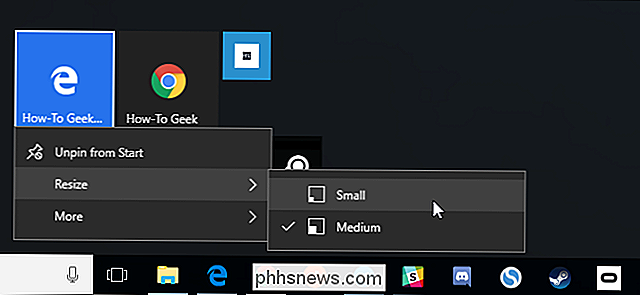

Microsoft annuncia Windows 10 (ha gli ologrammi!), Ma dovrebbe interessarti?
Microsoft ha annunciato ufficialmente le funzionalità di Windows 10 oggi, e include cose come l'assistente digitale Cortana, l'integrazione con Xbox, completamente nuovo browser che non è Internet Explorer, e sì, ologrammi. Ma dovrebbe interessarti? Discuteremmo che anche senza i trucchi, Windows 10 è un incredibile aggiornamento per tutti.

Come configurare una stampante di rete condivisa in Windows 7, 8 o 10
Nel corso degli anni, Windows è diventato molto più efficiente di come gestisce le stampanti in rete. Ma se vuoi condividere una stampante attraverso la rete, potresti comunque aver bisogno di un po 'di legwork per metterlo in funzione. Ecco come funziona. La configurazione di una stampante sulla rete prevede due passaggi.



