Come eseguire il Geotag Foto nell'app Foto di Apple

Il numero di persone che utilizzano una fotocamera digitale per le proprie istantanee è in costante diminuzione, ma ciò non significa che non ci sia ancora un mercato. Se hai una fotocamera che non georeferenzia automaticamente le tue foto, puoi farlo manualmente con l'app Foto di Apple.
Normalmente, quando fai una foto sul tuo smartphone, sia essa un iPhone o un dispositivo Android, di solito tagga la tua foto con la tua posizione. In realtà è anche molto preciso, motivo per cui molti scelgono di disabilitare la georeferenziazione e di rimuovere qualsiasi informazione personale prima di caricare le foto su Internet.
Nella foto seguente, un delizioso delizioso smooothie è etichettato con la sua posizione. Per vedere queste informazioni nell'app Foto di Apple sul Mac, seleziona prima una foto e poi utilizza Comando + I per visualizzare i suoi metadati, che includono il nome dell'immagine, la data, la dimensione (dimensioni e file) e molto altro. Puoi anche aggiungere una descrizione, i volti e altro.
In basso nella parte inferiore ci sono i dati sulla posizione.
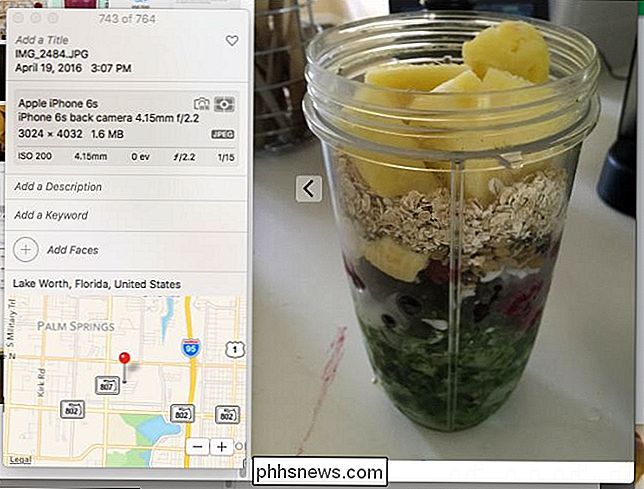
Ecco un'altra foto usata con una fotocamera digitale "stupida". Poiché questa fotocamera non ha funzionalità GPS, non ha taggato la foto con nessun dato di posizione. Possiamo assegnare una posizione se vogliamo, tuttavia, facendo clic su "Assegna una posizione" in basso.
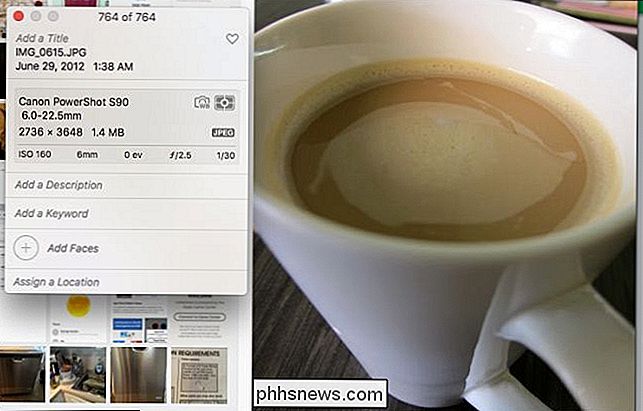
Non è necessario digitare il nome completo. Puoi semplicemente digitare poche lettere o la prima parola, che ti permetterà di scegliere da un elenco a discesa.
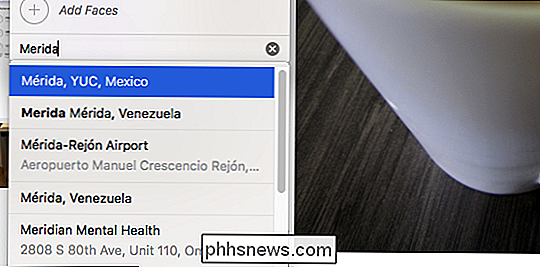
Una volta che ti sarai sistemato in un posto (non sarà preciso preciso se non conosci l'esatto indirizzo), allora puoi premere "Invio" e verrà automaticamente salvato nella tua foto.
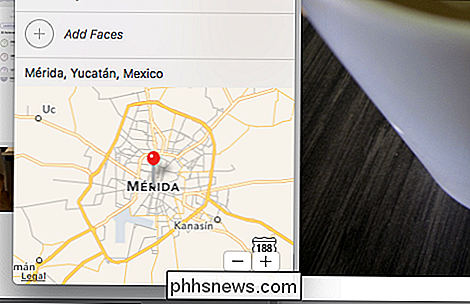
È fantastico, ma cosa succede se vuoi taggare più foto? Dopotutto, è difficile che tu sia andato in vacanza e abbia fatto solo una manciata di colpi. Probabilmente hai scattato centinaia.
È facile come puoi immaginare. Prima seleziona il tuo gruppo di foto. Puoi fare clic e trascinare per "lassare" un gruppo, utilizzare il tasto Comando per selezionare più foto o utilizzare il tasto Maiusc per scegliere un intervallo.

Come puoi vedere nel nostro pannello delle informazioni, abbiamo selezionato tre foto. Ora possiamo aggiungere informazioni pertinenti come un titolo (vacanza, viaggio d'affari o qualcosa di più descrittivo), parole chiave e, naturalmente, posizione.
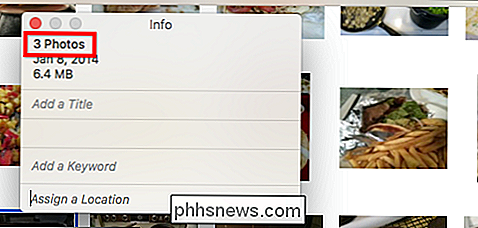
Ancora, nella sezione "Assegna una posizione", dobbiamo solo digitare un alcune lettere del nome della località e delle scelte appariranno in un elenco a discesa. Dal momento che abbiamo selezionato più foto, aggiungeremo le informazioni sulla posizione a tutti loro, piuttosto che doverli eseguire uno alla volta.
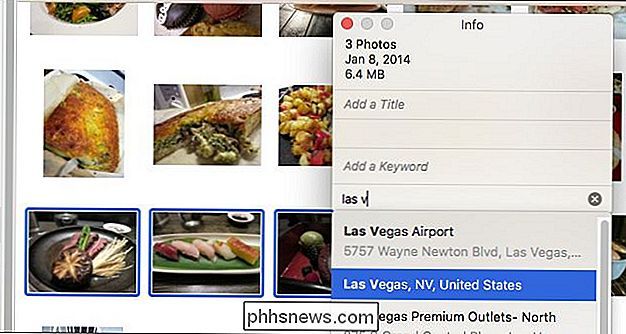
A partire da ora, puoi solo aggiungere informazioni geo-tag a Foto su OS X , quindi se provi a farlo su Foto per iOS, non sarai in grado di modificare i metadati, per non parlare delle informazioni sulla posizione.
Un'app chiamata GeoTagr farà il trucco su iOS, ma dal tuo iPhone o iPad già geo tag le foto per impostazione predefinita, potresti non essere molto ansioso di taggare tutte le tue stupide foto della fotocamera, dal momento che è molto più facile farlo sul tuo Mac.

Come andare in digitale e ottenere i vecchi supporti fisici sul PC
Perché gestire una raccolta di CD audio, DVD, alcuni video su nastri VHS, foto e altri documenti in forma fisica? Vai digitale per ottenere tutte le tue cose sul tuo PC e sugli altri tuoi dispositivi. Non devi liberarti degli originali, ma questo ti permetterà di accedervi più facilmente. È anche un buon modo per creare una copia di backup di tutte le tue cose importanti, che ti torneranno utili se la perderai.
Ripristina o ripristina l'icona del cestino mancante in Windows Vista, 7, 8
Fare una pulizia di primavera sul tuo computer e cancellare accidentalmente l'icona del Cestino in Windows Vista, Windows 7 o Windows 8? Se l'icona del Cestino manca in Windows, c'è un modo semplice per recuperarlo senza dover hackerare il registro o qualcosa del genere.Quindi, senza ulteriori indugi, ecco come si otterrebbe l'icona del Cestino in Windows se l'hai cancellata o rimossa per sbaglio.



