Come ottenere le app Android per vedere lo storage esterno sui Chromebook

Le app Android sono un ottimo modo per espandere le funzionalità a volte limitate dei Chromebook, ma possono costituire un problema se memorizzi la maggior parte delle tue dati su un supporto esterno, ad esempio una scheda SD,
RELATED: Le migliori app Android da utilizzare sul Chromebook
Fortunatamente, con alcuni comandi è possibile "forzare" le app Android per non solo vedere la memoria esterna, ma anche scrivere su di essa. Ti avverto, però: questo richiede alcuni comandi di shell, quindi se non ti senti a tuo agio, percorri con attenzione. Gridare a Nolirium per questo post del blog incredibilmente utile che mi ha fatto rotolare con questo. Grazie alle indicazioni trovate lì, sono riuscito a ottenere questo risultato senza problemi.
Quindi, come funziona?
In breve, useremo bind mounts per fondamentalmente "legare" una cartella sul media esterna a quella che fa parte della struttura del file interno. Fondamentalmente, questo permette ad Android di vedere il contenuto della cartella esterna, perché è collegato a una cartella nella memoria interna, che può vedere senza problemi.
Vale la pena notare che l'associazione di queste cartelle funzionerà solo su Android-ha vinto ' t influiscono sul modo in cui Chrome OS vede le cartelle o i file all'interno. Creeremo una cartella chiamata "Bound" nella radice della directory Download in Chrome OS e legheremo una cartella sul supporto esterno a questa cartella, e mentre Android vedrà il contenuto della cartella esterna nella directory Bound, Chrome OS non lo farà: il Bound apparirà direttamente completamente vuoto. Tuttavia, poiché Chrome OS può interagire in modo nativo con l'archiviazione esterna, questo non dovrebbe essere un problema.
Primo passo: Crea le tue cartelle
Con ciò, siamo pronti a creare le directory che useremo per questo. Come ho detto sopra, creeremo una cartella nella directory Download chiamata "Bound". Quindi vai avanti e apri l'app Chrome OS Files e vai alla directory Downloads.
Da lì, fai clic con il pulsante destro del mouse e scegli "Nuova cartella".
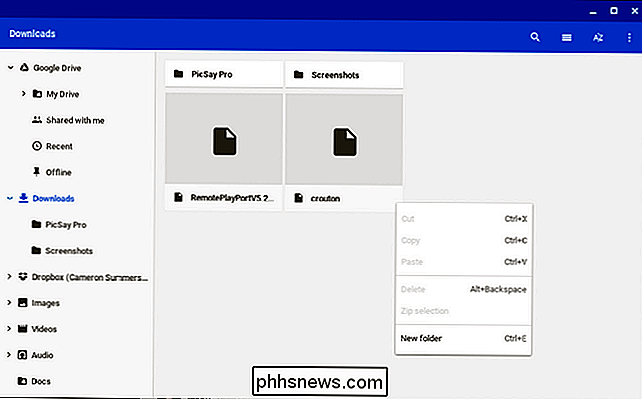
Assegna un nome a questa cartella "Limita".
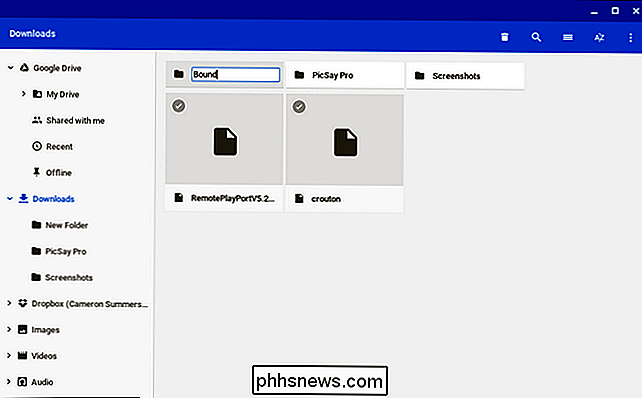
Vale la pena notare che puoi chiamarlo come preferisci, ma per gli scopi di questo tutorial e dei comandi che utilizzerai di seguito, utilizzeremo " Limite. "
Se si dispone di un set specifico di file che si desidera che Android sia visibile sul Chromebook, andare avanti e passare al supporto esterno e creare una nuova cartella anche qui. Chiamalo di conseguenza: sto usando "Schermate" per questo esempio, quindi sentiti libero di cambiarlo se non ha senso per la tua applicazione. Ricorda che dovrai modificare parte dei comandi sottostanti per riflettere il nome della cartella.
Passaggio due: aprire una shell di root e creare il binding
Per prima cosa, dovrai aprire una finestra di Crosh premendo Ctrl + Alt + T sulla tastiera. Una nuova finestra nera si aprirà nel tuo browser. In alternativa, puoi installare l'app Crosh Window dal Chrome App Store (che richiede anche l'installazione di Secure Shell da installare), ma non è necessario se è qualcosa che non pensi di usare spesso.
Crosh finestra, digitare quanto segue:
shell
Seguito da:
sudo su
Richiederà la tua password: questa dovrebbe essere la stessa con cui accedi al Chromebook con.
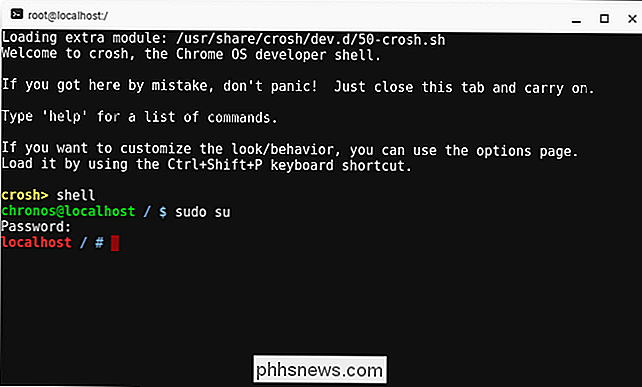
A questo punto, sei in una shell di root, che è ciò che vogliamo. I seguenti comandi dovrebbero consentire l'accesso in lettura / scrittura alla cartella esterna direttamente dalle app Android. Per gli scopi di questo tutorial, ho intenzione di scomporli uno alla volta, ma tieni presente che può unirli insieme se vuoi, basta separare ogni comando con&&symbols.
Nota: il titolo predefinito per un'unità esterna in Chrome OS è "UNTITLED". Se l'unità è stata denominata in un'altra posizione, utilizzare quella al posto di "UNTITLED" nei seguenti comandi.
Con questo fuori percorso, inserisci quanto segue nella finestra della shell di root:
mount --bind / media / rimovibile / UNTITLED / Screenshots / run / arc / sdcard / default / emulato / 0 / Download / Bound mount - -bind / media / rimovibile / UNTITLED / Screenshots / run / arc / sdcard / read / emulated / 0 / Download / Bound mount --bind / media / rimovibile / UNTITLED / Screenshots / run / arc / sdcard / write / emulated / 0 / download / Bound
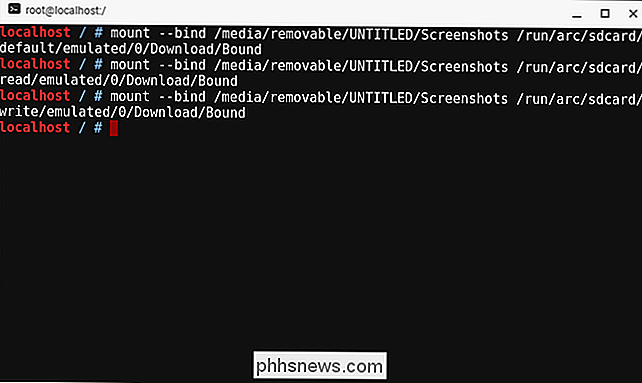
Ancora una volta, cambia il nome della cartella esterna in qualunque cosa tu scelga se è diverso dal mio.
Fase tre: Profitto
Questo è praticamente tutto quello che c'è da fare. Come ho detto prima, questo non influenzerà il modo in cui Chrome OS vede le tue cartelle, solo Android.
Naturalmente, non è un sistema perfetto. Alcune app Android potrebbero essere in grado di vedere il contenuto della cartella associata, ma non interagire con esse. Ad esempio, io uso Skitch per annotare gli screenshot, e mentre può vedere tutto nella cartella associata, non è in grado di aprire nessuno dei file. Questo probabilmente dipende in gran parte dal fatto che Skitch non è più in sviluppo attivo quindi è abbastanza obsoleto, ma è comunque un buon esempio di come questo sistema possa essere imperfetto.
Inoltre, questo binding non sopravviverà a un riavvio . Quindi, ogni volta che riavvierai il computer, dovrai reinserire i comandi precedenti. Ho anche visto dove alcuni utenti hanno perso l'accesso alla cartella associata dopo che il sistema è entrato in modalità di sospensione, ma personalmente non ho riscontrato questo problema. Come per la maggior parte dei workaround come questo, il tuo chilometraggio può variare.
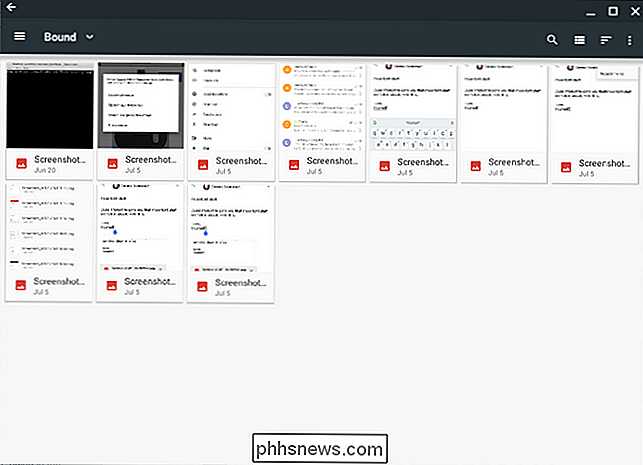
PicSayPro mostra i contenuti della cartella Bound.
Naturalmente, Google sta lavorando attivamente per abilitare i contenuti della scheda SD alle app Android, quindi alla fine abbiamo dovrebbe ottenere il supporto adeguato. Ma fino a quel punto, questa è la prossima cosa migliore.

Cosa fanno in realtà le impostazioni di base e di telemetria di Windows 10?
Windows 10 include un servizio di telemetria che invia automaticamente a Microsoft i dati di diagnostica e di utilizzo del computer. Queste impostazioni hanno causato molte controversie dal rilascio di Windows 10, ma cosa fanno effettivamente? Oggi esamineremo il tipo di dati che questo effettivamente invia a Microsoft.

Come guardare i file video locali sul Roku
Il Roku è una scatola di streaming ... e non molto altro. Non c'è spazio su disco per i tuoi video personali, e la maggior parte dei modelli non ha nemmeno una porta USB per le unità esterne. Ma questo non significa che non puoi riprodurre i tuoi video, ascoltare la tua musica o sfogliare la tua collezione di foto.



