Come utilizzare i nuovi effetti di iMessage (come Invisible Ink)

Il nuovo iMessage per iOS 10 è pieno di nuove funzionalità, inclusi effetti speciali per i messaggi. Diamo un'occhiata a dove trovare gli effetti speciali e come applicarli.
Effetti speciali per tutti (su iOS 10)
iOS 10 ha ricevuto molte nuove funzionalità e aggiornamenti, ma iMessage ha sicuramente ottenuto la più grande revisione. Tra le molte modifiche, inclusa l'introduzione di un ecosistema basato su app, sono stati introdotti effetti speciali per i tuoi messaggi.
Questi messaggi sono divisi in due ampi effetti "bolla" e "schermo". Potresti obiettare che qui c'è un'altra distinzione tra "utile" e "sciocco" ... ma ti faremo fare questa distinzione da soli.
Prima di immergerci dove trovarli e come usarli, tuttavia, c'è una cosa importante che vale la pena notare è esattamente come si suppone: non funzionano se stai mandando messaggi di testo a qualcuno che non è su iOS 10.
CORRELATO: Come risolvere iMessage non mostrando gli effetti dei messaggi in iOS 10
Invece di ottenere l'effetto benefico che avrebbe dovuto essere attivato con il messaggio, il destinatario otterrà semplicemente il tuo vecchio messaggio di testo con un'appendice parentetica che dice loro quale effetto speciale non riescono a vedere. Invece di "MORE LASERS!" E gli effetti speciali che esplodono in tutto il loro schermo, diventano noiosi vecchi "MORE LASERS! (inviato con Lasers) "in testo normale. Se vuoi che qualcuno abbia una festa iMessage, è meglio incoraggiare tutti i tuoi amici ad aggiornarsi su iOS 10.
Se ti imbatti in qualche tipo di glitch con i nuovi effetti iMessage, tu e il tuo destinatario state usando iOS 10, assicurati di consultare la nostra guida alla risoluzione dei problemi qui.
Dove trovare gli effetti speciali: cerca la freccia
Se non sai dove guardare, i nuovi effetti speciali in iMessage sono abbastanza ben nascosti. Apri o componi un nuovo messaggio in iMessage (preferibilmente a un volontario tollerante che ha anche iOS 10 installato). Digitare un messaggio di prova e quindi cercare l'icona di invio, l'icona circolare blu con la freccia bianca al centro situata sul lato destro della casella di immissione del testo.

Premere e tenere premuta l'icona blu per un momento (se semplicemente toccalo, quindi invierà il tuo messaggio senza effetti speciali). Questo aprirà il menu degli effetti speciali. Diamo un'occhiata ai singoli effetti speciali ora.
Effetti Bubble: Chat Bubbles On Steroids
Il primo riquadro della selezione degli effetti speciali è focalizzato sugli effetti "Bubble", come puoi vedere dall'etichetta in alto dello schermo. Gli effetti a bolle, come puoi immaginare, sono effetti speciali applicati alle bolle di chat in iMessage, inclusi gli allegati.
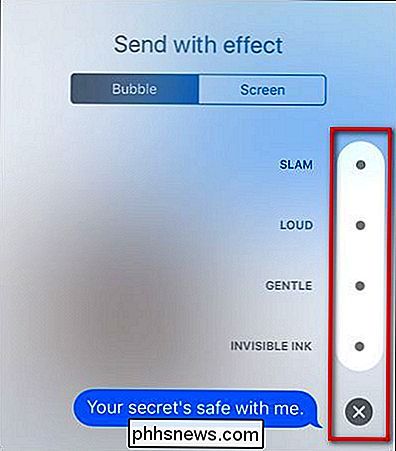
Gli effetti sono, come elencato sopra: "Slam", "Loud", "Gentle" e "Invisible" Inchiostro". È possibile toccare il piccolo cerchio accanto a uno qualsiasi di essi per ottenere un'anteprima istantanea di ciò che apparirà al destinatario. Non preoccuparti, il messaggio non verrà inviato finché non confermerai premendo l'icona blu di invio per confermare. Non vuoi l'effetto? Tocca la "X".
I primi tre sono quelli che considereremmo teatrali. Ma l'ultimo Inchiostro invisibile è in realtà un po 'pratico. Slam fa apparire il tuo messaggio come se stesse sbattendo sullo schermo. Ad alta voce, il messaggio viene visualizzato fuori dallo schermo e quindi risistemato (come un fumetto, se lo desideri). Gentle avvia il messaggio leggermente ingrandito e lo invia alla deriva, bene, dolcemente di nuovo alla sua dimensione standard. Come puoi vedere dalla descrizione, sono piuttosto vistosi in natura.
L'inchiostro invisibile, tuttavia, è il nostro effetto bolla preferito. Se hai mai desiderato inviare un messaggio o una foto a qualcuno e averlo solo visibile a loro se hanno il tempo di rivelarlo (come opporsi all'apertura di iMessage al tavolo della conferenza al lavoro e rivelare accidentalmente un messaggio o una foto inappropriati) questo è l'effetto speciale per te. Qui puoi vedere un'immagine ammantata dall'effetto Inchiostro invisibile.
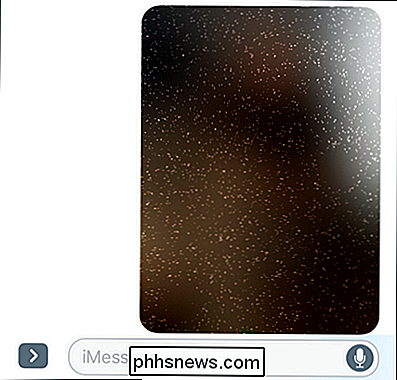
Quale quadro scandaloso ci attende?
E qui puoi vederlo dopo che tu o il destinatario passi il dito sull'immagine oscurata.
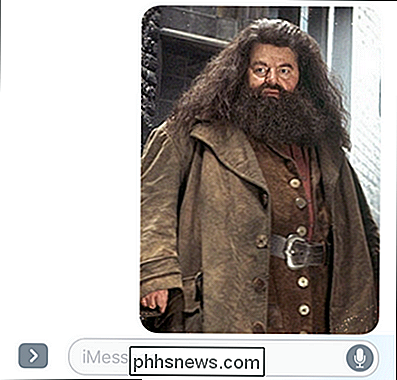
Appare un Hagrid selvaggio!
Dopo pochi istanti, tornerà nell'oscurità stato. Se il messaggio si apre mentre il telefono è bloccato (e viene visualizzato tramite notifica) o se iMessage è semplicemente aperto, il messaggio non verrà rivelato e sarà semplicemente etichettato come "(Inviato con inchiostro invisibile)" indicando al destinatario che
NOTA: solo l'ultima voce di un determinato messaggio viene visualizzata nell'anteprima degli effetti. Ciò significa che se alleghi una foto e aggiungi una didascalia di messaggio, nell'anteprima dell'inchiostro invisibile viene visualizzata solo la didascalia del messaggio, ma non preoccuparti, l'effetto viene applicato all'intero messaggio, foto inclusa.
Schermata Effetti: Ready the Laser Cannon
Se hai provato gli effetti bubble e hai sbadigliato, già desiderando un modo più accattivante (occhio che brucia?) Di inviare messaggi ai tuoi amici, beh, sei fortunato. Basta andare al menu degli effetti con l'icona lunga premere di nuovo e poi selezionare la scheda "Schermo", che si trova accanto alla scheda "Bubble" e sei in affari.
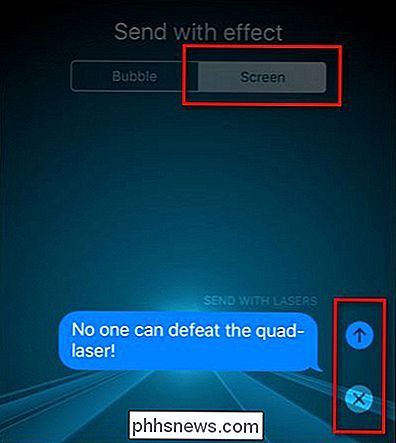
Come nella sezione precedente, toccando l'icona freccia blu conferma l'effetto desiderato e invia il messaggio, la X rimuove l'effetto e ritorna all'interfaccia principale di iMessage. Gli effetti dello schermo sono accessibili scorrendo verso sinistra e verso destra e sono attualmente: "Palloncini", "Confetti", "Laser", "Fuochi artificiali" e "Stelle cadenti", come mostrato di seguito. Se una particolare anteprima dell'animazione termina e vuoi guardarla di nuovo, tocca ovunque sullo schermo che non sia un elemento dell'interfaccia esistente (come l'icona di invio) e verrà riprodotto.
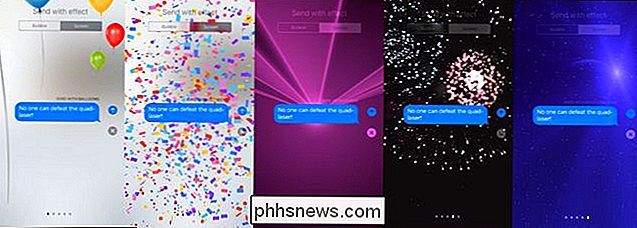
A differenza degli effetti a bolle (che variano tra l'automatico effetti come Slam e effetti interattivi come Inchiostro invisibile), gli effetti dello schermo si attivano automaticamente. Il ricevente vedrà la stessa cosa (stelle cadenti, fuochi d'artificio, qualsiasi cosa tu scelga) quando ricevono (o aprono) il messaggio. Purtroppo, è un affare one shot - non importa quanto tu ami i laser, non puoi toccare di nuovo il messaggio, o qualcosa del genere, e vedere l'animazione che è stata originariamente inviata con il replay del messaggio.
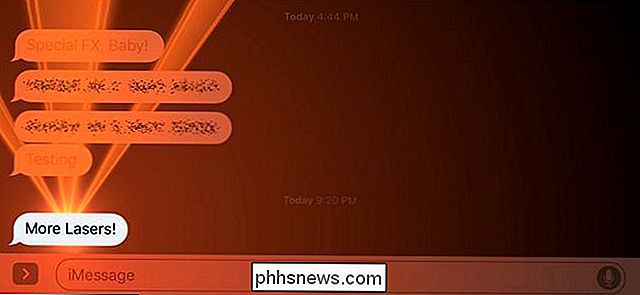
Speriamo di farlo guarda presto più effetti sullo schermo, sia da Apple o dal nuovo app store di iMessage. Non vediamo l'ora di Lasers II, Lasers III, Altri laser e Ultimate Laser Blast, tra gli altri effetti, naturalmente.
Questo è tutto ciò che c'è da fare. Chi ha bisogno di messaggi noiosi quando è possibile inviare messaggi cloak e stile pugnale o laser borchiati?

Imposta diversi sfondi per Dual Monitor in Windows 7
Se stai ancora utilizzando Windows 7 perché odi Windows 8 e usi più di un monitor, probabilmente hai la limitazione di non poter utilizzare uno sfondo diverso per ogni monitor. Windows 8 ha in realtà alcune fantastiche funzioni per configurazioni dual o più monitor, ma fino a quando non risolvono i problemi dell'intervallo Start / No-Start-Button, le persone non migreranno in qualsiasi momento presto.For

Come installare il canale Homebrew su un Nintendo Wii in modo facile
Il Nintendo Wii è stato introdotto nel 2006 e, da allora, sono state spedite oltre 100 milioni di unità. Quindi, il Wii ha quasi dieci anni, in abbondanza, e con pochi semplici hack, si può idealmente estendere la sua vita ancora per qualche anno. Il Wii è già una console di gioco piuttosto versatile.


