I diversi modi per aggiungere articoli alla Shopping List Amazon Echo

Se usi il tuo Amazon Echo per aggiungere cose alla tua lista della spesa, ma non sono vicino al tuo Echo, ce ne sono altri modi per aggiungere elementi alla lista oltre a usare la tua voce.
La cosa grandiosa dell'ecosistema di Amazon è che la maggior parte di tutto ciò che è memorizzato su Echo è anche memorizzata nel cloud e sincronizzata con altri dispositivi e servizi. Quindi la tua lista della spesa non è solo sul tuo Echo, ma è anche sul tuo telefono e sul web. Ecco tutti i diversi modi in cui puoi aggiungere cose alla tua lista della spesa di Alexa.
Uso della tua voce

Questo è forse il modo più semplice e diretto di aggiungere cose alla tua lista della spesa sul tuo Amazon Echo. Tutto quello che devi fare è dire "Alexa, aggiungi (elemento) alla mia lista della spesa".
CORRELATO: Come controllare il tuo Amazon Echo da qualsiasi luogo usando il tuo telefono
Puoi anche chiedere al tuo Echo, " Alexa, cosa c'è nella mia lista della spesa? "E leggerà tutto quello che hai sulla lista al momento.
Se non sei a casa, o non sei in prossimità del tuo Amazon Echo, puoi comunque usare la tua voce per aggiungere elementi alla tua lista della spesa utilizzando un'app chiamata Roger. Abbiamo una guida completa che ti guida attraverso il processo di utilizzo del tuo Amazon Echo da qualsiasi luogo.
Attraverso l'app Alexa
Se preferisci non scherzare con le app di terze parti per controllare il tuo Echo da lontano, puoi aggiungi ancora qualcosa alla tua lista della spesa utilizzando l'app Alexa sul telefono.
Basta aprire l'app e iniziare toccando il pulsante del menu nell'angolo in alto a sinistra dello schermo.
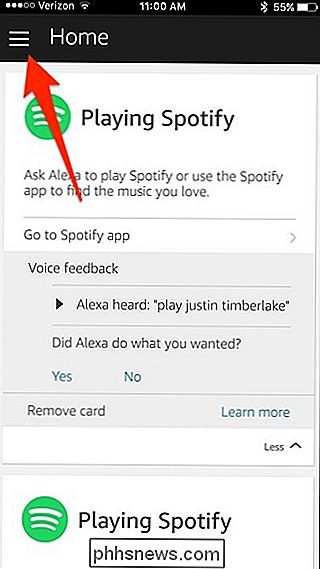
Da lì, seleziona " Elenchi acquisti e da fare ".
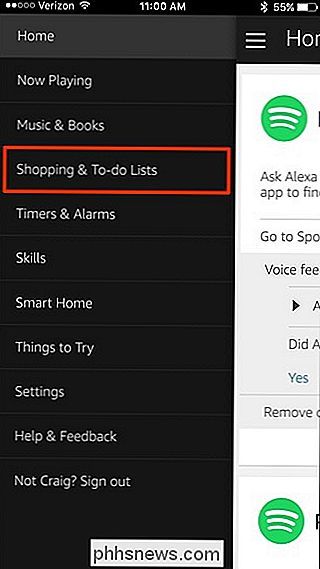
Tocca all'interno della casella di testo in alto accanto all'icona più.
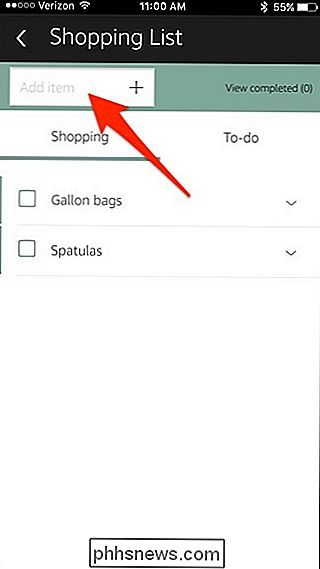
Digita un elemento e fai clic sull'icona più per aggiungerlo alla tua lista della spesa.
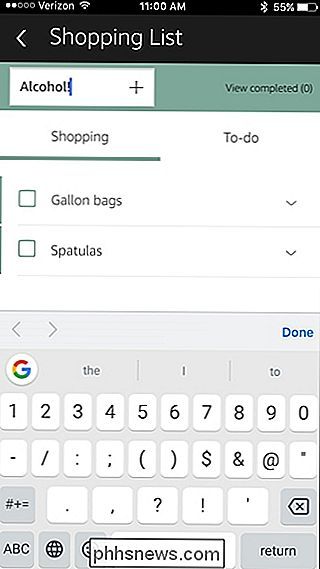
Attraverso il sito web Amazon
Puoi anche aggiungere cose alla tua lista della spesa di Alexa dal sito web di Amazon in qualsiasi browser web. Vai su Amazon.com e accedi al tuo account se non lo sei già.
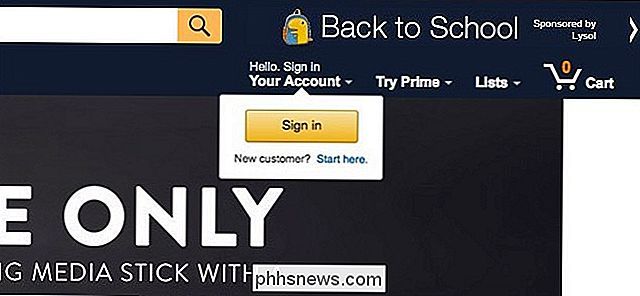
Quindi, torna alla pagina iniziale e passa con il mouse su "Elenchi" nell'angolo in alto a destra della finestra.
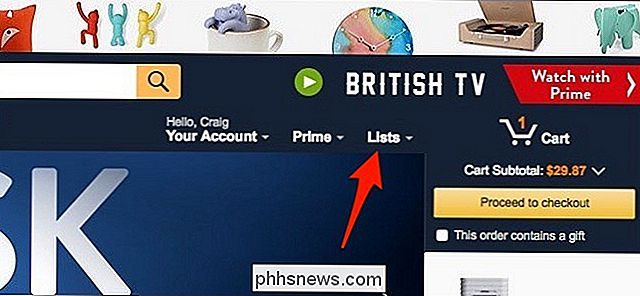
Clicca su "Lista della spesa di Alexa".
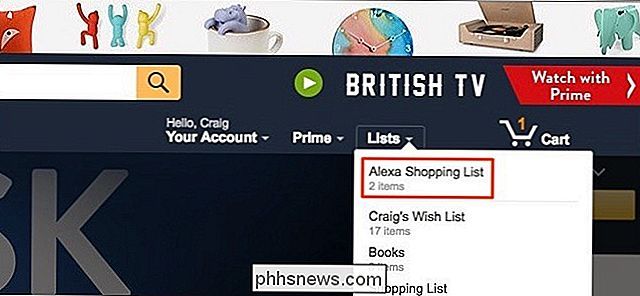
Fai clic all'interno della casella di testo in alto, dove compare "Aggiungi un elemento".
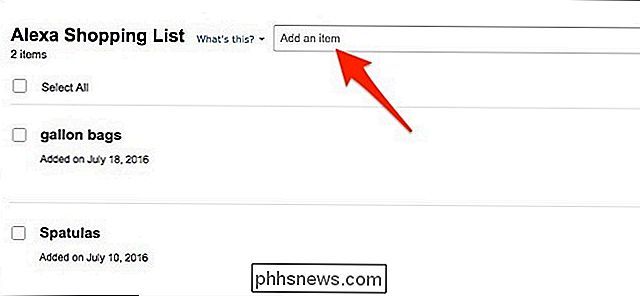
Digita l'elemento e fai clic su "Aggiungi alla lista della spesa" a destra. L'oggetto sarà aggiunto alla tua lista della spesa e apparirà anche nell'app Alexa, così come nel tuo Echo quando chiedi ad Alexa cosa c'è nella tua lista della spesa.
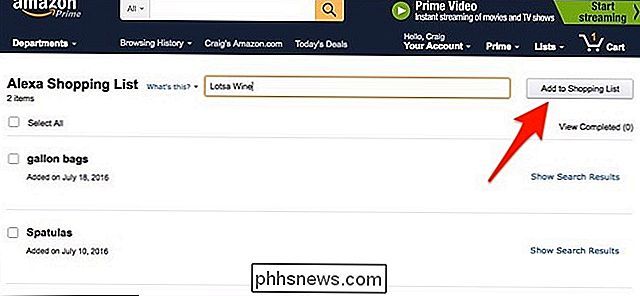
Bonus: Automatizza le attività usando la tua lista della spesa
Usando la tua Lista della spesa di Alexa, puoi automatizzare tutti i tipi di attività utilizzando un servizio chiamato IFTTT. Abbiamo una guida completa su come configurarlo e creare ricette, ma con il canale Amazon Alexa su IFTTT, puoi avere certe cose quando aggiungi qualcosa alla tua lista della spesa o quando chiedi ad Alexa di leggere la tua lista della spesa. .
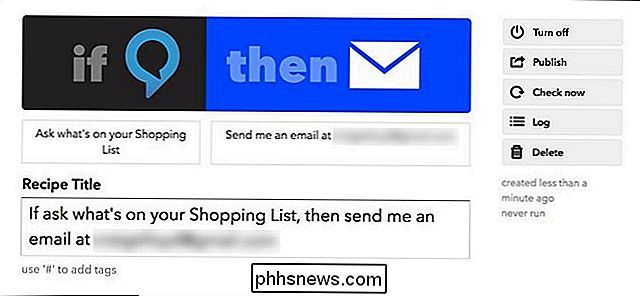
Ad esempio, abbiamo scritto su come è possibile inviare la tua lista della spesa di Alexa alla tua posta elettronica una volta che sei pronto per entrare nel negozio, quindi chiedendo ad Alexa cosa c'è nella tua lista della spesa, questo attiverà un'azione su IFTTT e invia l'elenco al tuo indirizzo email.
Questo è solo un esempio tra tanti, quindi assicurati di controllare IFTTT e giocare con le diverse azioni che puoi fare.

Come fermare un monitor LCD dal tremolio
Rispetto ai display più vecchi, i monitor LCD rappresentano una soluzione eccellente a basso costo ea basso consumo per la nostra esigenza di display per computer. Sfortunatamente, alcune impostazioni del monitor possono far lampeggiare lo schermo LCD.Un monitor LCD tremolante è più di un semplice fastidio. P

Come ottenere un messaggio di gruppo Risposte come singoli messaggi su Android
A volte, i messaggi di gruppo hanno più senso dell'invio di singoli messaggi. Quando stai cercando di ottenere un gruppo di persone del tutto e una conversazione deve accadere, mettere tutti nello stesso messaggio è la strada da percorrere. Altre volte, non è questo il caso. Il modo in cui la messaggistica di gruppo funziona il più delle volte è piuttosto semplice: l'SMS viene convertito in MMS, quindi inviato a tutti nella lista di distribuzione.



