Come cercare file da un determinato intervallo di date in Windows 8 e 10

Dire che stai cercando un file e sai che è stato modificato l'ultima volta durante un certo periodo di tempo. È possibile limitare le ricerche a intervalli di date in Windows, ma non è immediatamente evidente.
La ricerca di un intervallo di date specifico in Windows 8 e 10 è più difficile di quanto non sia necessario. Ai tempi di Windows XP, File Explorer presentava un selettore di calendario in primo piano e al centro. Anche in Windows Vista e Windows 7, quel selettore non era difficile da raggiungere. In Windows 10, devi prima fare un salto o due.
Come cercare un intervallo di date con la tastiera
Prima di tutto, se ti piace usare la tastiera, puoi facilmente selezionare un intervallo di date digitando nella casella di ricerca in qualsiasi cartella, proprio come nelle versioni precedenti di Windows. Basta usare la seguente sintassi:
modificata: 2/1/2016 ... 20/02/2016
La chiave sono i due periodi tra le date, che indicano al motore di ricerca di utilizzarlo come intervallo. Puoi anche utilizzare "Datecreated:" o semplicemente "date:" invece di "modified:" se lo desideri.
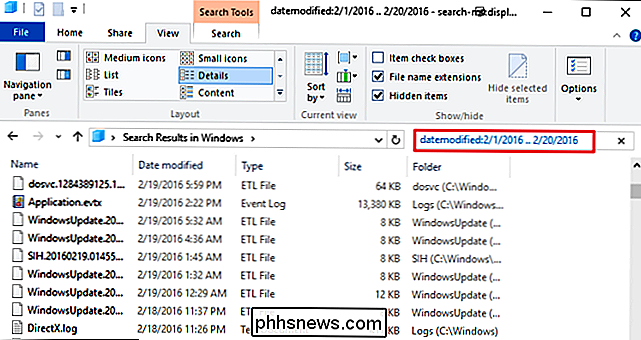
RELATED: Utilizza la sintassi avanzata delle query per trovare tutto
E se sei un vero tossico della tastiera, sapere che Windows utilizza la sintassi Query avanzata per i comandi di ricerca. Ciò significa che è possibile eseguire la ricerca utilizzando operatori booleani, proprietà dei file, tipi di file e molto altro. Infatti, quando selezioni le opzioni usando l'interfaccia utente di Esplora file, Windows ti sta solo inserendo le ricerche di testo.
Come selezionare un intervallo di date con il mouse
Parlando dell'interfaccia utente di Esplora file, è ancora possibile per cercare un intervallo di date usando solo il tuo mouse. È qui che entrano questi cerchi. Nella barra multifunzione Esplora file, passa alla scheda Cerca e fai clic sul pulsante Data modifica. Verrà visualizzato un elenco di opzioni predefinite come Oggi, Ultima settimana, Ultimo mese e così via. Scegli qualcuno di loro. La casella di ricerca testo cambia per riflettere la tua scelta e Windows esegue la ricerca.
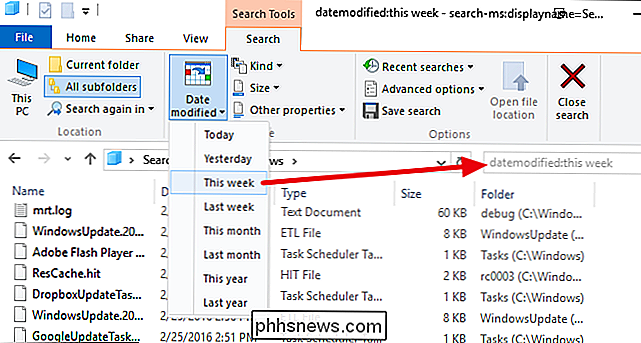
Per scegliere un intervallo di date più specifico segui questi passaggi, quindi fai clic in qualsiasi punto del testo in quella casella dopo i due punti (quindi, ad esempio, su "questo settimana ") e apparirà un calendario. Fai clic su qualsiasi data per cercare i file modificati in quel giorno.
Per cercare un intervallo di date, hai alcune opzioni:
- Fai clic su una data e trascina il mouse per selezionare l'intervallo. Questa è l'opzione più semplice se il tuo intervallo cade entro un mese.
- Fai clic su una data e poi su Maiusc e fai clic su un'altra data. Ciò semplifica la selezione di un intervallo che si estende su più mesi.
- Fai clic sul nome del mese nella parte superiore del calendario per selezionare l'intero mese. Quando lo fai, il calendario si ingrandisce per mostrarti tutto l'anno. Puoi selezionare l'intero anno come intervallo e la visualizzazione continuerà a ridurre fino a selezionare un intero decennio.
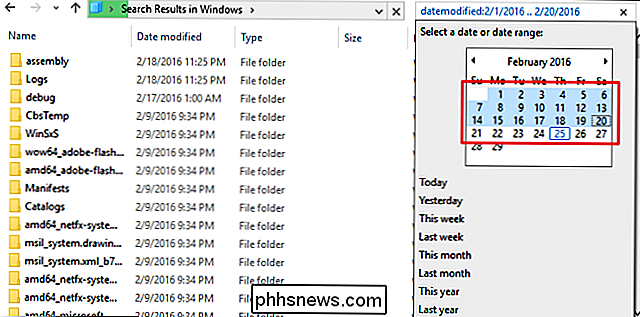
Non dimenticare, una volta selezionato l'intervallo di date, puoi anche aggiungere altri parametri come il nome del file o tipo di file per la tua ricerca. E se ritieni che si tratti di una ricerca che potresti eseguire di nuovo, vai avanti e salvalo facendo clic sul pulsante Salva ricerca. La prossima volta la ricerca sarà a portata di clic.

Come installare Mac OS X utilizzando VMware Fusion
Ho già scritto in precedenza sulla conversione di un PC Windows in una macchina virtuale e sull'installazione di una nuova copia di Windows in una macchina virtuale, ma cosa succede se si dispone di un Mac e si desiderano gli stessi vantaggi di eseguire OS X in una macchina virtuale?Come accennato in precedenza, l'esecuzione di un'altra copia del sistema operativo in una macchina virtuale può aiutarti in due modi: proteggere la tua privacy e proteggerti da virus / malware.

Cambia Visualizza l'editor del codice sorgente in IE 8 a 11
Hai mai visto il codice sorgente di una pagina Web in Internet Explorer? Ogni pagina web che visualizzi su Internet è in realtà solo codice scritto in varie lingue come HTML, CSS, Javascript e altro. Tutti questi elementi si combinano per creare una pagina web che puoi visualizzare e interagire con.P



