Come creare un MP3 da qualsiasi file video

Se hai sempre desiderato poter creare un MP3 da un file video preferito, oggi è il tuo giorno fortunato. Con un semplice software open source, puoi togliere l'audio e convertirlo nel tuo formato preferito in pochi minuti!
La maggior parte delle persone potrebbe non rendersi conto che i file video di solito sono composti da tre parti, c'è il video, l'audio e l'involucro. Il wrapper è la parte che ci è più familiare e viene espresso come qualcosa come .AVI, .MP4, .MKV e molti altri. Potrebbero esserci più cose all'interno di un wrapper, come sottotitoli, menu DVD, funzioni extra, tracce audio aggiuntive - ma se hai video e audio, allora sei bravo.
Tutto questo a parte, è possibile fondamentalmente "Solleva" la traccia audio da un file video, per estrarla dal wrapper e quindi salvarla come .MP3 o altro formato audio. Questo poi verrà riprodotto su qualsiasi media o lettore audio proprio come una canzone o un podcast scaricati.
Avidemux to the Rescue
L'editor di video open source Avidemux ha una lunga esperienza come uno dei migliori programmi gratuiti applicazioni per cose come transcodifica, taglio e filtraggio di video. How-To Geek ha già scritto su molte di queste funzionalità, in modo che tu possa saperne di più su di loro dopo aver finito di leggerlo.
Inutile dire che quello che stiamo facendo oggi è molto semplice e al punto . La prima cosa che devi fare è scaricare e installare una copia dell'ultima versione stabile di Avidemux per il tuo sistema. Per questo articolo, stiamo usando la versione a 64 bit su Windows 8.1.
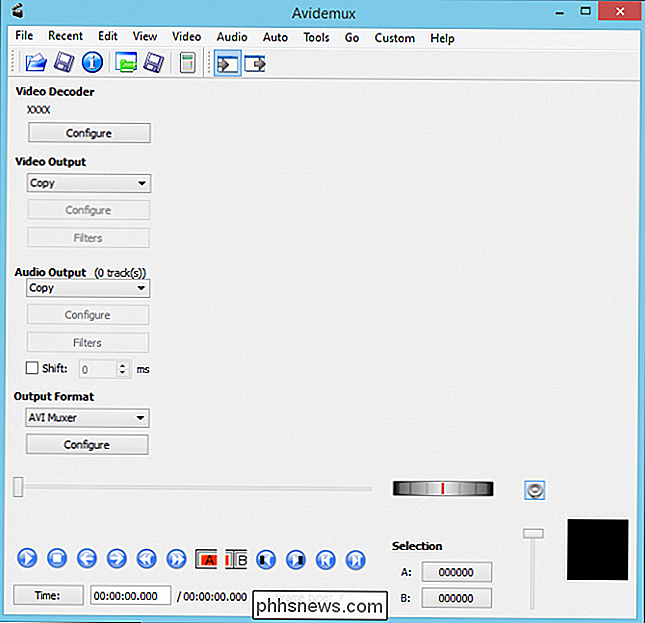
Apri Avidemux e fai clic su "File -> Apri" o fai clic sulla piccola cartella come mostrato nella schermata.

Cerca la posizione in cui il tuo file video è memorizzato, selezionalo, quindi fai clic su "Apri".
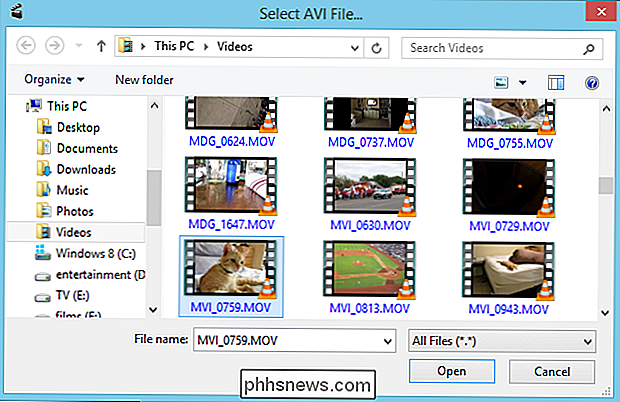
Avidemux produrrà automaticamente ("copia") i formati in cui è codificato il video, ma vogliamo assicurarci che il nostro output audio sia un MP3 . Fai clic sul menu a discesa in Uscita audio e seleziona "MP3 (lame)".

Se lo ritieni necessario, regola la velocità in bit, il bitrate e la qualità facendo clic sul pulsante "Configura" in Uscita audio. Un bitrate più alto significherà un file più grande, che non necessariamente si tradurrà in un suono migliore. Puoi aumentare la qualità (fino a 9) ma considerando il materiale sorgente, non abbiamo bisogno di un file audio di altissima qualità, quindi lasceremo queste impostazioni.
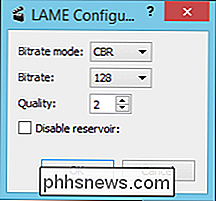
Fai clic sul menu "Audio" e quindi "Salva audio" dal menu a discesa risultante.
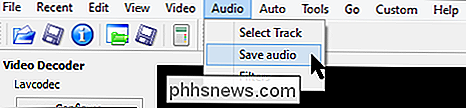
Passare al percorso in cui si desidera salvare il file audio. Avidemux non aggiungerà automaticamente l'estensione .MP3 al file, quindi assicurati di aggiungerlo, ad esempio nello screenshot.
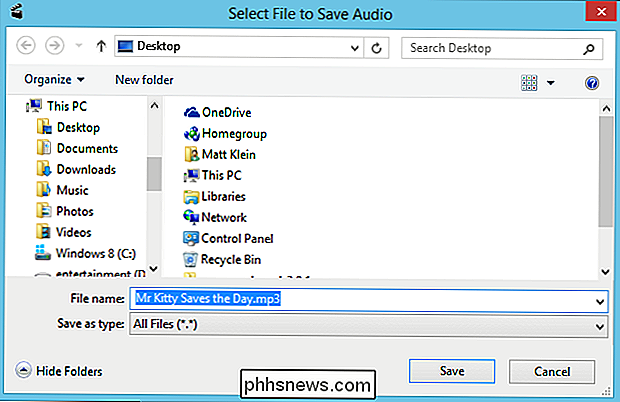
Fai clic su "Salva" quando hai finito di localizzare e denominare il tuo file, e vedrai una finestra di avanzamento. È possibile interrompere il processo in qualsiasi momento facendo clic su "Annulla".
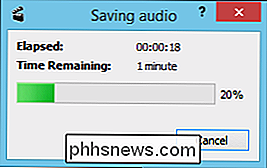
Una volta terminato, il nuovo MP3 è pronto. Puoi fare doppio clic su di esso e riprodurlo nella tua app musicale o trasferirlo sul tuo dispositivo mobile.
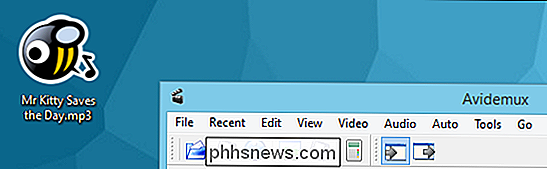
Ovviamente, essere in grado di estrarre l'audio dai file video apre molte possibilità. Ad esempio, se hai mai desiderato creare le tue suonerie, puoi estrarre l'intera traccia audio da un video e quindi utilizzare il tuo editor audio preferito per ritagliare le parti che ti piacciono.
Non prendere la parola per questo però, scarica Avidemux oggi e provalo tu stesso. Nel frattempo, facci sapere se questo articolo ti è stato utile suonando nel nostro forum di discussione oggi!

Come copiare rapidamente e facilmente la formattazione in Word
Copiare e incollare il contenuto nei documenti di Word è un'attività comune. Tuttavia, puoi anche copiare e incollare la formattazione da un blocco di testo (incluse le immagini) a un altro. Questo può essere utile se si desidera applicare la stessa formattazione a più aree del documento. NOTA: Abbiamo utilizzato Word 2013 per illustrare questa funzionalità.

Apri un prompt dei comandi in qualsiasi cartella dal menu del tasto destro
Se non hai già un'icona di avvio rapido o un tasto di scelta rapida per aprire un prompt dei comandi, c'è un trucco davvero veloce che puoi fare su qualsiasi computer Windows 7 o Vista per aprire un prompt dei comandi senza dover navigare nel menu. Tieni premuto il tasto Maiusc e fai clic con il tasto destro sul desktop .



