Disattiva l'indicizzazione in Windows per prestazioni migliori
Disattivare l'indicizzazione sui dischi rigidi è un altro modo molto semplice per aumentare le prestazioni nel tuo PC. Prima di entrare nei dettagli della disattivazione dell'indicizzazione, proviamo a esaminare i motivi per cui si desidera disabilitare l'indicizzazione in primo luogo e quando è necessario lasciarla attivata.
Ci sono fondamentalmente tre casi che vedo quando si tratta di indicizzare, il che rende davvero facile determinare se è necessario abilitare o disabilitare l'indicizzazione:
1. CPU molto veloce (i5, i7) + disco rigido normale = continua a indicizzare
2. CPU lenta + qualsiasi tipo di disco rigido = non indicizzare
3. Qualsiasi tipo di disco rigido CPU + SSD = non indicizzare
Quindi fondamentalmente si riduce al tipo di CPU e al tipo di disco rigido. Non vuoi mai accenderlo per un drive SSD e lo stesso vale se hai una CPU lenta. Non preoccuparti, la disattivazione del servizio di indicizzazione non danneggerà il tuo computer. Potresti quindi chiedere, beh, come dovrei cercare qualcosa !? Beh, non preoccuparti, puoi ancora cercare, semplicemente non sarà indicizzato.
Quindi chiediti quando è stata l'ultima volta che hai veramente cercato qualcosa usando Windows Explorer? Non ho eseguito una ricerca da anni, perché ora mi baso principalmente sui servizi cloud o mi capita di essere molto organizzato e sapere dove sono tutti i miei file. Inoltre, se leggi i commenti sul mio post precedente sulla funzione di ricerca di Windows 7, vedrai quante persone pensano che sia assolutamente terribile comunque.
Se lo usi occasionalmente, allora è una buona idea modificare le impostazioni predefinite e solo indicizzare le cartelle assolute necessarie che potresti voler cercare. Quindi ora vediamo come disabilitare effettivamente l'indicizzazione.
Nota: per non confondere, dovresti sapere che puoi ANCORA effettuare ricerche sul tuo computer in Windows 7 anche se l'indicizzazione è disattivata, verrà eseguita la ricerca senza un indice. Ho trovato che almeno in Windows 7, la ricerca fa schifo se hai o meno l'indicizzazione attivata o meno.
Disattiva l'indicizzazione in modo selettivo
Ci sono un paio di modi in cui puoi disattivare l'indicizzazione. In primo luogo, se vuoi ancora poter cercare posizioni comuni come Documenti o Immagini, ecc., Puoi disabilitare selettivamente l'indicizzazione per altre posizioni non essenziali. Per farlo, fai clic su Start e digita l'indicizzazione. La prima opzione dovrebbe essere Opzioni di indicizzazione .

Qui vedrai un elenco delle posizioni attualmente indicizzate. È possibile fare clic sul pulsante Modifica per modificare le posizioni che si desidera indicizzare. Per impostazione predefinita, Windows 7 indicizzerà Outlook, cronologia IE, qualsiasi file offline, il menu Start e la directory dell'utente, che contiene documenti, immagini personali, ecc.
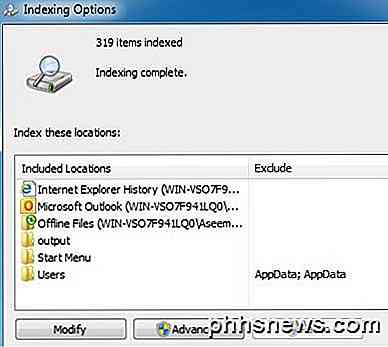
Se non è necessario indicizzare tutte le cartelle elencate, andare avanti e deselezionarle dopo aver fatto clic su Modifica. Poiché la mia cartella Immagini contiene oltre 50 GB di foto tutte denominate DSCXXX o IMGXXX, non è stato possibile indicizzare tale cartella perché non la avrei mai cercata. Tutte le foto in quella cartella sono state organizzate in sottocartelle per evento, ecc. Quindi, quando ho disabilitato l'indicizzazione di Immagini, ho notato un aumento di velocità decente perché Windows non stava più cercando di indicizzare quei file. Inoltre, aggiungo centinaia di immagini alla settimana a quella cartella, quindi l'indicizzazione non si fermerebbe mai.
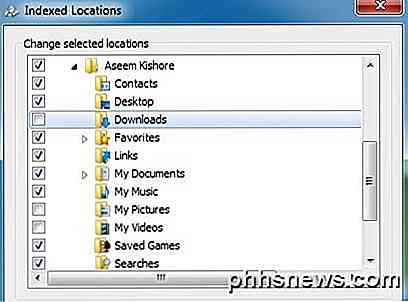
Rimuovere Outlook dall'indicizzazione
Se si desidera rimuovere Microsoft Outlook dall'indice di ricerca, si può notare che non appare nell'elenco principale, ma lo fa nell'elenco in basso. Quindi, come si fa a liberarlo dall'indice di ricerca? Per fare ciò, devi prima aprire Microsoft Outlook e quindi fare clic su File - Opzioni .
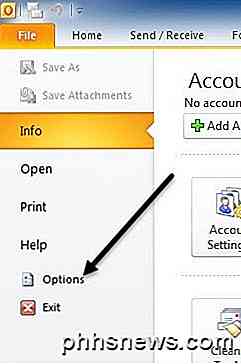
Ora fai clic su Cerca sul lato sinistro e fai clic sul pulsante Opzioni di indicizzazione a destra. Sembra che venga visualizzata la stessa finestra di dialogo Opzioni di indicizzazione, ma ora quando fai clic su Modifica, sarai in grado di deselezionare Microsoft Outlook.
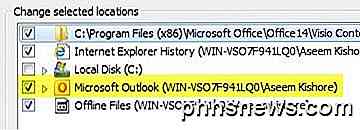
Disattiva l'indicizzazione per un'unità
Un altro modo per disattivare l'indicizzazione è dire a Windows di non indicizzare una particolare unità. Di recente ho aggiunto un disco rigido al mio computer Windows 7 da utilizzare come backup. Per impostazione predefinita, Windows stava indicizzando i file sull'unità di backup, che era inutile dato che non avrei mai cercato quell'unità.
Per disattivare l'indicizzazione su un'unità, andare avanti e aprire Risorse del computer o Computer e fare clic con il tasto destro del mouse sull'unità locale (C, D, ecc.) E selezionare Proprietà .
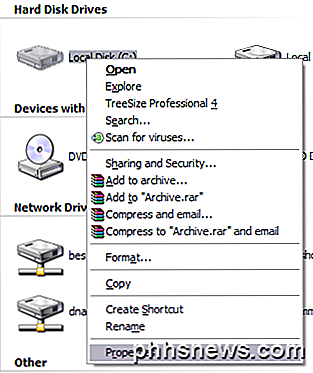
Nella scheda Generale, viene visualizzata una casella di controllo in basso denominata "Consenti al servizio di indicizzazione per indicizzare questo disco per la ricerca rapida dei file" in Windows XP o " Consenti ai file su questa unità di avere il contenuto indicizzato oltre alle proprietà dei file" in Windows 7 e 8 .
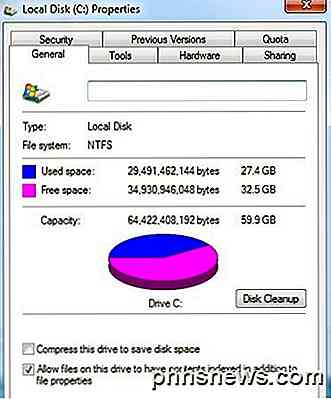
Vai avanti e deselezionalo e riceverai una finestra di dialogo che ti chiederà se vuoi applicare queste impostazioni a tutti i file e sottocartelle o solo alla radice del disco:
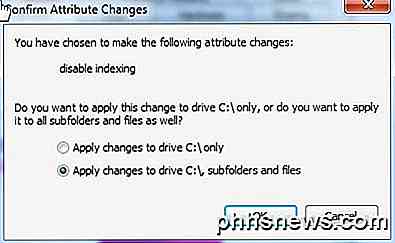
Scegli tutti i file e le sottocartelle, altrimenti continuerà a indicizzare tutto sull'unità! Fai clic su OK e dovrai sederti e attendere alcuni minuti poiché le impostazioni vengono applicate a tutti i file sul tuo computer. Sfortunatamente, ogni file nel file system ha un attributo che indica a Windows se deve essere indicizzato o meno, quindi questo deve essere aggiornato per tutti i file.
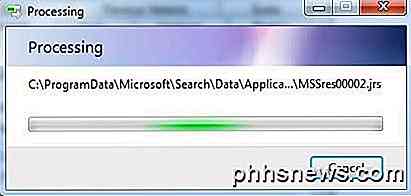
Se si verificano errori di accesso negato lungo il percorso, basta andare avanti e fare clic su Ignora tutto perché probabilmente sono solo i file di sistema attualmente in uso. Nell'esempio sopra, ho scelto l'unità C, ma non è necessario disattivare l'indicizzazione per l'unità C normalmente poiché i file di sistema e di programma non vengono indicizzati per impostazione predefinita. Se si dispone di un'unità secondaria o di altre partizioni, è consigliabile disabilitare l'indicizzazione utilizzando il metodo sopra riportato.
Disabilita completamente l'indicizzazione
C'è un altro modo per disabilitare l'indicizzazione e lo spegnerà completamente. I metodi precedenti ridurranno ciò che è indicizzato da Windows, ma il servizio di indicizzazione sarà ancora in esecuzione. Qui ti mostrerò come disattivare del tutto il servizio di indicizzazione, che ho fatto e non ho mai incontrato un problema in cui ne avevo bisogno.
Per prima cosa apri il Pannello di controllo e fai clic su Strumenti di amministrazione . Quindi fare clic su Servizi nell'elenco. Puoi anche aprire i servizi direttamente digitando services.msc nella finestra di dialogo Esegui o nella casella di ricerca del menu Start.
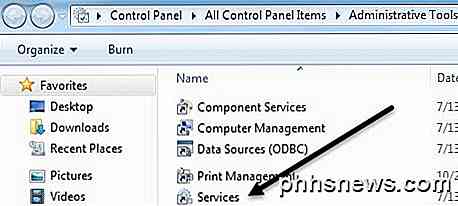
Ora scorri verso il basso finché non trovi Servizio di indicizzazione o Ricerca di Windows nell'elenco dei servizi. Vedrai che è probabilmente in stato di avvio ed è impostato su automatico .
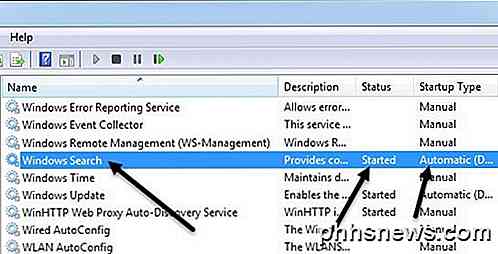
Fare doppio clic su Ricerca di Windows e fare clic sul pulsante Stop per interrompere il servizio. Quindi modificare il Tipo di avvio su Disabilitato .
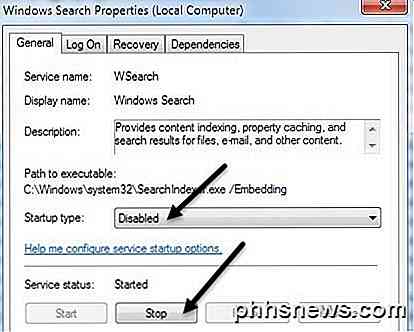
Dopodiché, dovrai riavviare il computer. Quando si disattiva l'indicizzazione, è ancora possibile eseguire una ricerca in Windows, verrà visualizzato un messaggio che indica che sarà più lento perché l'indice non è in esecuzione.
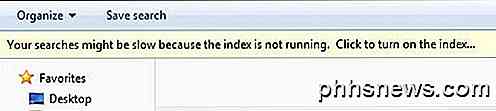
Come ho detto prima, ho fatto un test con l'indice on e off ed ho eseguito una ricerca sull'intero drive C per un file in una delle mie posizioni indicizzate ei risultati erano praticamente uguali! Era letteralmente solo una differenza di pochi secondi, ma entrambe le ricerche hanno richiesto più di un minuto. Probabilmente il motivo per cui non uso mai la ricerca di Windows in primo luogo. Se hai domande sull'indicizzazione in Windows, faccelo sapere nei commenti. Godere!

Come accendere automaticamente la TV quando arrivi a casa con Harmony Hub
Gli umani sono creature abitudinarie, ed è probabile che accendi il televisore quasi alla stessa ora ogni giorno dopo torni a casa dal lavoro e spegni lo stesso vicino alla stessa ora ogni sera prima di andare a letto. Ecco come automatizzare tale processo utilizzando Logitech Harmony Hub e un servizio online chiamato IFTTT.

Come trovare i tasti del prodotto Windows o Office persi
Se hai intenzione di eseguire una reinstallazione di Windows ma non riesci a trovare il tuo codice prodotto, sei fortunato perché è archiviato nel registro di Windows. Non è facile da trovare, ed è impossibile leggere senza aiuto. Fortunatamente, siamo qui per aiutarti. Come puoi vedere nello screenshot qui sopra, l'ID del prodotto è memorizzato nel registro ma è in un formato binario che non può essere letto dagli umani a meno che tu non sia una specie di Cylon .



