Come nascondere le app acquistate su App Store di Apple e Google Play

iOS di Apple, Android di Google e Windows 10 di Microsoft tengono tutti un elenco di app che hai acquistato e scaricato da i loro negozi, anche se non hai più quelle app installate. Questo elenco diventerà ingombrante nel tempo, specialmente se scarichi e provi molte app gratuite. Ma puoi pulire questo elenco, almeno su iOS e Android.
Questo è particolarmente utile se stai utilizzando Family Sharing su iOS, poiché puoi nascondere alcune app che hai acquistato in precedenza in modo che non vengano condivise. con i tuoi familiari su iCloud. In ogni caso, aiuta a ripulire il tuo elenco di app acquistate.
iPhone, iPad e iPod Touch
CORRELATI: Condividere app, musica e video con Apple Family Sharing su iPhone / iPad
On un iPhone, iPad o iPod Touch, è possibile accedere all'elenco delle app acquistate dall'app App Store. Apri l'App Store e tocca l'icona "Aggiornamenti" nella parte inferiore dello schermo. Tocca "Acquistato" nella parte superiore dell'elenco per visualizzare tutte le app acquistate.
Tocca "I miei acquisti" per vedere il tuo elenco di app acquistate se utilizzi la condivisione della famiglia iCloud.
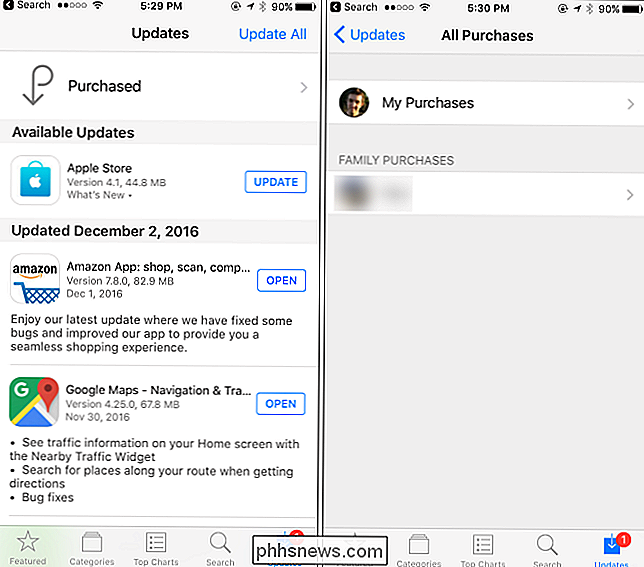
Vedrai un elenco di tutte le app che hai acquistato o scaricato. Scorri l'elenco o utilizza la casella di ricerca per cercare singole app. Tocca "Non su questo iPhone" o "Non su questo iPad" se vuoi solo vedere le app che hai rimosso dal tuo dispositivo. Quando vedi un'app che desideri nascondere, toccala, scorri verso sinistra e tocca il pulsante "Nascondi" che viene visualizzato. L'app verrà nascosta da questo elenco.
Nascondere un'app come questa non elimina il record del tuo acquisto se hai acquistato l'app. Puoi ancora cercare l'app nell'App Store e potrai scaricarla nuovamente gratuitamente se l'hai già acquistata. Non apparirà nel tuo elenco di app acquistate.
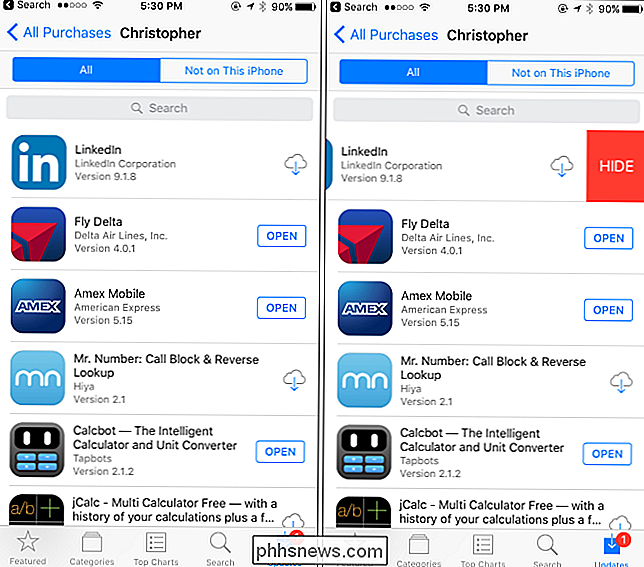
Alcune persone segnalano che questo non funziona in modo affidabile e gli acquisti di app che tenti di nascondere verranno visualizzati in seguito. Se hai questo problema, puoi invece scegliere di nascondere le app da iTunes su Mac o PC Windows.
Avvia iTunes su un Mac o PC Windows e assicurati di aver effettuato l'accesso con lo stesso ID Apple che utilizzi dispositivo. Se non hai ancora effettuato l'accesso, fai clic sul menu "Account" e seleziona "Accedi". Accedi con i dettagli del tuo account iTunes.
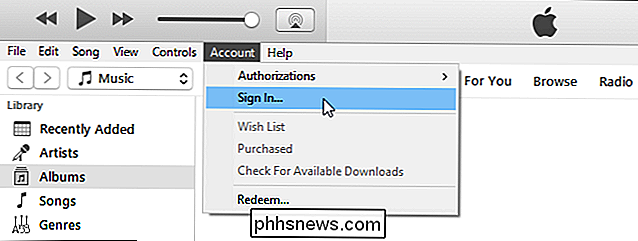
Fai clic sul menu "Account" e seleziona "Acquistato" o "Acquisti di famiglia", qualunque sia visualizzato nel menu.
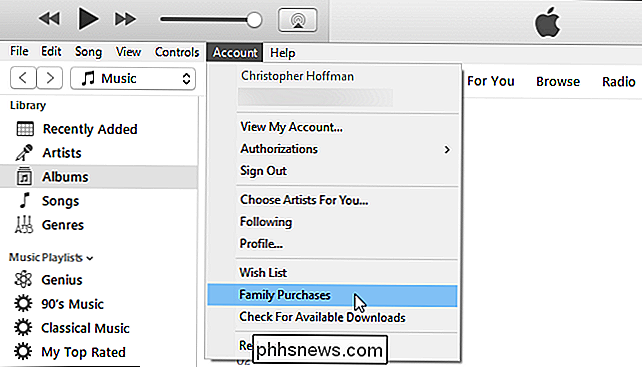
Seleziona "App" nell'angolo in alto a destra del schermo per visualizzare l'elenco delle app acquistate e scaricate. Fai clic sulla "X" visualizzata nell'angolo in alto a sinistra dell'icona di un'app e ti verrà chiesto se desideri nascondere l'app acquistata. Fai clic su "Nascondi" per nasconderlo.
Puoi nascondere musica, film, programmi TV, libri e audiolibri acquistati da iTunes allo stesso modo.
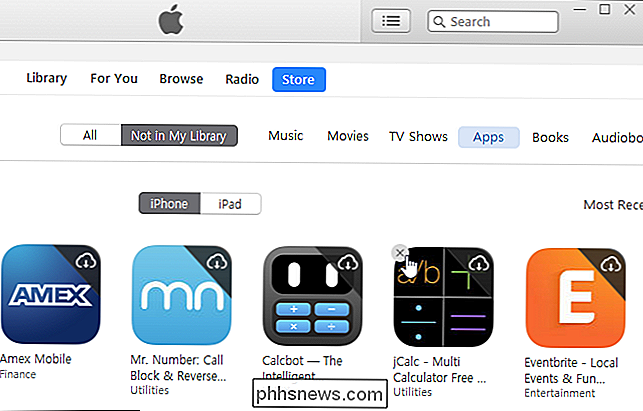
Puoi anche scoprire app che hai precedentemente nascosto. Ciò richiede iTunes su PC o Mac, anche se hai nascosto quelle app su un iPhone o iPad. In ogni caso, devi disporre di iTunes per questo.
Per mostrare app, fai clic su Account> Visualizza il mio account in iTunes. Inserisci la password dell'ID Apple se richiesta.
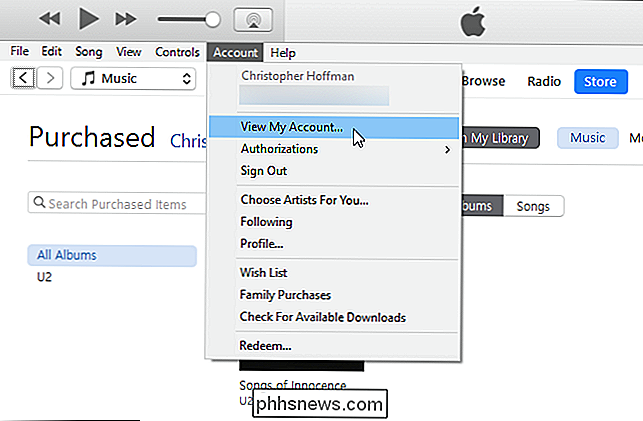
Scorri verso il basso fino alla sezione "iTunes nella nuvola" e fai clic su "Gestisci" a destra degli Acquisti nascosti.
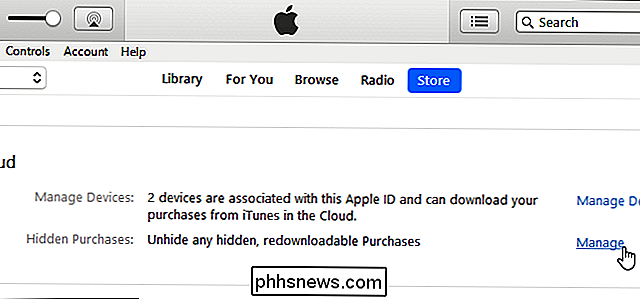
Seleziona "App" per visualizzare un elenco di app nascoste e fai clic sul pulsante "Mostra" per ogni app che vuoi mostrare.
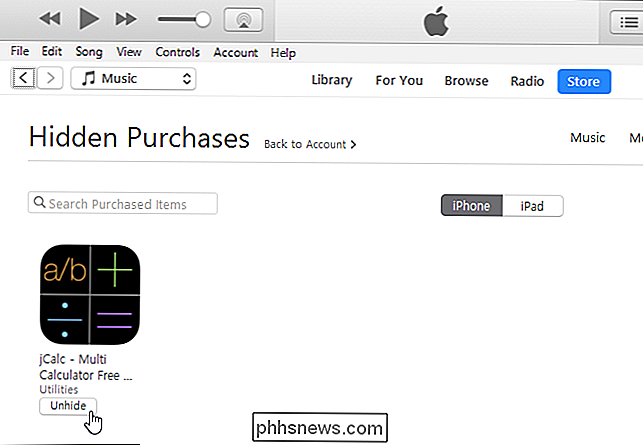
Google Play su Android
Puoi anche nascondere le app che hai acquistato o precedentemente scaricato su Google Play su un dispositivo Android
Apri Play Store app, tocca il pulsante Menu e tocca "Le mie app e i miei giochi" per visualizzare un elenco delle tue app.
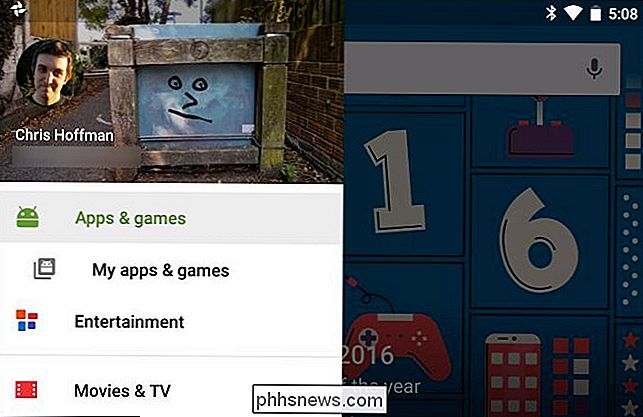
Tocca "Tutte" per vedere tutte le app, anche quelle che non sono installate. Le app che non sono attualmente installate avranno una "x" sul lato destro della loro carta.
Il pulsante "x" appare solo accanto alle app che non sono attualmente installate, quindi dovrai disinstallare l'app dal tuo dispositivo Android prima che ti sia consentito di rimuoverlo dalla cronologia acquisti.
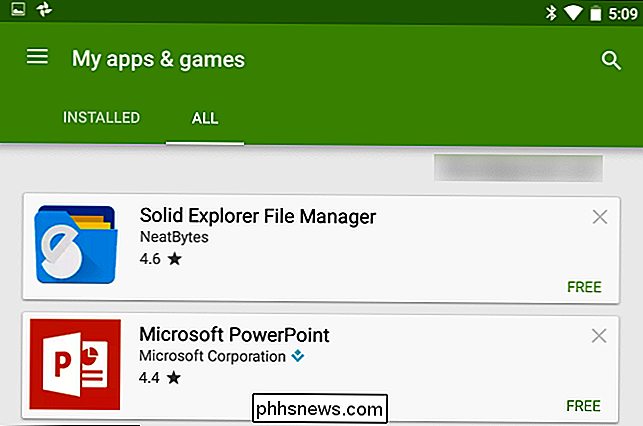
Toccare la "x" e quindi toccare "OK" per rimuovere una di queste app dall'elenco. Non apparirà più nell'elenco di tutte le tue app. Per recuperare l'app rimossa, cercala in Google Play e scaricala nuovamente.
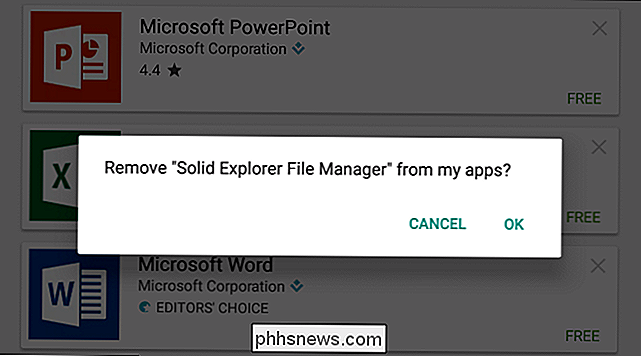
Microsoft Windows Store su Windows 10 non offre questa funzionalità, né Windows Store su Windows 8. Microsoft si spera di aggiungere questa funzionalità in un futuro aggiornamento di Windows.
Image Credit: Karlis Dambrans su Flickr

Come scaricare e sincronizzare i media dal tuo server Plex Media Visualizzazione offline
Lo streaming di contenuti dal tuo Plex Media Server è ottimo, ma a volte, quando stai per essere offline o bloccato Cruddy velocità di Internet durante il viaggio: non è possibile sostituire una copia del supporto memorizzato sul dispositivo anziché nel cloud. Fortunatamente, è facile afferrare i tuoi file multimediali e andare.

Come attivare Non disturbare per Amazon Echo
Amazon Echo ti consente di effettuare e ricevere chiamate e messaggi direttamente dal dispositivo stesso, ma se preferisci non essere disturbato a una certa ora, è possibile abilitare la funzione Non disturbare. Ecco come configurarlo. CORRELATO: Come chiamare e messaggiare gli amici usando Amazon Echo Ci sono un paio di modi in cui puoi abilitare e disabilitare la funzione Non disturbare: tramite l'app Alexa o semplicemente parlando al tuo Echo.



