Come sincronizzare il PC desktop con Google Drive (e Google Foto)

Google ha fatto la sua parte per assicurarsi che tutti abbiano un backup di dati importanti e di recente ha rilasciato un nuovo strumento per gli utenti Windows e Mac per portare quella ridondanza al livello successivo. Backup e sincronizzazione opportunamente denominati, è uno strumento rapido ed efficace per archiviare i file importanti nel cloud.
Backup e sincronizzazione Sostituisce Google Drive e Google Foto Uploader
CORRELATI: Come cercare Google Drive direttamente da Chrome Barra degli indirizzi
Prima di approfondire, parliamo prima di un po 'di ciò che Backup e sincronizzazione in realtà sono. Se sei un utente di Google pesante, probabilmente conosci già gli altri strumenti di sincronizzazione di Google: Google Drive e Google Foto Uploader. Ora entrambi sono stati inseriti in Backup and Sync, quindi puoi controllare tutti i tuoi file, video, immagini e altro da un'unica app. Qui puoi controllare quali cartelle del tuo Drive sono sincronizzate con il tuo PC o Mac, oltre a specificare quali cartelle di immagini devono essere sottoposte a backup nella tua libreria di Foto.
Google Drive è davvero il fulcro del backup e lo strumento di sincronizzazione, quindi se non hai mai usato l'app Drive, un po 'di spiegazione potrebbe essere in ordine. In sostanza, questo nuovo strumento ti consentirà di sincronizzare il cloud storage di Google Drive con il tuo computer, ovvero l'intera unità o solo determinati file e cartelle. Questi sono quindi trattati come file locali sul computer, quindi le tue cose importanti sono sempre aggiornate su tutti i computer che possiedi (e nel cloud).
L'unica eccezione qui sono i file di Documenti Google (Fogli, Documenti, Presentazioni) -questi sono ancora solo online, poiché Backup and Sync non li scaricherà per l'accesso offline. Tuttavia, metterà icone nella cartella Google Drive in modo da poterle fare doppio clic come se fossero documenti normali (ti basterà una connessione Internet per visualizzarli e modificarli).
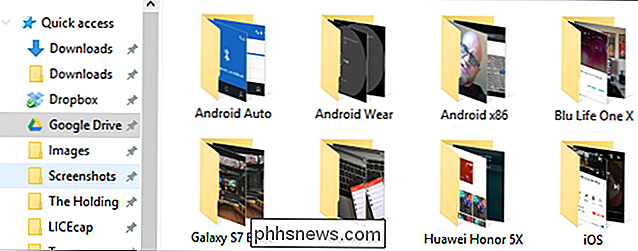
Backup e sincronizzazione ne aggiunge anche uno più strumento per l'equazione: l'opzione per il backup di cartelle specifiche dal tuo PC o Mac al tuo Google Drive. Ad esempio, utilizzo Google Drive per archiviare quasi tutto, quindi è accessibile da tutti gli altri dispositivi. Ma la cartella degli screenshot sul mio computer Windows non è nella mia cartella Drive, è nella cartella Immagini del mio PC. Con Backup e sincronizzazione, posso accedere alla cartella su qualsiasi altro mio dispositivo, in qualsiasi momento.
Audio fantastico? È. Ecco come configurarlo e sincronizzare tutto.
Fase uno: download e installazione di Backup and Sync
Naturalmente, la prima cosa che devi fare è scaricare lo strumento Backup e sincronizzazione. Assicurati di scaricare il download appropriato per il tuo dispositivo (Mac o PC). Se hai già installato Google Drive, non preoccuparti: questo strumento lo sostituirà automaticamente, non è necessaria alcuna disinstallazione.
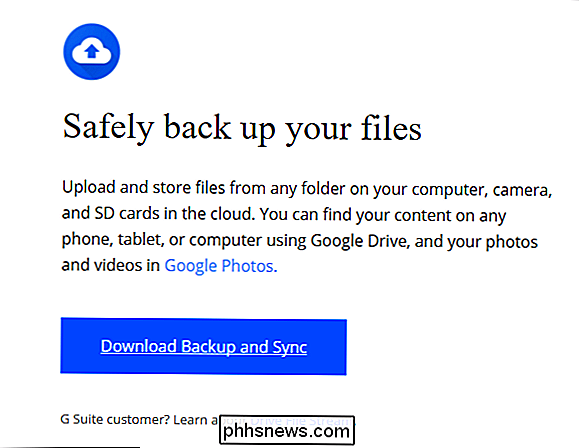
Dovrebbe essere scaricato abbastanza rapidamente e dovrai solo avviare il programma di installazione al termine. Se utilizzi Google Chrome (come dovresti essere), fai clic sul pulsante di download nella parte inferiore della pagina.
Alcuni secondi dopo, verranno installati Backup e sincronizzazione. Quando è stato completato, il mio mi ha detto di riavviare il mio computer per ragioni a me sconosciute - non l'ho fatto, e tutto funzionava ancora bene. Prendi questo, Google.
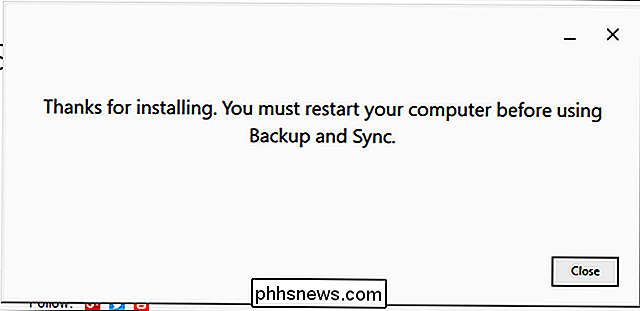
Se in precedenza hai installato l'app Google Drive, Backup and Sync dovrebbe accedere automaticamente al tuo account Google. In caso contrario, dovrai effettuare il login. Dopodiché, una veloce schermata iniziale ti farà sapere di cosa tratta l'app: fare il backup dei tuoi contenuti. Fai clic su "OK" per passare all'app.
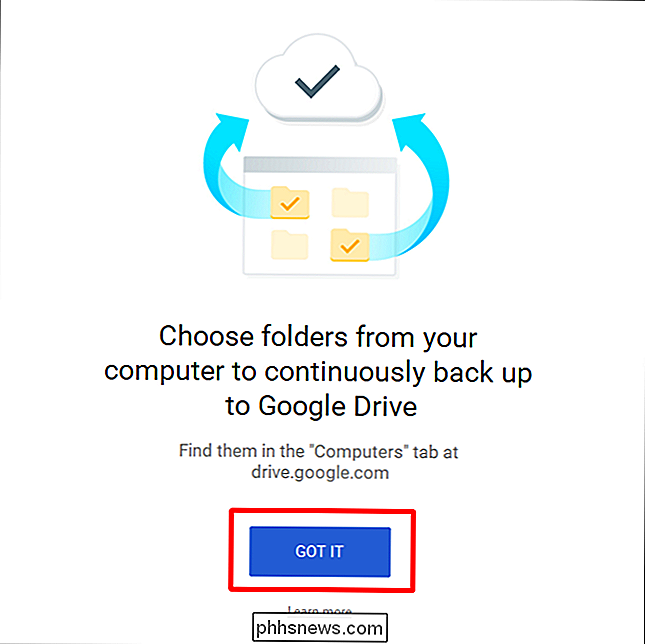
Passaggio due: scegli quali cartelle verranno sincronizzate da Google Drive
Lo strumento Backup e sincronizzazione è suddiviso in due sezioni principali:
- Google Drive: Esegue la stessa funzione dell'app originale di Google Drive. Scegli quali cartelle sincronizzare dal cloud storage di Google Drive e appariranno in una cartella di Google Drive sul tuo PC. Tutto ciò che inserisci in tale cartella verrà sincronizzato anche su Google Drive.
- Risorse del computer: Questa parte è nuova e ti consente di sincronizzare i file tra il tuo computer e Drive senza inserirli nella cartella Google Drive dedicata. Seleziona le cartelle dal tuo computer che desideri sincronizzare e si sincronizzeranno con il cloud storage (anche se verranno visualizzate in una sezione separata dell'interfaccia di Google Drive, anziché con tutti gli altri file di Drive.)
Iniziamo con la sezione Google Drive per prima: è la seconda nella lista, ma è molto più semplice e sarà familiare a chiunque abbia utilizzato Google Drive in passato.
Hai alcune opzioni specifiche in questo menu. Puoi:
- Sincronizza il mio Drive su questo computer: Utilizza questa opzione per abilitare / disabilitare la sincronizzazione del tuo Google Drive sul tuo computer.
- Sincronizza tutto nel mio Drive: Sincronizza letteralmente l'intero contenuto del tuo Google Drive sul computer.
- Sincronizza solo queste cartelle: Consente di specificare quali cartelle sincronizzare da Drive al computer.
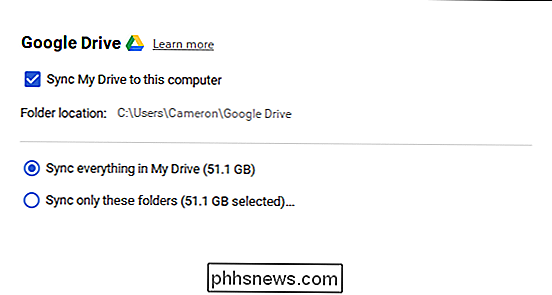
Queste sono davvero semplici: basta scegliere ciò che si desidera sincronizzare ed essere
Passaggio tre: Scegli Altre cartelle su PC da sincronizzare
Successivamente, diamo un'occhiata alla sezione Risorse del computer, dove puoi selezionare altre cartelle sul tuo PC da sincronizzare. Ci sono alcune opzioni già disponibili qui: Desktop, Documenti e Immagini. Puoi semplicemente selezionare la casella accanto all'opzione per eseguire il backup completo di tutto ciò da quella posizione al tuo Google Drive. Semplice.
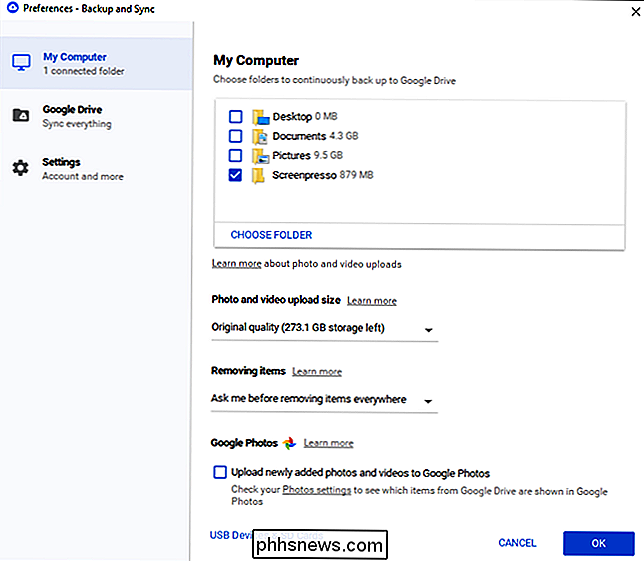
Ma se vuoi ottenere un po 'più granulare e solo eseguire il backup di una determinata cartella, puoi farlo facendo clic sull'opzione "Scegli cartella". Passa alla cartella di cui desideri eseguire il backup e fai clic su "Seleziona cartella". È tutto a portata di mano.
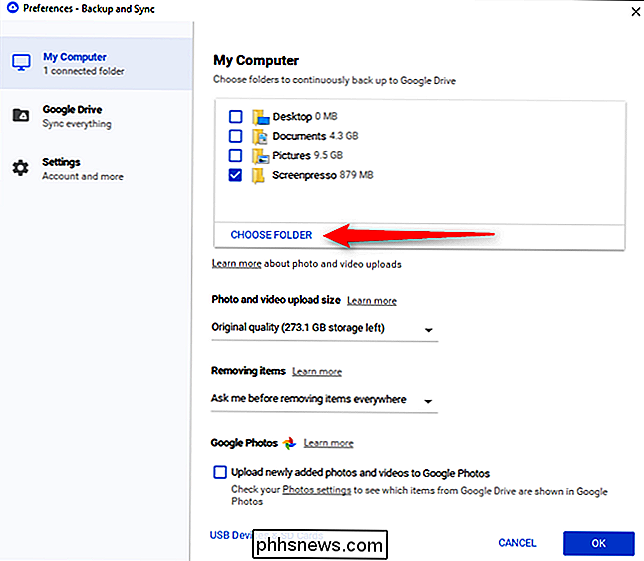
NOTA: i file sincronizzati da outsider della cartella Drive non verranno visualizzati in Drive insieme a tutti altri file. Per accedere a questi file, vai su Google Drive sul Web e fai clic su "I miei computer" nel menu a sinistra. Questa opzione è disponibile anche nelle app mobili di Drive.
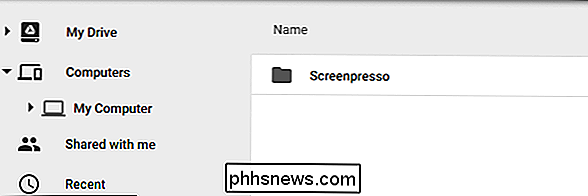
Se vuoi che un file o una cartella vengano visualizzati in "I miei file", devi sincronizzarli alla vecchia maniera: inserendolo in Google Drive cartella sul PC.
Passaggio 4: modifica le impostazioni di caricamento delle foto
CORRELATO: 18 cose che potresti non conoscere Google Foto può fare
Sotto le opzioni della cartella nella sezione "Risorse del computer", puoi anche specificare come desideri eseguire il backup delle immagini (se scegli di eseguire il backup delle immagini dal tuo PC, ovviamente): Qualità originale, che occuperà spazio nel tuo Drive o Alta qualità, che non richiederà qualsiasi spazio nel tuo Drive. Quest'ultimo utilizza algoritmi di compressione intelligenti per ridurre le dimensioni dell'immagine senza ridurre la qualità, come avviene nell'app Google Foto su dispositivi Android e iOS.
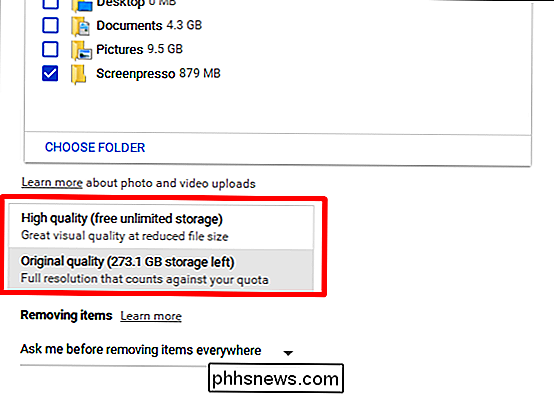
Puoi anche specificare come desideri controllare le opzioni di eliminazione: Rimuovi gli elementi ovunque, non rimuovere gli elementi ovunque o chiedimi prima di rimuovere gli elementi ovunque. L'ultima opzione è impostata come predefinita, il che comunque ha più senso. Sentiti libero di modificarlo in base alle tue esigenze specifiche.
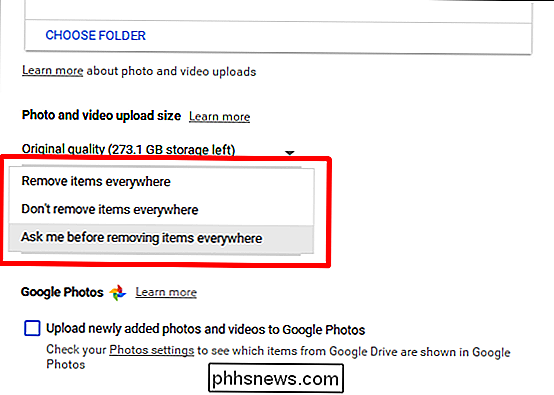
Infine, puoi spuntare la casella nella sezione Foto di Google per scansionare automaticamente il tuo computer alla ricerca di nuove immagini e caricarle su Google Foto. C'è anche una piccola opzione nella parte inferiore etichettata "Dispositivi USB e schede SD", che puoi utilizzare per caricare automaticamente i file dalla tua fotocamera digitale o unità USB, se lo desideri. Basta collegare l'unità o la scheda e specificare cosa ti piacerebbe fare con esso.
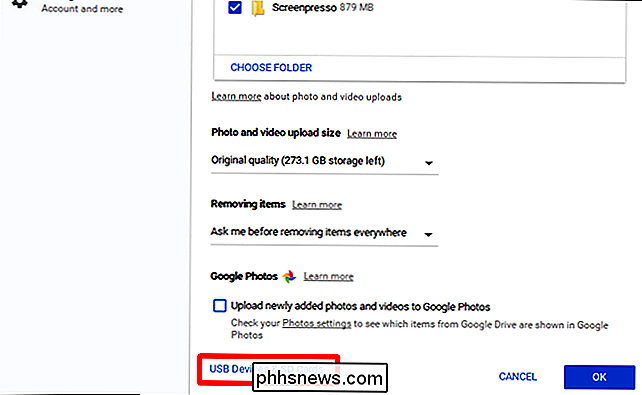
Alcune note aggiuntive su Backup e sincronizzazione
Questo è tutto ciò che c'è da fare per il backup e la sincronizzazione, ma ci sono un paio di altre cose degne di nota:
- Puoi rinominare il tuo computer facendo clic sul testo "Risorse del computer" (o simili) nella parte superiore della pagina "Risorse del computer" e assegnandogli un nome specifico.
- Puoi facilmente aggiornare il tuo Memorizza l'unità o disconnetti il tuo account dalla scheda "Impostazioni".
- Le regole di avvio del sistema, l'icona di sincronizzazione file e le impostazioni del tasto destro possono anche essere modificate nella scheda Impostazioni.
- L'attività di rete di Backup e Sync può essere limitata Sezione "Impostazioni di rete" della scheda Impostazioni. I proxy possono essere specifici e le velocità di download / upload possono essere ridotte, se necessario.
- Lo strumento Backup e sincronizzazione rimarrà nella barra delle applicazioni del computer finché è in esecuzione. Per accedere alle sue impostazioni, basta fare clic sulla sua icona nel vassoio, fare clic sul menu a tre punti nell'angolo in alto a destra e scegliere "Preferenze".
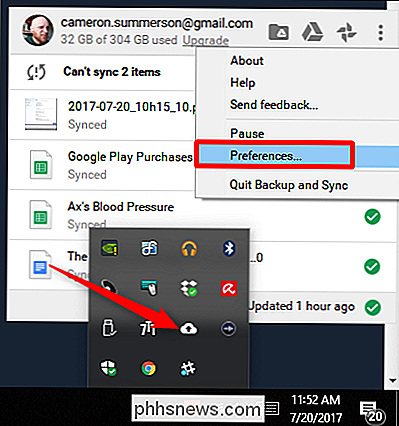
Questo è praticamente tutto, davvero. È uno strumento semplice.

Come trasformare il tuo iPhone o iPad in un telecomando per Mac con Alfred
Alfred è un fantastico sostituto di Spotlight Search per macOS, ma ha anche una funzione secondaria che può trasformare il tuo iPhone o iPad in una sorta di tastiera scorciatoia. Questa funzione è denominata Alfred Remote. È possibile utilizzare un programma come Keyboard Maestro per impostare scorciatoie e assegnarle a determinati tasti sulla tastiera.

Cosa fare quando il Mac non si avvierà
Non sono immuni ai problemi. Il tuo Mac potrebbe a volte non rispondere al pulsante di accensione, o macOS potrebbe bloccarsi o non avviarsi correttamente. Ecco cosa fare se il tuo Mac non si accende. I primi passi qui presuppongono che il tuo Mac non risponda quando premi il pulsante di accensione. Se risponde, ma non riesce ad avviarsi normalmente, scorri verso il basso fino alle sezioni Modalità di recupero.



