Come abilitare i plugin click-to-play in ogni browser Web

La maggior parte dei browser web carica Flash e altri contenuti plug-in non appena si apre una pagina Web. Abilita i plug-in "click-to-play" e il browser carica un'immagine segnaposto, fai clic su di esso per scaricare e visualizzare il contenuto.
Click-to-play consente di risparmiare larghezza di banda di download, migliorare i tempi di caricamento della pagina , ridurre l'utilizzo della CPU e prolungare la durata della batteria del portatile. Questa funzione ha guadagnato popolarità con Flashblock per Firefox e ora è incorporata nei browser moderni.
Google Chrome
Google Chrome ha una funzione click-to-play integrata che funziona per tutti i plug-in, incluso Flash. Per attivarlo, fai clic sul pulsante del menu di Chrome e seleziona Impostazioni per aprire la pagina Impostazioni. Fai clic su Mostra impostazioni avanzate, fai clic su Impostazioni contenuti in Privacy, scorri fino a Plug-in e seleziona Fai clic per giocare.
Se utilizzi una versione più recente di Google Chrome, l'impostazione verrà effettivamente chiamata "Fammi scegliere quando esegui il contenuto del plug-in ".
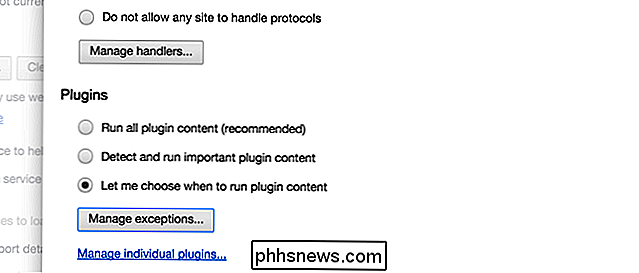
IMPORTANTE!
Assicurati di selezionare il pulsante Gestisci eccezioni nello screenshot qui sopra, perché questo sostituirà l'impostazione.
Per Chrome, dovrai anche informarti su: plugin (digita letteralmente nella barra degli indirizzi e premi Invio) e assicurati che "Sempre abilitato per l'esecuzione" non sia abilitato, il che sembra annullare l'impostazione click-to-play.
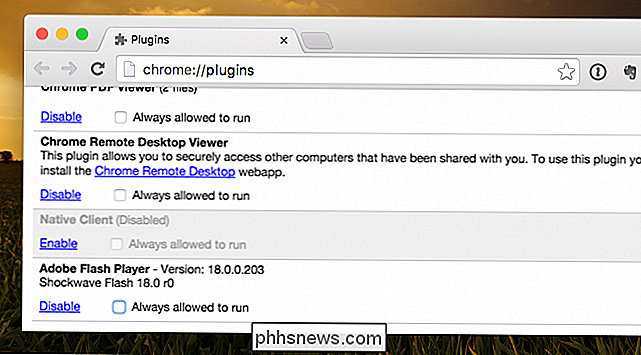
Ovviamente dovresti probabilmente fare semplicemente clic il pulsante Disabilita per assicurarti che Flash sia morto.
Mozilla Firefox
Puoi fare in modo che Firefox richieda il clic per giocare andando su Strumenti -> Componenti aggiuntivi -> Plugin e modificando il menu a discesa su Chiedi per attivare. In genere dovrebbe funzionare, ma c'è la possibilità che un aggiornamento invertirà l'impostazione.
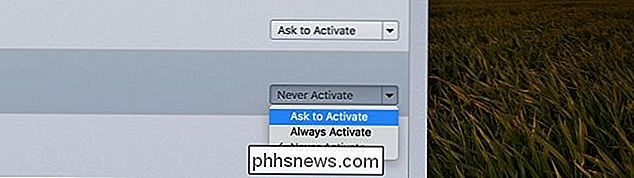
CORRELATO: Come modificare le impostazioni avanzate nascoste in qualsiasi browser
In alternativa puoi usare Flashblock, che bloccherà completamente Flash e altro e non devi preoccuparti.
Mozilla Firefox utilizza per la maggior parte dei contenuti plug-in click-to-play per impostazione predefinita, ma caricherà comunque il contenuto Flash. C'è un'impostazione plugins.click_to_play nella pagina nascosta di Firefox: config, ma è abilitata per impostazione predefinita. Non è possibile trovare un modo per abilitare il click-to-play per Flash in Firefox: Mozilla ha preso la decisione di fare in modo che tutti i contenuti Flash ignorino la loro funzione click-to-play. Potrebbe esserci un modo per sovrascriverlo, ma non possiamo trovarlo.
Invece di usare un'opzione incorporata in Mozilla Firefox, puoi installare l'estensione Flashblock.
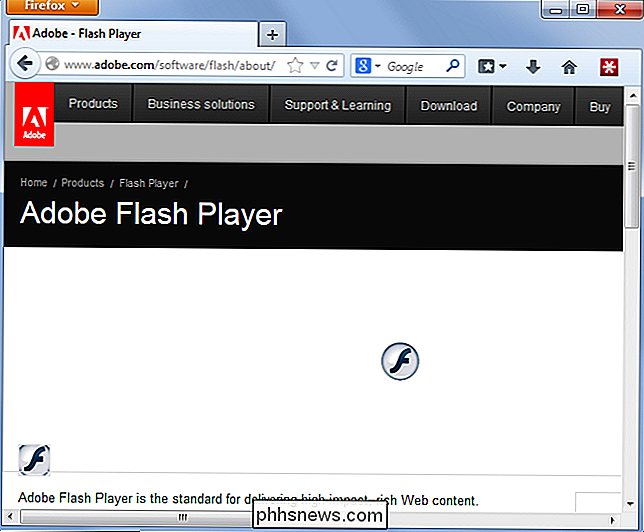
Internet Explorer
CORRELATO: Come visualizzare e disattivare i plug-in installati in qualsiasi browser
Internet Explorer può chiederti prima di caricare il contenuto del plug-in, ma questa opzione è ben nascosta nella schermata dei componenti aggiuntivi. Per accedervi, fai clic sull'icona a forma di ingranaggio sulla barra degli strumenti di Internet Explorer e seleziona Gestione componenti aggiuntivi.
Seleziona Barre degli strumenti ed Estensioni qui, fai clic sulla casella Mostra e seleziona Tutti i componenti aggiuntivi. Individua il plug-in Shockwave Flash Object in Adobe Systems Incorporated, fai clic con il pulsante destro del mouse e seleziona Altre informazioni.
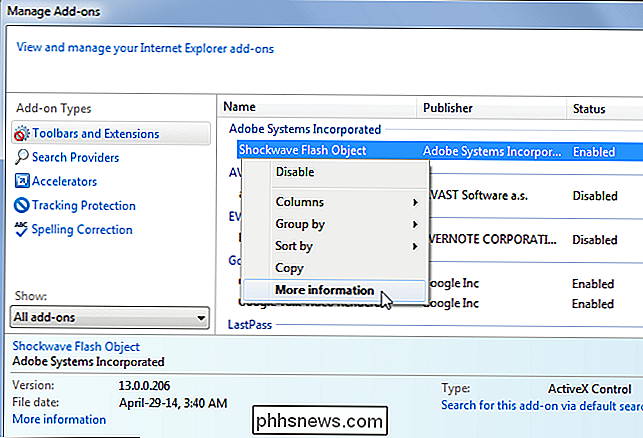
Fai clic sul pulsante Rimuovi tutti i siti e Flash non verrà caricato automaticamente su qualsiasi sito web visitato.
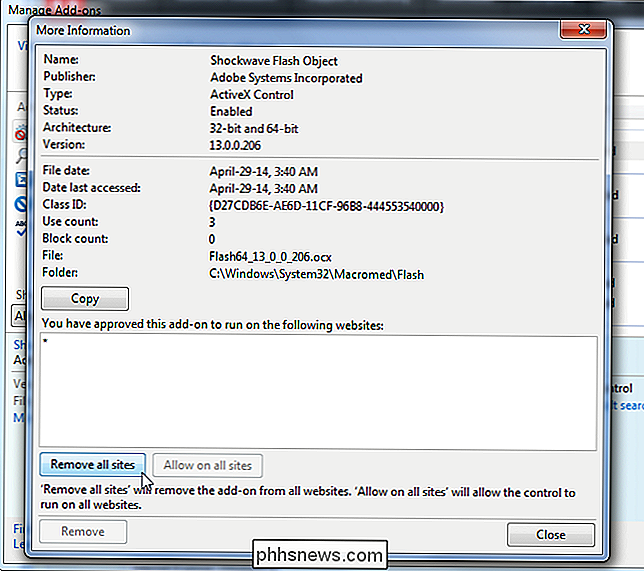
Quando visita un sito con contenuti Flash, ti verrà chiesto se desideri eseguire il contenuto. Ripeti questa procedura per altri plug-in se vuoi impedirne il caricamento automatico.
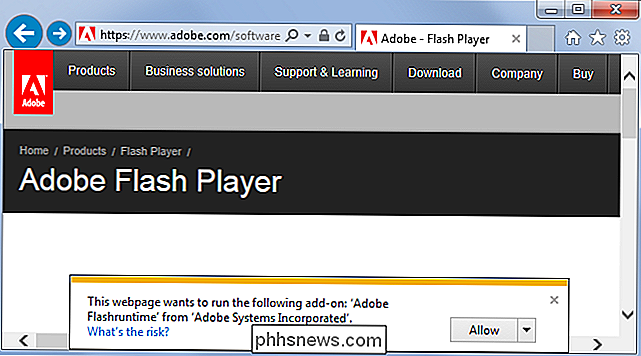
Opera
Questa impostazione è disponibile anche in Opera, il che non sorprende, visto che Opera è ora basato su Chrome. Per attivarlo, fai clic sul pulsante del menu Opera, seleziona Impostazioni e seleziona Siti Web nella pagina Impostazioni. Abilita l'opzione Click to play sotto Plug-in.
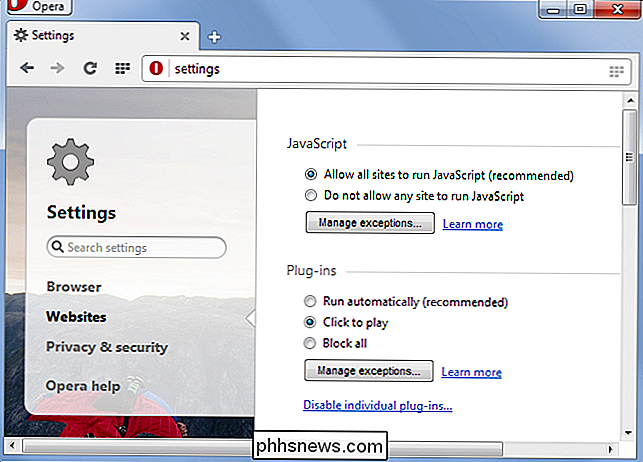
Safari
Safari su Mac OS X ha anche un modo per abilitare click-to-play per i plug-in. Questa impostazione può essere regolata individualmente per ciascun plug-in installato. Per modificare queste impostazioni, apri Safari, fai clic sul menu Safari e seleziona Preferenze. Fare clic sull'icona Sicurezza e fare clic su Gestisci impostazioni sito Web a destra dei plug-in Internet.
Selezionare un plug-in, fare clic sulla casella Quando si visita altri siti Web e selezionare Chiedi.
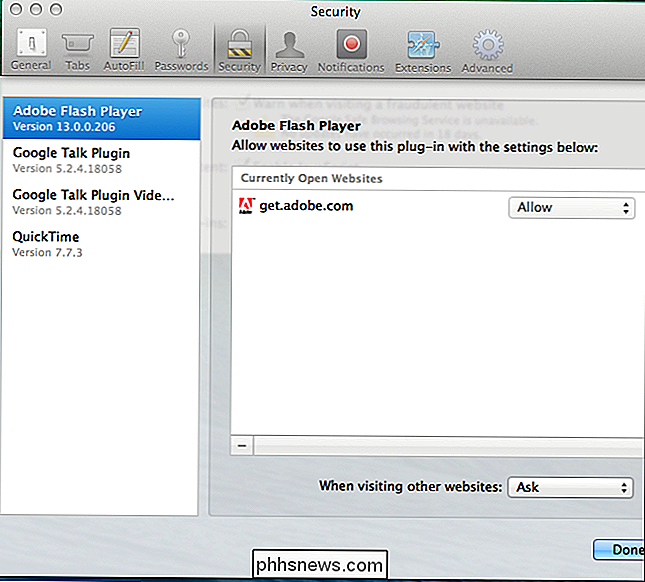
Se un sito Web non funziona ...
Fai attenzione quando usi i plugin click-to-play. Alcuni siti Web caricano il contenuto Flash in background. Tali siti Web potrebbero aver bisogno del contenuto Flash per funzionare correttamente, ma potresti non vedere l'immagine segnaposto. Ad esempio, se visiti un sito Web che riproduce musica e fai clic su un pulsante di riproduzione, la musica potrebbe non essere riprodotta perché il sito Web non può caricare Flash in background.
In questi casi, generalmente devi fare clic sull'icona visualizzata nella barra degli indirizzi del browser, per informarti che il contenuto del plug-in è stato bloccato. Da qui è possibile abilitare il contenuto del plug-in nella pagina corrente.
I browser hanno anche opzioni per abilitare automaticamente il contenuto del plug-in per determinati siti Web. Ad esempio, potresti voler consentire a un sito di streaming video come YouTube o Netflix di caricare sempre i plug-in senza chiederti.
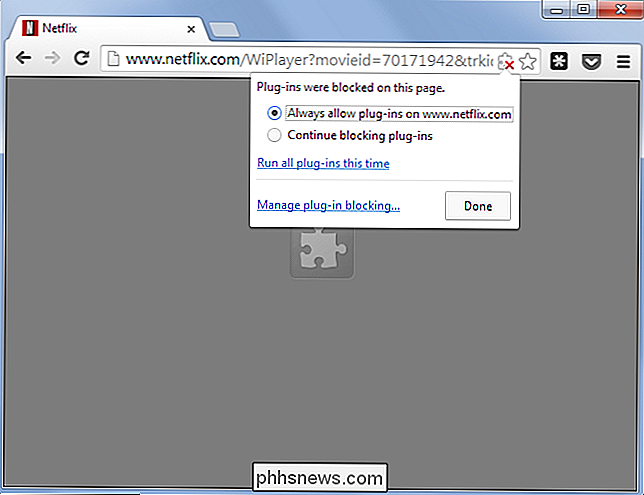
L'abilitazione dei plug-in click-to-play può anche aiutarti a proteggerti, poiché molti attacchi sfruttano difetti nei plug-in non sicuri. Tuttavia, non devi fare affidamento su click-to-play per sicurezza. Pensa a una maggiore sicurezza come potenziale bonus e segui le normali precauzioni di sicurezza online.

Come semplificare qualsiasi telefono Android per i tuoi amici e parenti tecnici non desiderati
Gli smartphone possono essere fonte di confusione, specialmente per coloro che potrebbero essere meno entusiasti della tecnologia. E mentre produttori come Samsung e LG hanno opzioni di stock per semplificare gli schermi domestici e il cassetto delle app, molti altri non hanno un modo integrato per farlo.

Come utilizzare le unità esterne su un Chromebook
I Chromebook includono solo una piccola quantità di memoria interna. Tuttavia, supportano dispositivi di archiviazione esterni come unità flash USB, dischi rigidi esterni e schede microSD. Utilizza un dispositivo di archiviazione esterno per espandere lo spazio di archiviazione o il trasferimento dei tuoi Chromebook tra Chromebook e altri computer, inclusi PC Windows e Mac.



