Come ancorare e disancorare le barre degli strumenti In LibreOffice

Le moderne suite di software per ufficio possono essere complicate. Come la maggior parte delle sue alternative, LibreOffice, libero e open source, mantiene i suoi controlli usati più spesso sopra l'area del contenuto in vari menu. Ma la maggior parte degli strumenti disponibili sono nascosti di default: dovrai aggiungere manualmente quelli che non sono visibili fuori dalla scatola. Ecco come.
In LibreOffice Writer, Calc, Impress e Math, puoi fare clic sulla voce di menu "Visualizza", quindi passare il mouse su "Barre degli strumenti". Vedrai una vasta gamma di barre degli strumenti disponibili che differiscono tra loro programma. Quelli con il segno di spunta sono attualmente attivi e visibili.
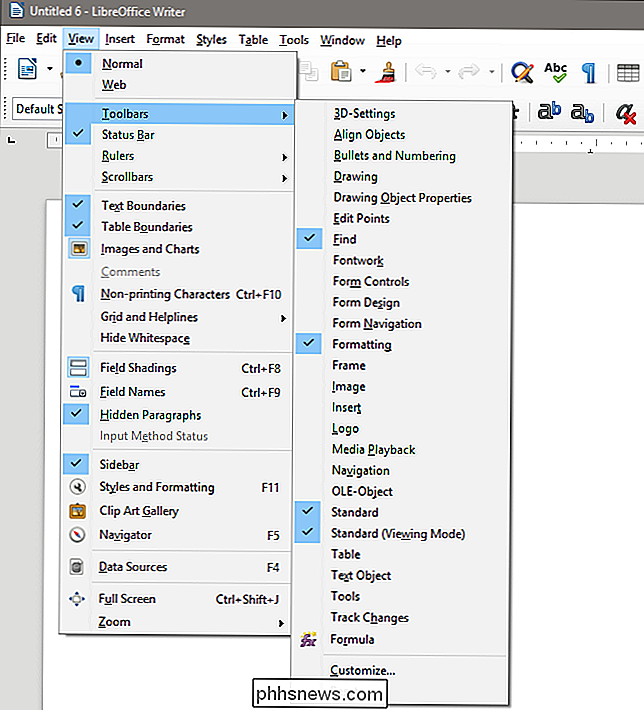
Facendo clic su una delle opzioni della barra degli strumenti non abilitate lo renderà visibile e viceversa. Dove appare la nuova barra degli strumenti non è coerente; ad esempio, se si abilita "Impostazioni 3D" in Writer, la barra degli strumenti viene visualizzata nella parte inferiore della finestra, ma lo strumento Allinea oggetti viene visualizzato come una raccolta di icone liberamente mobile che è possibile spostare.
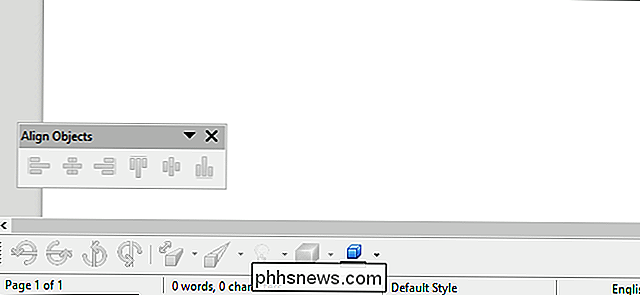
Fortunatamente, non devi lasciare che quei menu rimangano dove sono. Per qualsiasi barra degli strumenti mobile, basta fare clic e trascinare la barra grigia nella parte superiore della finestra. Trascinalo sulla barra degli strumenti principale nella parte superiore dello schermo, nella barra secondaria in basso o anche nel dock sulla destra, e verrà aggiunto dove rilasci il pulsante del mouse. Un rettangolo ombreggiato ti mostrerà dove cadrà. Se non hai abbastanza spazio orizzontale nella finestra, puoi rilasciarlo su una nuova barra degli strumenti.
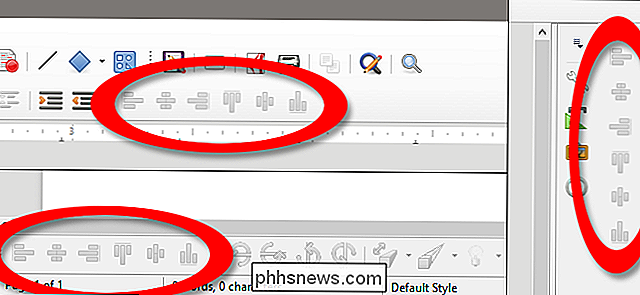
Per fare il contrario e tirare una barra degli strumenti ancorata fuori dalla sua posizione ancorata, fai semplicemente clic sui cinque punti nella parte superiore o lato della sezione degli strumenti. Un cursore a forma di croce ti dice che questa parte della barra degli strumenti può essere spostata. Fare clic e trascinarlo nell'area del contenuto della finestra per rendere libera quella barra degli strumenti.
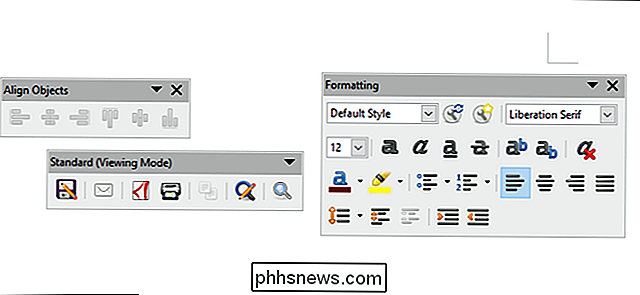
Le barre degli strumenti più grandi possono essere ridimensionate orizzontalmente, come nel caso della formattazione sopra, per posizionare i vari strumenti su più barre. È possibile accedere a strumenti aggiuntivi (se disponibili) tramite il pulsante freccia giù vicino alla chiusura "X".
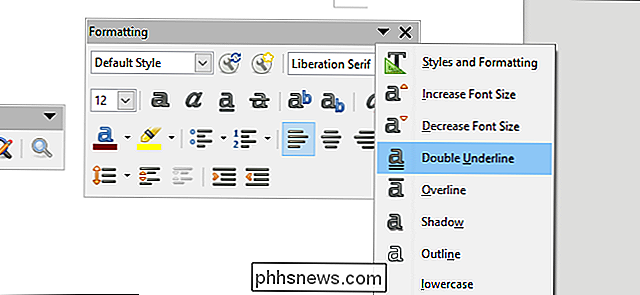
Per un controllo ancora più avanzato di qualsiasi interfaccia di LibreOffice, fare clic su Visualizza> Barre degli strumenti> Personalizza. Dalla scheda "Barre degli strumenti" in questo menu, puoi disabilitare o abilitare tutti i singoli strumenti in una qualsiasi delle barre degli strumenti disponibili. Le tue impostazioni verranno salvate nel programma che stai utilizzando al momento. Puoi persino creare barre degli strumenti completamente nuove e personalizzate con i comandi "Nuovo" e "Aggiungi".
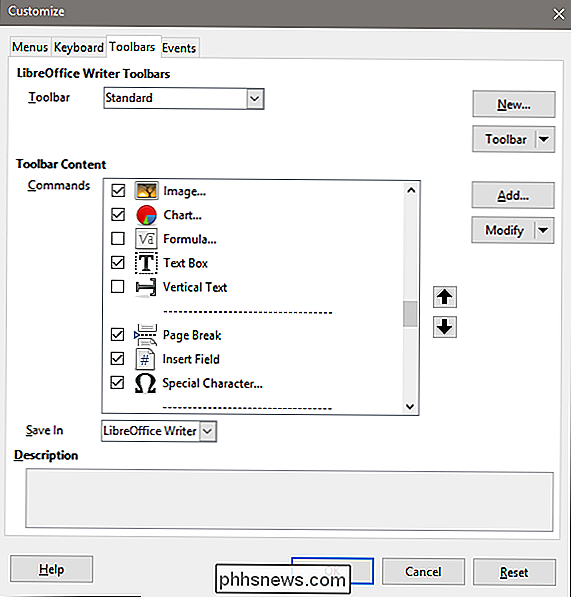
Se in qualsiasi momento hai smarrito uno strumento o sei semplicemente stufo delle modifiche apportate, fai clic su Visualizza> Barre degli strumenti> Ripristina per rimettere tutto nella posizione originale.

Come autorizzare solo le app dallo Store su Windows 10 (e le app desktop Whitelist)
L'aggiornamento per i creatori di Windows 10 ha un interruttore che puoi capovolgere per consentire solo app da Windows Store. Questa funzione può anche essere utilizzata per autorizzare le app desktop esistenti, consentendo solo alle applicazioni attualmente installate di eseguire e bloccare nuove applicazioni fino a quando non le autorizzi.
I megapixel sono importanti quando si acquista una fotocamera?
Le aziende di tecnologia amano fare ondate di grandi numeri e creare parole di suono nelle loro pubblicità, ei produttori di fotocamere non fanno eccezione. Anche se non è così male come lo era qualche anno fa, "megapixel" è normalmente la parola d'ordine. Ma che cos'è un megapixel e più significa veramente migliore ?



