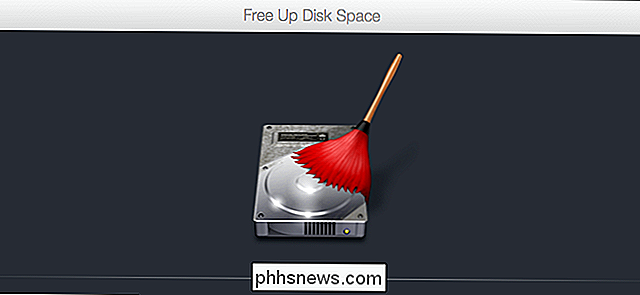Come usare l'Antivirus Windows Defender integrato su Windows 10

Windows 10 ha un antivirus integrato in tempo reale chiamato Windows Defender, ed è in effetti piuttosto buono. Funziona automaticamente in background, assicurando che tutti gli utenti di Windows siano protetti da virus e altri fastidi. Ecco come funziona.
RELATED: Qual è il miglior antivirus per Windows 10? (Windows Defender è abbastanza buono?)
A partire dall'Aggiornamento dei creativi per Windows 10, l'interfaccia di Windows Defender è leggermente cambiata ed è stata integrata nel nuovo Windows Defender Security Center, che fornisce anche l'accesso a strumenti correlati alla sicurezza come la famiglia protezione, impostazioni del firewall, prestazioni del dispositivo e report sulla salute e controlli di sicurezza del browser. Se non hai ancora aggiornato l'aggiornamento dei creator, dovresti comunque essere in grado di seguire abbastanza bene.
Che cos'è Windows Defender?
Microsoft ha offerto un'app antivirus autonoma denominata Microsoft Security Essentials ai tempi di Windows XP , Vista e 7. Con Windows 8, il prodotto è stato riordinato un po ', in bundle con Windows e ribattezzato Windows Defender. Ed è abbastanza buono, se qualcosa di una borsa mista. È vero che altre applicazioni antivirus, come BitDefender e Kaspersky, proteggono da più virus nei benchmark.
Ma Windows Defender offre anche alcuni vantaggi. È di gran lunga l'app più non invasiva, gestendo le cose in background ogni volta che può e non fastidioso tutto il tempo. Windows Defender funziona anche meglio con i browser Web e altre app, rispettando le impostazioni di sicurezza e privacy più della maggior parte delle altre applicazioni antivirus.
CORRELATO: Come eseguire Malwarebytes accanto a un altro antivirus
Quello che usi dipende da te , ma Windows Defender non è una cattiva scelta (e ha superato la maggior parte dei suoi problemi da alcuni anni indietro). Tuttavia, consigliamo di eseguire un'applicazione anti-malware come Malwarebytes in aggiunta a qualsiasi app antivirus scelta.
Sfruttare le scansioni e gli aggiornamenti automatici
Come altre app antivirus, Windows Defender viene eseguito automaticamente in background, scansione file quando vengono scaricati, trasferiti da unità esterne e prima di aprirli.
CORRELATI: Perché il software antivirus mette in quarantena i virus anziché eliminarli?
Non devi davvero pensare a Windows Difensore a tutti. Apparirà solo per informarti quando trova malware. Non ti chiederà nemmeno cosa vuoi fare con il software dannoso che trova: pulisce solo le cose e mette automaticamente in quarantena i file.
Occasionalmente vedrai un popup di notifica per farti sapere quando una scansione è stata eseguito e di solito è possibile visualizzare i dettagli dell'ultima scansione aprendo il Centro operativo in Windows 10.
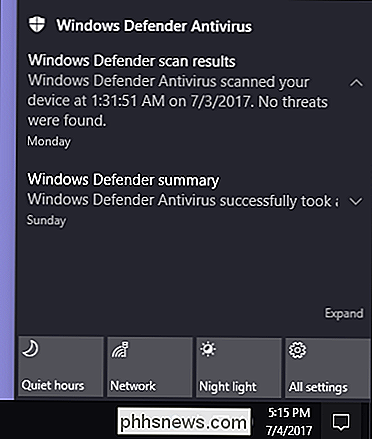
Se Windows Defender rileva una minaccia, vedrai anche una notifica che ti informa che sta prendendo provvedimenti per pulire quelli minacce - e non è richiesta alcuna azione da parte dell'utente.
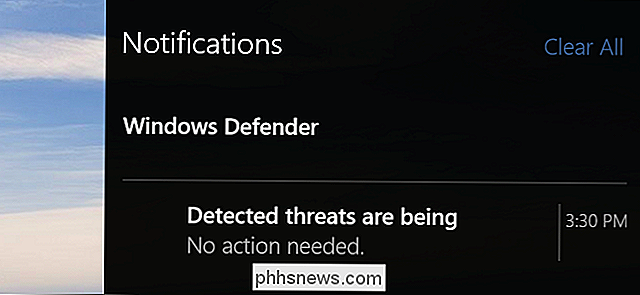
CORRELATO: Non sarà possibile disabilitare (o ritardare) gli aggiornamenti di Windows su Windows 10 Home
Gli aggiornamenti delle definizioni antivirus arrivano automaticamente tramite Windows Update e vengono installati come qualsiasi altro aggiornamento di sistema. Questi tipi di aggiornamenti non richiedono il riavvio del computer. In questo modo, non devi preoccuparti di aggiornare Windows Defender perché è gestito in modo silenzioso e automatico in background.
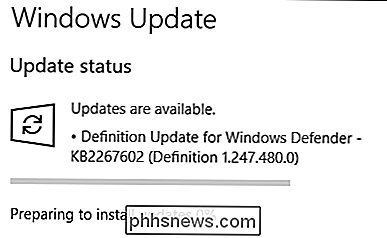
Visualizza cronologia di scansione e malware in quarantena
Puoi visualizzare la cronologia di scansione di Windows Defender in qualsiasi momento e se ti viene segnalato che ha bloccato il malware, puoi visualizzare anche queste informazioni. Per attivare Windows Defender Security Center, basta premere Start, digitare "defender" e quindi selezionare "Windows Defender Security Center."
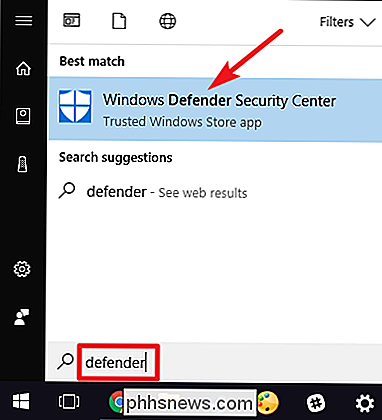
Nella finestra di Windows Defender Security Center, passare alla scheda "Windows Defender" (lo scudo icona), quindi fare clic sul collegamento "Cronologia scansione".
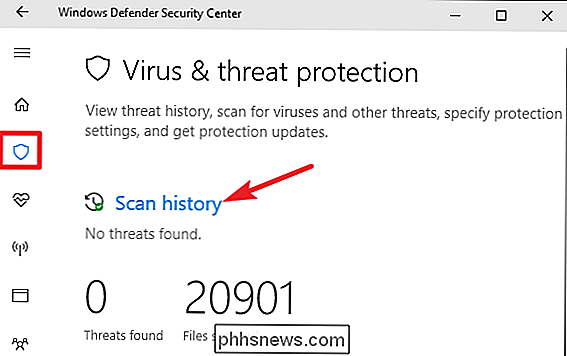
La schermata "Cronologia scansione" mostra tutte le minacce attuali, oltre a informazioni sull'ultima scansione. Se desideri visualizzare la cronologia completa delle minacce in quarantena, fai clic sul link "Visualizza cronologia completa" in quella sezione.
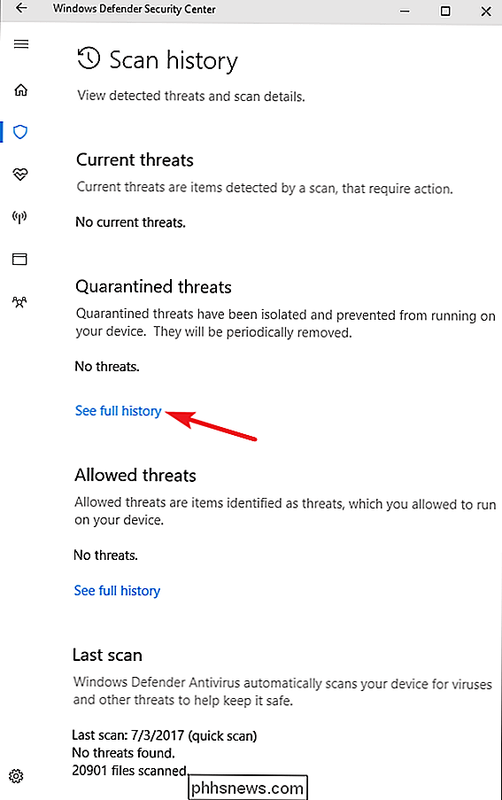
Qui puoi vedere tutte le minacce messe in quarantena da Windows Defender. Per vedere di più su una minaccia, fai clic sulla freccia alla sua destra. E per vedere ancora di più, fai clic sul link "Visualizza dettagli" che viene visualizzato quando espandi una particolare minaccia.
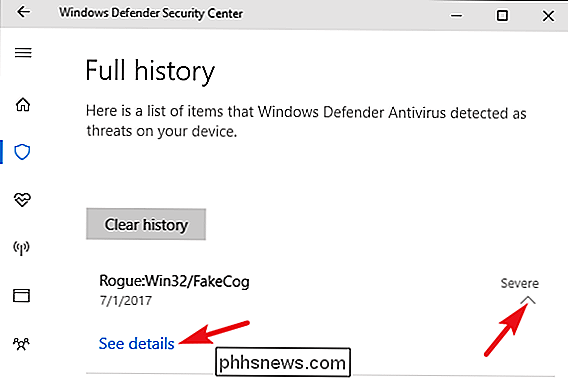
CORRELATO: Come capire se un virus è effettivamente un falso positivo
In realtà non lo fai è necessario fare qualsiasi altra cosa qui, ma se non hai Windows Defender eliminare la minaccia quando è stata trovata, ti verrà data l'opzione per farlo in questa schermata. Sarai anche in grado di ripristinare l'elemento dalla quarantena, ma dovresti farlo solo se sei assolutamente sicuro che il malware rilevato sia un falso positivo. Se non lo sei assolutamente, sicuro al 100 percento, non lasciarlo eseguire.
Esegui una scansione manuale
CORRELATO: Perché non è necessario eseguire scansioni manuali dell'antivirus (e quando lo fai )
Nella scheda principale di "Windows Defender", è anche possibile fare in modo che Windows Defender esegua una scansione manuale rapida facendo clic sul pulsante "Scansione rapida". In genere, non è necessario preoccuparsi di ciò poiché Windows Defender offre protezione in tempo reale ed esegue anche scansioni automatiche regolari. Tuttavia, se vuoi solo essere sicuro, forse hai appena aggiornato le definizioni dei virus: non è assolutamente dannoso eseguire una scansione veloce.
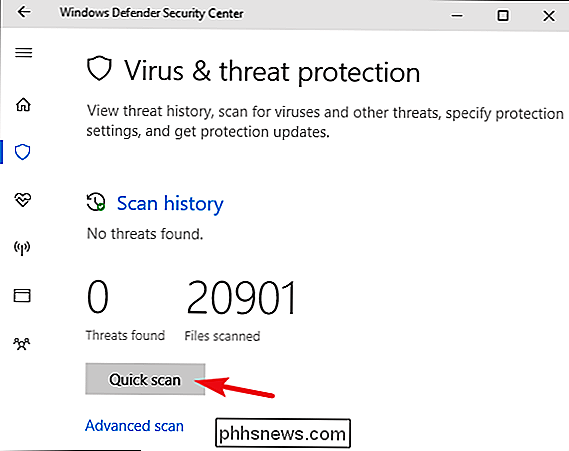
Puoi anche fare clic sul link "Scansione avanzata" su tale schermata per eseguire tre diversi tipi di scansioni:
- Scansione completa: La scansione rapida scansiona solo la memoria e le posizioni comuni. Una scansione completa controlla ogni file e programma in esecuzione. Può facilmente richiedere un'ora o più, quindi è meglio farlo quando non si prevede di utilizzare molto il PC.
- Scansione personalizzata: Una scansione personalizzata consente di scegliere una determinata cartella da scansionare. Puoi farlo anche facendo clic con il pulsante destro del mouse su qualsiasi cartella sul PC e scegliendo "Scansione con Windows Defender" dal menu di scelta rapida.
- Scansione Windows Defender Offline: Alcuni malware sono difficili da rimuovere mentre Windows è in esecuzione. Quando si seleziona una scansione offline, Windows si riavvia ed esegue una scansione prima che Windows carichi sul PC.
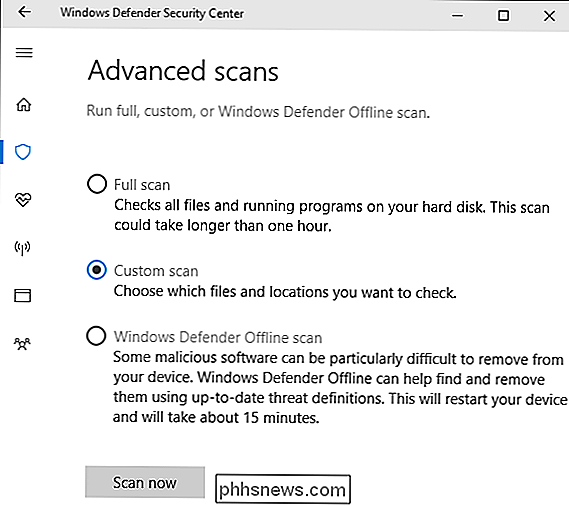
Configura impostazioni di protezione da virus e minacce
Per impostazione predefinita, Windows Defender abilita automaticamente protezione in tempo reale, protezione basata su cloud e invio del campione. La protezione in tempo reale garantisce che Windows Defender trovi automaticamente malware eseguendo la scansione del sistema in tempo reale. È possibile disabilitarlo per un breve periodo se necessario per motivi di prestazioni, ma Windows Defender riattiverà automaticamente la protezione in tempo reale per mantenerti al sicuro in seguito. La protezione basata su cloud e l'invio di campioni consentono a Windows Defender di condividere le informazioni sulle minacce e i file di malware effettivi rilevati con Microsoft.
Per abilitare o disabilitare una di queste impostazioni, fare clic sul link "Impostazioni protezione antivirus e minacce" principale Scheda "Windows Defender".
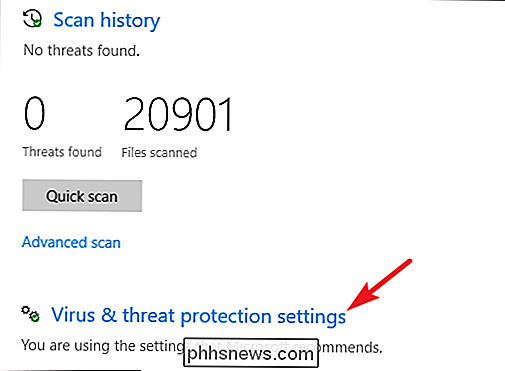
E quindi alterna le impostazioni sullo schermo che appare.
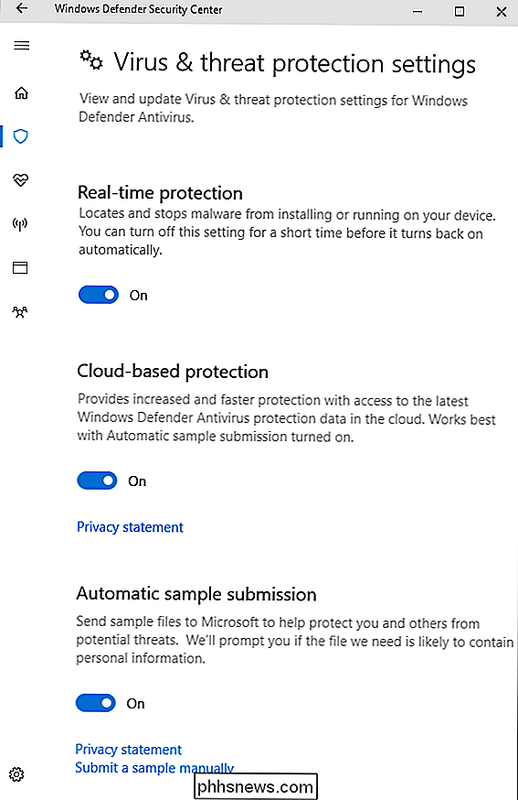
Imposta esclusioni per alcune cartelle o file
Se scorri verso il basso nella stessa parte inferiore "Impostazioni di protezione da virus e minacce "Pagina, puoi anche impostare esclusioni: file, cartelle, tipi di file o processi che non vogliono che Windows Defender esegua la scansione. Fai clic sul link "Aggiungi o rimuovi esclusioni".
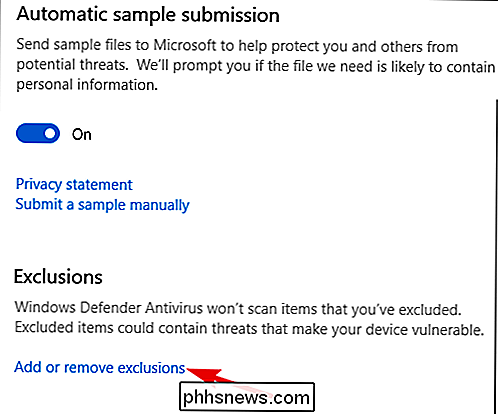
Se l'antivirus sta rallentando notevolmente una determinata app che sai essere sicura scansionandola, la creazione di un'esclusione può accelerare di nuovo le cose. Se si utilizzano macchine virtuali, è possibile escludere tali file di grandi dimensioni dal processo di scansione. Se hai una grande raccolta di foto o video che sai essere al sicuro, non vuoi davvero che la scansione rallenti il tuo editing.
Per aggiungere un'esclusione, fai clic sul pulsante "Aggiungi un'esclusione", seleziona il tipo di esclusione che vuoi aggiungere dal menu a tendina e quindi puntare a Windows Defender su ciò che vuoi escludere.
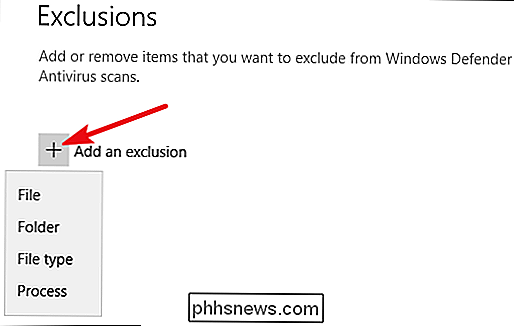
CORRELATO: Antivirus Rallentando il tuo PC? Forse dovresti usare le esclusioni
Fai solo attenzione a usare le esclusioni con parsimonia e intelligenza. Ogni esclusione che aggiungi riduce la sicurezza del PC di un po ', perché dice a Windows Defender di non guardare in determinati luoghi.
Cosa succede se installi un altro antivirus?
Windows 10 disattiva automaticamente Windows Defender se si installa un'altra app antivirus. Mentre è installata un'altra app antivirus, Windows Defender non continuerà a eseguire scansioni in tempo reale, quindi non interferirà con la tua altra app. È comunque possibile utilizzare Windows Defender per eseguire una scansione manuale o offline come backup dell'applicazione antivirus preferita, tuttavia.
Se si disinstalla l'altro antivirus, Windows Defender si avvierà automaticamente e riprenderà, fornendo protezione antivirus.
Tuttavia, tieni presente che alcune app anti-malware come Malwarebytes possono essere installate insieme a Windows Defender ed entrambe offriranno una protezione in tempo reale gratuita.
Qualunque sia il prodotto antivirus che preferisci, è bene che ogni singola nuova installazione di Windows verrà fornita con almeno una protezione antivirus integrata di base. Anche se potrebbe non essere perfetto, Windows Defender fa un lavoro decente, è minimamente intrusivo e, se combinato con altre pratiche di sicurezza informatica e di navigazione, potrebbe essere sufficiente.

Come usare Snapchat: Nozioni di base sull'invio di snap e messaggi
Amo Snapchat, ma sarei anche il primo ad ammettere che il design dell'interfaccia utente è ... scarso. Se stai usando Snapchat per la prima volta e ti senti perso, ecco le basi. Come scattare una foto o un video Quando apri Snapchat per la prima volta, vedrai una schermata simile a questa . RELATED: What Is Snapchat?

Come tenere i video di tuo figlio fuori dalla tua cronologia di YouTube
Chiunque abbia bambini è probabilmente in questa situazione: stai aspettando da qualche parte, in fila, al ristorante, nell'ufficio del medico ecc., e tuo figlio non lo sta facendo. La piccola Susie adorabile sta davvero mostrando ciò che ha, quindi fai tutto il possibile per farla rilassare, il che di solito significa tirare fuori il vecchio smartphone, caricare YouTube e consegnarlo.