Come trovare l'unità USB mancante in Windows 7, 8 e 10

Le unità USB dovrebbero apparire automaticamente in Esplora risorse quando le si collega al computer. Seguire questi passaggi di risoluzione dei problemi se Windows non mostra un'unità collegata.
Diagnosi del problema
CORRELATO: Comprensione del partizionamento del disco rigido con Gestione disco
Se si è collegata un'unità USB e Windows non viene visualizzato in alto nel file manager, è necessario prima controllare la finestra Gestione disco.
Per aprire Gestione disco su Windows 8 o 10, fare clic con il pulsante destro del mouse sul pulsante Start e selezionare "Gestione disco". Su Windows 7, premere Windows + R per aprire la finestra di dialogo Esegui, digitarediskmgmt.msce premere Invio.
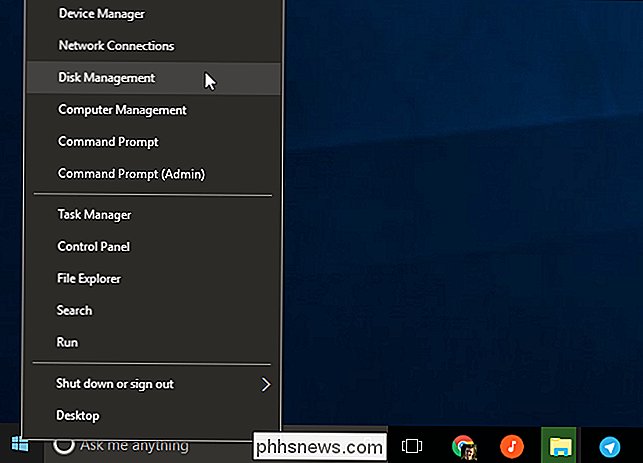
Esaminare l'elenco dei dischi nella finestra di gestione del disco e cercare l'unità esterna . Anche se non viene visualizzato in Esplora risorse, dovrebbe essere visualizzato qui. Cerca un disco che corrisponda alle dimensioni della tua flash drive. A volte, sarà anche contrassegnato come "Rimovibile", ma non sempre.
Nello screenshot qui sotto, abbiamo individuato la nostra unità rimovibile in "Disco 3". Se vedi il tuo, passa alla sezione successiva.
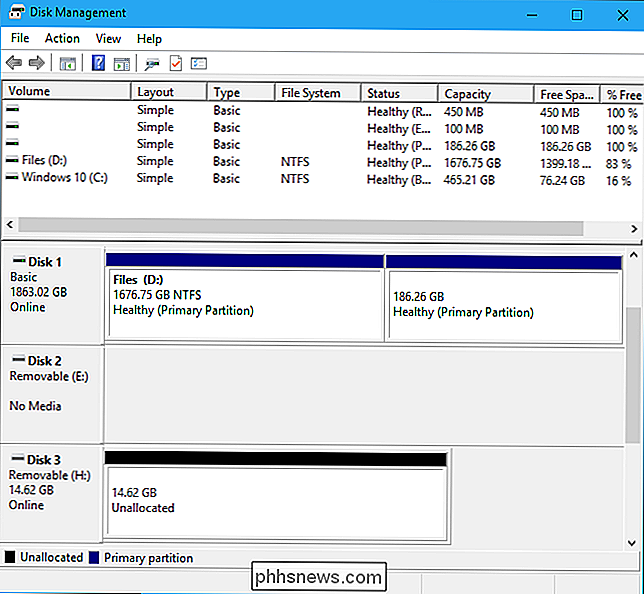
Se non vedi affatto l'unità nella finestra Gestione disco, prova questi passaggi per la risoluzione dei problemi:
- Accendi l'unità, se necessario : alcuni i dischi rigidi esterni dispongono di interruttori di alimentazione o cavi di alimentazione separati. Se utilizzi un'unità più grande, assicurati che non disponga del proprio interruttore di alimentazione o cavo di alimentazione da connettere.
- Collegalo a una porta USB diversa : prova a scollegare l'unità esterna e collegarla a una porta USB diversa sul tuo computer. È possibile che una particolare porta USB del computer sia esaurita.
- Evita hub USB : se stai collegando l'unità USB a un hub USB, prova a collegarlo direttamente a una delle porte USB del tuo computer. È possibile che l'hub USB non fornisca energia sufficiente.
- Prova un computer diverso : prova a collegare l'unità USB a un altro computer e controlla se l'altro computer lo rileva. Se nessun computer vede l'unità quando la si connette, anche nella finestra Gestione disco, l'unità USB stessa è probabilmente morta.
Si spera che uno di questi risolva il problema. In caso contrario, passa alle correzioni descritte di seguito.
Risoluzione del problema
Dopo aver eseguito i passaggi precedenti, sei in una posizione migliore per risolvere il problema. Ecco alcune possibili soluzioni basate su ciò che hai trovato durante la ricerca dell'unità in Gestione disco.
Se Windows ti chiede di formattare la partizione quando la inserisci
Se Windows può vedere l'unità ma non la può leggere , è possibile che l'unità sia stata formattata con un file system normalmente non supportato da Windows. Ad esempio, questo può verificarsi se si formatta un'unità con il file system HFS + su un Mac o con il file system ext4 su un PC Linux.
Se si collega un'unità con un file system esterno, Windows ti dirà che ha bisogno formattare l'unità prima che possa usarla. Non formattare ancora il disco! Questo cancellerà tutti i file sul disco. Se non hai bisogno dei file sul disco, puoi accettare di formattarlo, ma assicurati che l'unità non contenga file importanti prima di farlo.
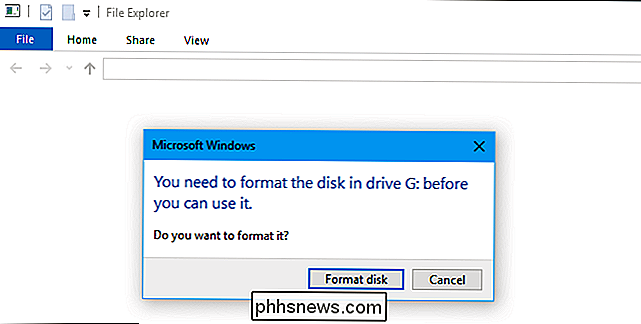
Per leggere un'unità come questa, puoi o collegalo al PC Mac o Linux su cui è stato creato e copia i tuoi file su un'altra unità. In alternativa, è possibile utilizzare un software che consente di leggere i file system Mac o Linux in Windows. Dopo aver copiato i file dall'unità, è possibile accettare di consentire al formato di Windows (cancellare) il disco. Apparirà come un'unità vuota che ora è compatibile con Windows.
Se altri PC Windows possono vedere l'unità, ma quella corrente non può
Se altri computer rilevano l'unità quando la si collega, ma il computer corrente no, è possibile che si verifichi un problema con il driver in Windows.
Per verificare ciò, aprire Gestione periferiche. In Windows 8 o 10, fare clic con il pulsante destro del mouse sul pulsante Start e selezionare "Gestione periferiche". Su Windows 7, premere Windows + R, digitaredevmgmt.mscnella finestra di dialogo Esegui e premere Invio.
CORRELATO: Come utilizzare Gestione periferiche di Windows per la risoluzione dei problemi
Espandi le sezioni "Disk Drives" e "USB Serial Bus controller" e cerca sulla tua icona qualsiasi dispositivo con un punto esclamativo giallo. Se vedi un dispositivo con un'icona di errore, fai clic destro e seleziona "Proprietà". Verrà visualizzato un messaggio di errore con ulteriori informazioni. Cerca nel Web questo messaggio di errore per trovare ulteriori informazioni.
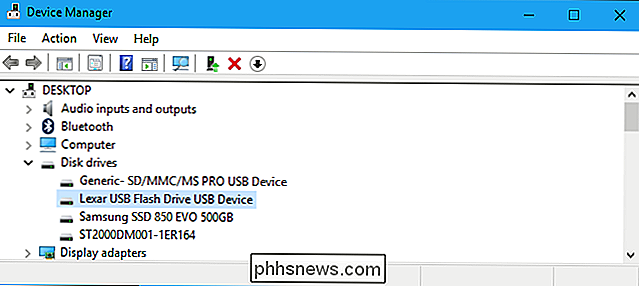
Per risolvere i problemi del driver, puoi fare clic con il pulsante destro del mouse sul dispositivo, scegliere Proprietà e andare alla scheda Driver. Utilizzare il pulsante "Aggiorna driver" per tentare di installare un driver aggiornato, fare clic su "Ripristina driver" per ripristinare il driver su uno precedente se ha smesso di funzionare o utilizzare il pulsante "Disinstalla" per disinstallare il driver e sperare in Windows ne installa automaticamente uno funzionante.
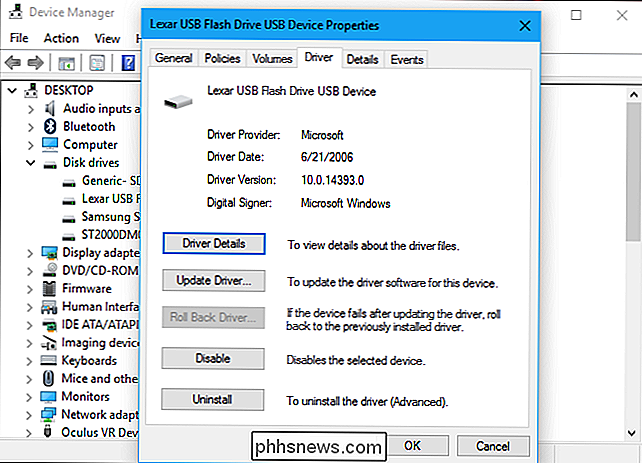
Se l'unità è visualizzata in Gestione disco e dispone di partizioni
Se l'unità viene visualizzata in Gestione disco e si vedono una o più partizioni sull'unità, con una barra blu lungo il top-it potrebbe non apparire in Esplora risorse perché è necessario assegnare lettere di unità.
Per fare ciò, fare clic con il tasto destro sulla partizione sull'unità in Gestione disco e selezionare "Cambia lettera e percorsi unità". Se non è possibile fare clic su "Cambia lettera e percorsi di unità", poiché Windows non supporta il file system sulla partizione, vedere di seguito per ulteriori informazioni.
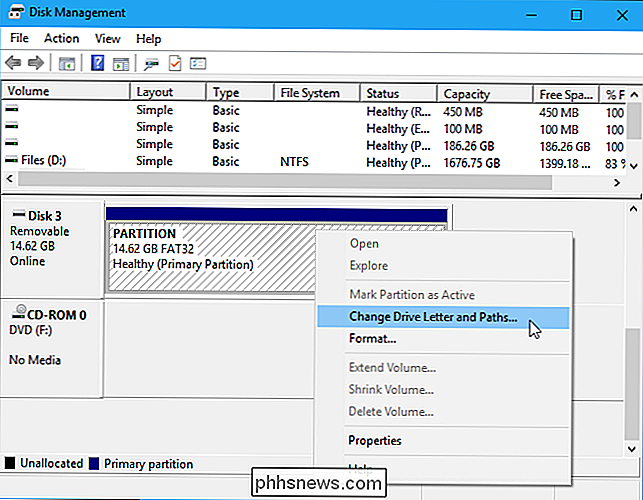
È possibile che alla partizione non sia assegnata alcuna lettera di unità . Assegna una lettera autista e dovrebbe funzionare.
Per assegnare una lettera di unità, fai clic sul pulsante "Aggiungi" e assegna una lettera di unità di tua scelta all'unità. Fai clic su "OK" e verrà visualizzato in Esplora file o Esplora risorse con la relativa lettera.
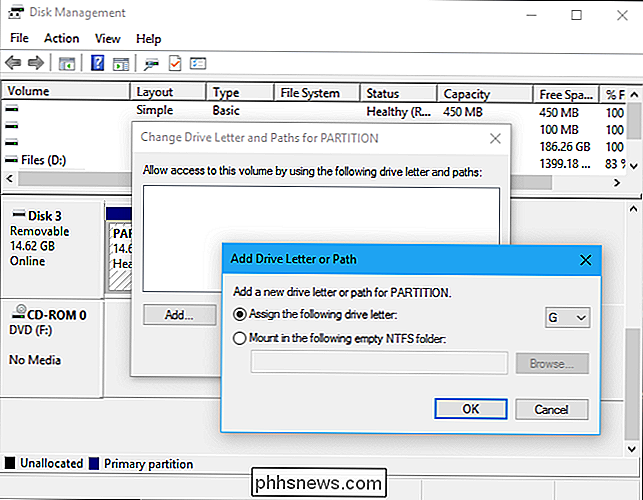
Se vedi l'unità in Gestione disco, ma è vuoto
Se vedi l'unità in Gestione disco, ma è "Non allocato ", Con una barra nera nella parte superiore, significa che l'unità è completamente vuota e non formattata. Per formattarlo, in modo che Windows possa utilizzarlo, è sufficiente fare clic con il pulsante destro del mouse sullo spazio non allocato in Gestione disco e selezionare "Nuovo volume semplice".
CORRELATO: Qual è la differenza tra FAT32, exFAT e NTFS?
Scegli la dimensione massima possibile per la partizione e assegna una lettera di unità: puoi consentire a Windows di scegliere automaticamente una lettera di unità. Se si desidera che l'unità sia compatibile con il maggior numero possibile di altri sistemi operativi e dispositivi, formattarla con il file system exFAT quando richiesto da Windows. Altrimenti, se lo stai usando solo su macchine Windows, NTFS va bene. Dopo averlo fatto, l'unità dovrebbe essere utilizzabile.
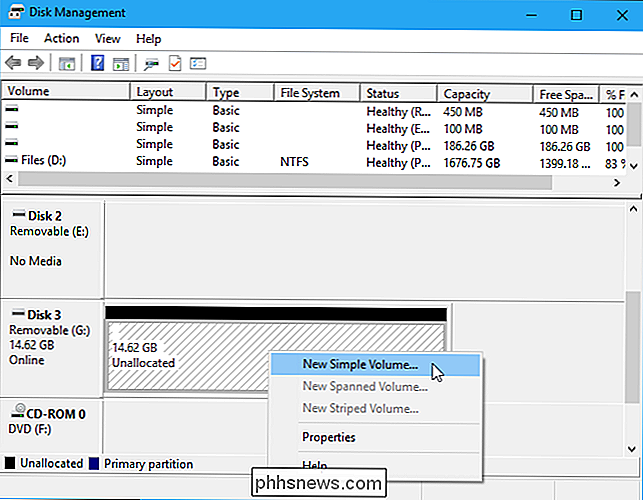
Se si vede l'unità in Gestione disco, ma non è possibile formattarlo
In alcuni casi, l'unità potrebbe avere uno schema di partizione molto disordinato. È anche possibile vedere partizioni "protette" che non è possibile eliminare da Gestione disco. Oppure, la partizione sull'unità potrebbe essere troppo piccola perché l'unità ha protetto le partizioni sprecando spazio su di essa.
È possibile "pulire" l'unità per ripulire quel disordine, pulire tutti i file e le informazioni sulla partizione dall'unità e fare è utilizzabile ancora una volta. Innanzitutto, esegue il backup di tutti i dati importanti sull'unità se l'unità contiene dati importanti. Il processo di pulizia pulirà l'unità.
CORRELATO: Come "pulire" un'unità flash, una scheda SD o un'unità interna per risolvere i problemi di partizione e capacità
Per pulire l'unità, è necessario aprire una finestra del prompt dei comandi come amministratore e utilizzare il comando diskpart per "pulire" l'unità appropriata. Segui le nostre istruzioni passo passo per pulire un'unità in Windows per ulteriori informazioni. È quindi possibile creare partizioni sull'unità vuota.
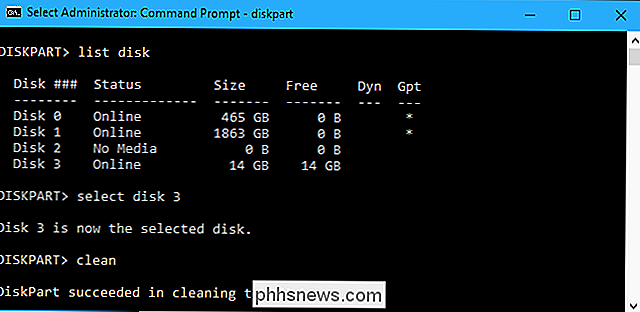
Con un po 'di fortuna, dopo aver seguito questi passaggi, l'unità sarà di nuovo funzionante.

È incredibile quante volte ti troverai in una situazione in cui devi modificare o modificare le date per un file o una cartella, come la data di creazione, l'ultima data di modifica o l'ultima data di accesso! Non mi chiedevo davvero PERCHÉ qualcuno avrebbe dovuto farlo, ma in base alla mia esperienza, l'ho trovato molto utile in determinate circostanze.C

Come aggiornare il tuo computer a USB 3.0
Che tu stia sfoggiando un computer più vecchio senza una singola porta USB 3.0 o vorresti espandere e migliorare l'elenco di porte USB 3.0 su il tuo nuovo computer, siamo qui per aiutarti. Continua a leggere mentre descriviamo come mettere in valigia tutta la bontà USB che desideri con le porte back, front e case.



