Come utilizzare l'app Promemoria sul Mac o iPhone e non dimenticare mai qualcosa

Mac e iPhone (anche iPad) sono dotati di una fantastica app Promemoria che si sincronizza automaticamente tramite iCloud. Ecco come sfruttare al meglio questa app per non dimenticare mai qualcosa di importante.
L'app Reminders è semplicissima da utilizzare e poiché si sincronizza su entrambe le piattaforme OS X e iOS, se aggiungi un promemoria su sul tuo Mac, sarai in grado di vederlo sul tuo iPhone o iPad e viceversa. Si sincronizza perfettamente con iCloud per non dover mai replicare i tuoi sforzi.
Questo è particolarmente bello quando ti ricordi improvvisamente che hai bisogno di comprare latte o c'è un incontro importante in arrivo e sei seduto di fronte al tuo Mac o hai il tuo iPhone in mano. Aggiungi semplicemente il promemoria al dispositivo e poi sarà su tutto ciò che è connesso allo stesso account iCloud.
Oggi, vogliamo dare un'occhiata a Promemoria su Mac e iPhone, mostrarti come aggiungere, modificare e condividili e assicurati di aver impostato tutto in modo che tutto si sincronizzi correttamente.
Promemoria su Mac
I promemoria sono già installati sul tuo Mac, quindi devi solo accenderlo e aggiungere alcune cose per iniziare.
L'app Promemoria è strutturata in due colonne. La colonna di sinistra mostra i tuoi elenchi. Nota che dice "iCloud" nella parte superiore degli elenchi, il che significa che qualsiasi cosa verrà sincronizzata su iCloud.
La colonna di destra contiene il contenuto dei tuoi elenchi. Per aggiungere qualcosa a un elenco, fai semplicemente clic su "+" nell'angolo in alto a destra o fai clic su una nuova riga.
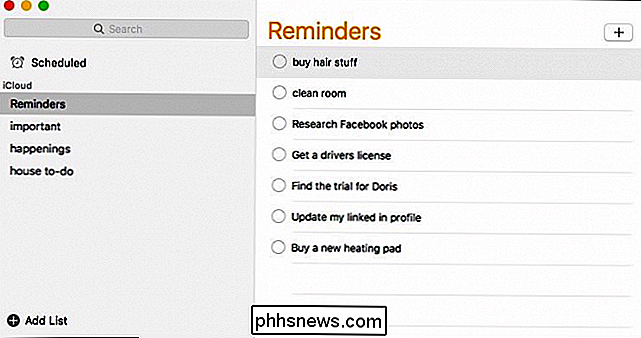
Per modificare un promemoria, fai clic sul testo in modo da ottenere un cursore e puoi quindi correggere se appare così come vuoi.
Clicca sul piccolo simbolo "i" per accedere a cose come quando vuoi che il promemoria ti avviserà e quando, o se dovrebbe ripetersi, e quando dovrebbe finire. Puoi anche impostare la priorità e aggiungere eventuali note che ritieni pertinenti.
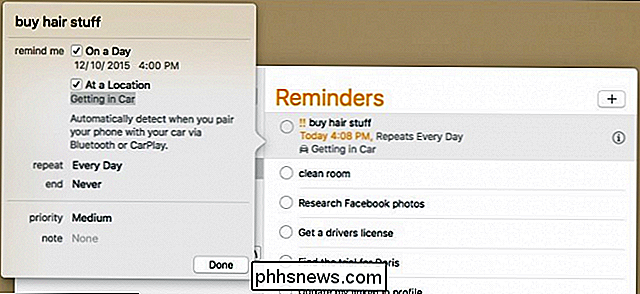
Se fai clic con il pulsante destro del mouse su un elenco, puoi, tra le altre cose, rinominarlo, eliminarlo e "completare" tutti i promemoria al suo interno.
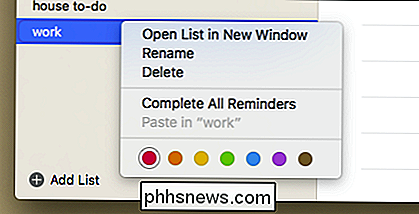
Per iniziare una nuova lista, fai semplicemente clic sul pulsante "Aggiungi lista" nell'angolo in basso a sinistra e digli un nome.
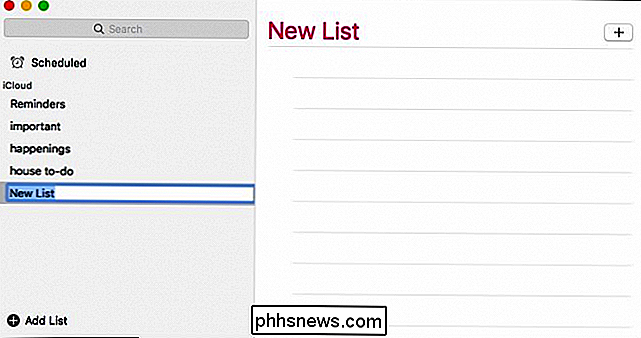
Se vuoi condividere un elenco, dovrai fare clic sulla piccola icona a destra dell'elenco, come mostrato nello screenshot qui sotto. Quindi puoi aggiungere persone con le quali desideri condividerle. Quando hai aggiunto tutti, fai clic su "Fine".
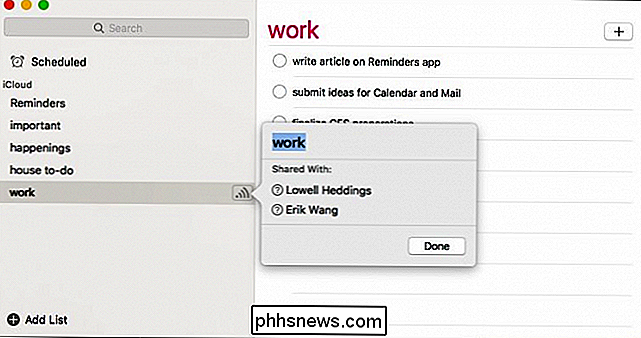
Come accennato, tutto ciò che è contenuto in questi elenchi verrà quindi sincronizzato con iCloud in modo da poterli poi vedere sul tuo iPhone o iPad. Passiamo ora e discutiamo su come funziona il promemoria su iPhone.
Promemoria su iPhone
Solitamente quando apri l'app Promemoria, probabilmente vedrai uno dei tuoi elenchi. Per accedere ai tuoi altri elenchi, dovrai toccare nella parte inferiore dove li vedi raggruppati (sotto dove viene indicato "Mostra completato").
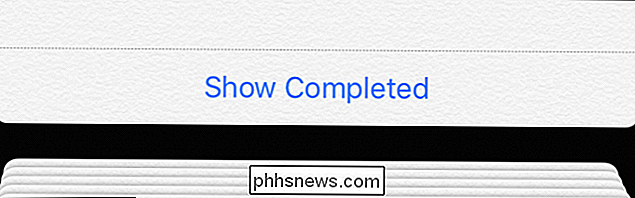
Quando vedi le tue liste, mostrerà quanti promemoria ci sono in ogni uno, se ce ne sono alcuni che sono in ritardo, e così via. Se desideri riorganizzare l'ordine o i tuoi elenchi, tocca, tieni premuto e trascinalo nella posizione desiderata.
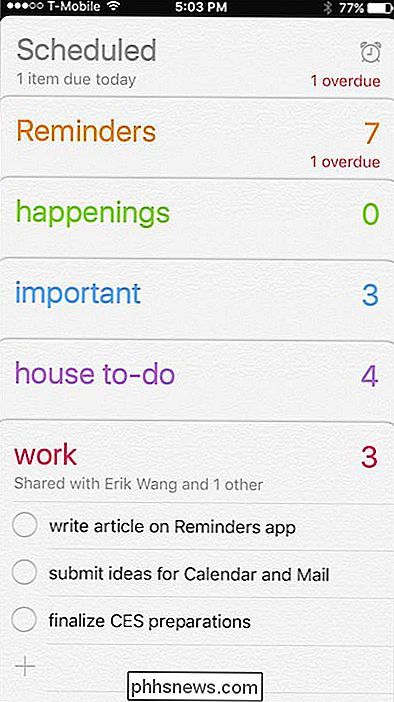
Quando apri un elenco, ne vedrai i contenuti e potrai aggiungerlo toccando il “+”. Quando tocchi il pulsante "Modifica", puoi cambiare il colore della lista e condividerlo come puoi condividere in OS X.
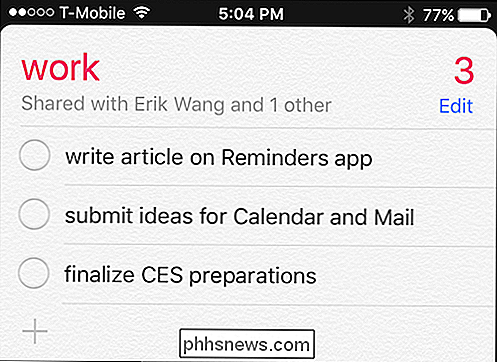
La schermata "Condividi con ..." ti mostrerà con chi stai condividendo un elenco e il loro stato . Se tocchi un nome, sarai in grado di vedere le informazioni di contatto e puoi anche decidere di interrompere la condivisione con loro.
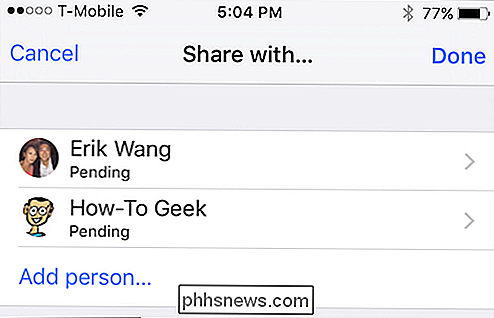
Infine, se desideri regolare la sincronizzazione dei promemoria e quale elenco è l'impostazione predefinita, puoi apri le impostazioni Promemoria e modifica le cose.
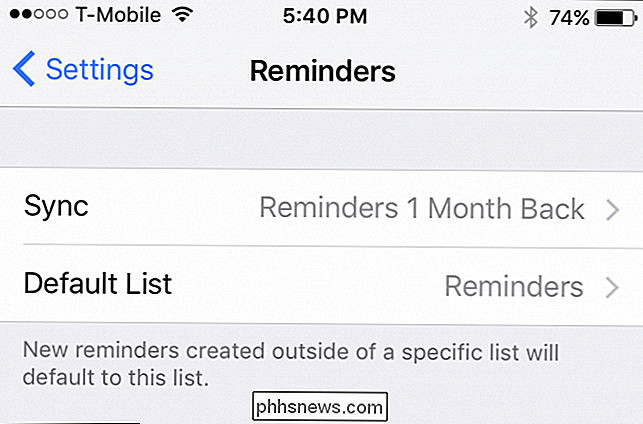
Oltre a ricevere promemoria su Mac, iPhone e iPad, potresti anche ricevere notifiche promemoria sul tuo Apple Watch. Prendiamo un momento quindi per discutere su come modificare le tue preferenze di notifica promemoria.
Regolazione dei promemoria su Apple Watch
Per regolare la modalità di notifica dei promemoria su Apple Watch, apri l'app Watch sul tuo iPhone e tocca "Notifiche" , quindi tocca "Promemoria".
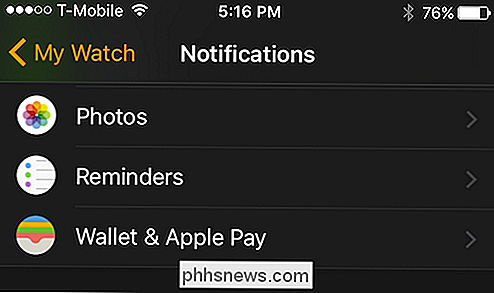
Ora puoi selezionare il modo in cui i Promemoria ti notificheranno, rispecchiando il tuo iPhone o impostando un design personalizzato.
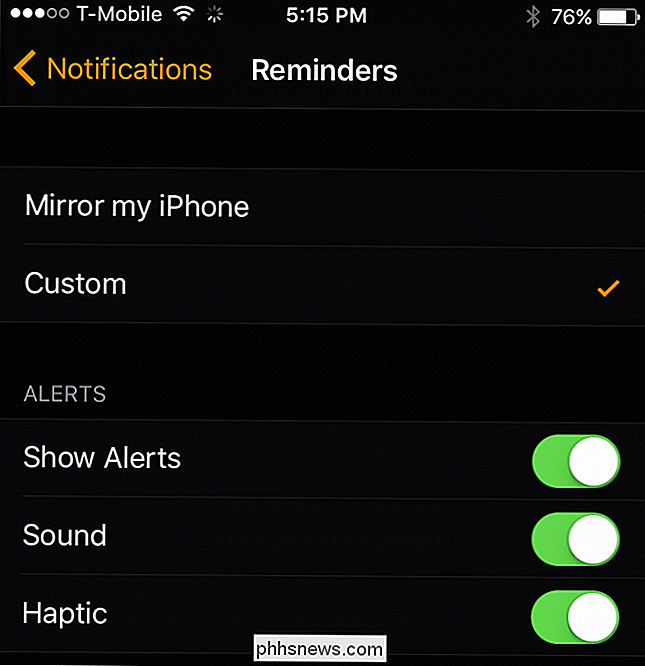
Se decidi di seguire il percorso personalizzato, puoi scegliere se il tuo Orologio mostra avvisi, suoni e se c'è qualsiasi feedback tattile.
Assicurandosi che si sincronizzi
Nessuno di questi elementi di sincronizzazione ti fa bene se non funziona in realtà, il che significa che se crei un elenco di promemoria sul tuo Mac e non appare su il tuo iPhone o viceversa, allora potresti non avere la sincronizzazione abilitata correttamente.
Per controllare le impostazioni di sincronizzazione del tuo Mac, apri prima le preferenze del sistema iCloud e assicurati che "Promemoria" sia selezionato.
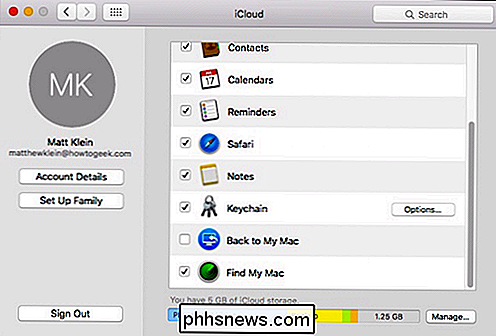
Sul tuo iPhone o iPad , apri le Impostazioni, quindi tocca "iCloud" e assicurati che "Promemoria" sia abilitato.
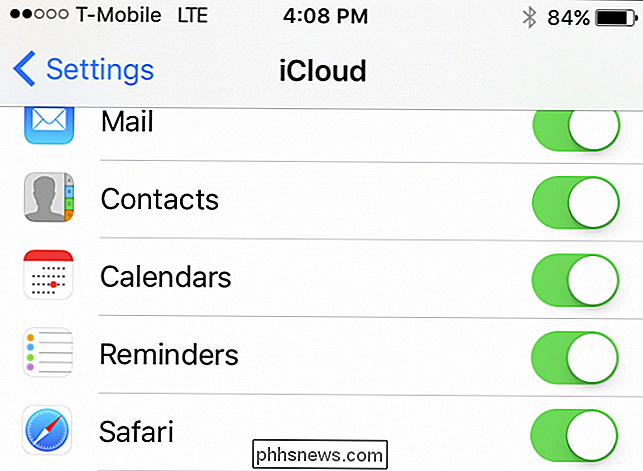
L'altra cosa che devi assicurarti è che il tuo Mac e il tuo dispositivo iOS siano registrati nello stesso account iCloud. Ovviamente, se si sta eseguendo la sincronizzazione per separare gli account, nulla funzionerà come previsto.
Detto questo, si dovrebbe essere in grado di iniziare a creare impegni, acquisti, generi alimentari e altri importanti elenchi di promemoria. Ora, la prossima volta che sei in giro, puoi estrarre il tuo iPhone e controllare per assicurarti di ricordare tutto.
CORRELATO: 26 Cose realmente utili che puoi fare con Siri
Don ' Dimentica, puoi anche aggiungere a Siri delle cose nei tuoi elenchi di promemoria come "Hey Siri, ricordami domani per ritirare il mio lavaggio a secco" o "Ehi Siri, aggiungi uva alla mia lista della spesa". Siri è d'aiuto a riguardo un sacco di cose e paga davvero imparare come usarlo.
Ci auguriamo che tu abbia trovato utile questo articolo, se hai domande o commenti a cui potresti voler contribuire, speriamo che li lascerai nel nostro forum di discussione.

Come pulire il dispositivo Android e ripristinarlo alle impostazioni di fabbrica
Arriva un momento nella vita di ogni utente di un dispositivo mobile quando ha bisogno di ripristinare il dispositivo in fabbrica. Forse hai bisogno di venderlo, o forse è solo stanco e vuoi ripartire da zero. Per fortuna ci vogliono solo pochi minuti. Come ripristinare il dispositivo in fabbrica dal sistema operativo Se il tuo dispositivo è completamente funzionante, dovresti essere in grado di ripristinarlo dal menu Impostazioni.

Che cos'è il cloud gaming, ed è davvero il futuro?
"Il cloud gaming" è da anni un termine tecnologico. L'idea è che non avremo più bisogno di PC o console da gioco con un potente hardware grafico. Tutti i lavori pesanti verranno eseguiti "nel cloud". I giochi cloud hanno molto in comune con i video in streaming. In sostanza, il server cloud-gaming esegue un gioco e riproduce un video del gameplay.



