Come configurare e utilizzare Samsung Gear VR

Quindi hai il tuo dispositivo Samsung Galaxy e le cuffie per realtà virtuale che accompagnano l'azienda, Gear VR. È fantastico! Gear VR offre un ottimo, poco costoso gusto di ciò che la realtà virtuale ha da offrire. Ti mostriamo come ottenere quella cosa impostata e funzionante in modo da poterla legare con la tua faccia e viaggiare in terre lontane. Ottieni hype.
Fase uno: mettere il telefono in Gear VR
Questo può sembrare un gioco da ragazzi, ma mettere il telefono nell'auricolare può essere un po 'confuso la prima volta che lo fai. A differenza di altre cuffie VR, Gear VR richiede effettivamente una connessione USB fisica al telefono. E poiché è progettato per adattarsi perfettamente, non funziona con una custodia sul telefono.
Quando togli la piastra di copertura da Gear VR, noterai un paio di fermi che fiancheggiano entrambi i lati dell'unità. Di fronte, quello a sinistra è il punto in cui si trova la spina USB: è su una cerniera, il che rende incredibilmente facile inserire il telefono.

Vai avanti e capovolgi e collega il telefono, con lo schermo di fronte agli obiettivi.

Da lì, fai clic sulla parte superiore del telefono nella levetta destra. Boom, sei entrato.

Passaggio 2: imposta il software
Con il telefono in posizione, una voce dovrebbe richiedere di installare il software richiesto - dovrai far saltare il telefono indietro, che è tipo di sciocco. Ma è ancora più facile che installare tutto manualmente, perché in pratica automatizza il processo. Accetta i termini, tocca "Avanti", quindi "Installa". Lascia che faccia la sua cosa.
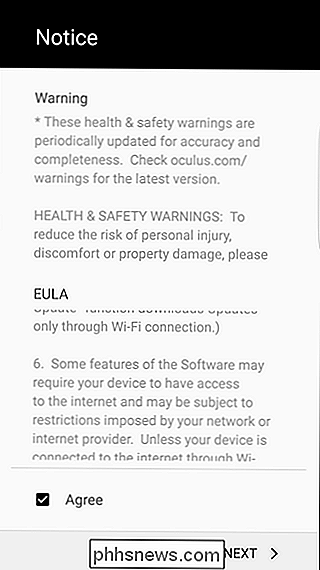
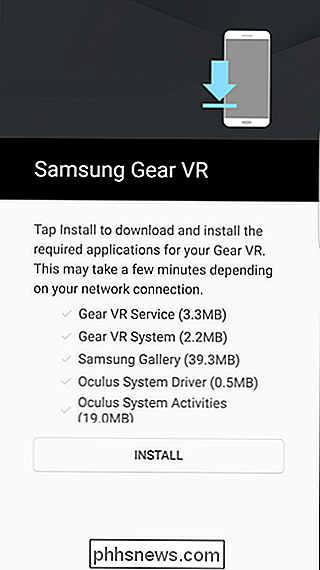
Successivamente, dovrai accedere o creare il tuo account Oculus. Questo è necessario per usare Gear VR.
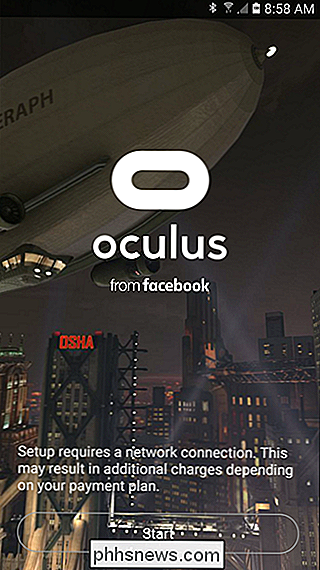
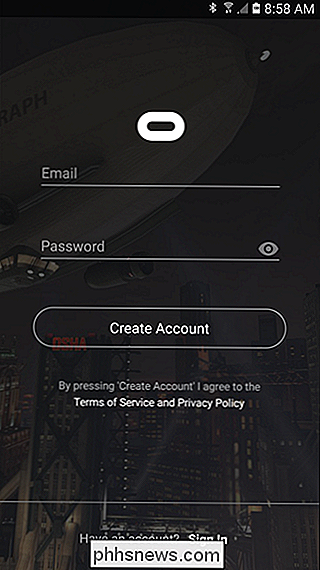
Una volta effettuato l'accesso, verrà avviato Gear Store. Puoi andare avanti e rimettere il telefono in Gear VR.
La prima cosa che verrà mostrata è un testo che ti dice di usare il quadrante sulla parte superiore dell'unità per ottenere la messa a fuoco corretta. Dopo aver effettuato la chiamata e accettato l'avviso osservandolo per alcuni secondi, dovrebbe indicarti di accedere ad Oculus. Dovrai togliere il telefono per farlo.

Un rapido tutorial apparirà qui che ti dirà come navigare nell'interfaccia Gear VR.
Fase tre: Comprensione e navigazione nell'interfaccia Gear VR
Ora che hai seguito il tutorial, sei praticamente pronto per scaricare app e utilizzare Gear VR. Ci sono alcune cose che vale la pena notare, tuttavia:
- Per accedere al menu, premi a lungo il pulsante Indietro (situato sopra il D-Pad sull'auricolare). Qui puoi vedere le notifiche, disabilitare il Wi-Fi / Bluetooth e accedere ad altre informazioni del profilo.

- Per scattare una foto o registrare un video, vai nel menu e seleziona "Utilità", che si trova sul lato destro. È anche possibile accedere alla funzione passthrough della telecamera qui, in modo da poter vedere l'ambiente circostante attraverso la fotocamera del telefono.
- Tutte le altre opzioni di navigazione: Home, Libreria, Memorizza e Ricerca vocale-possono trovarsi nella parte inferiore della schermata principale. Per inciso, vorrei davvero che qualcuno raddrizzasse quel tappeto.
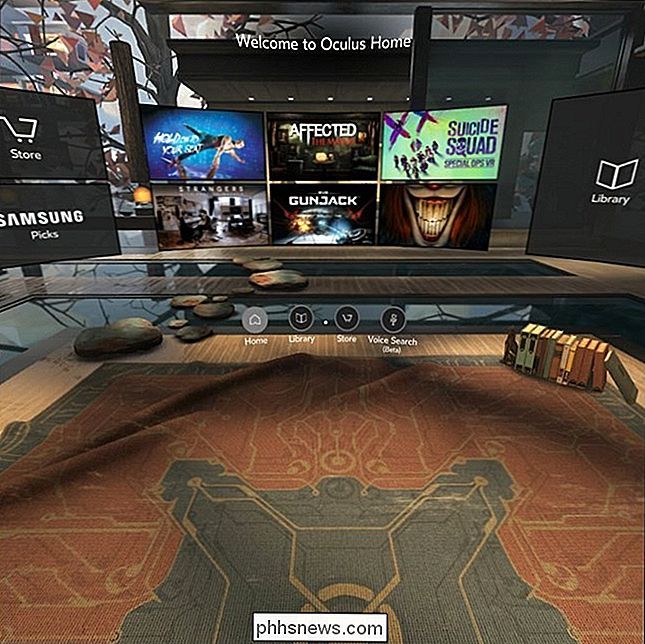
- Per uscire da un'app, basta toccare il pulsante Indietro.
- Quando hai finito con Gear VR, prendi semplicemente il telefono.
È carino tutto ciò che è necessario sapere - è abbastanza intuitivo, ma può comunque essere un po 'scoraggiante per gli utenti che non hanno familiarità con la realtà virtuale. Divertiti con questo!

Come usare "built-in" Kill and Yank di macOS come taglio e incolla alternativi
Tutti ormai sanno di tagliare e incollare. Ma lo sapevate che il vostro Mac ha un secondo blocco note noto come kill and yank? Kill e yank provengono da Emacs, che è una "famiglia di editor di testo che sono caratterizzati dalla loro estensibilità". Se non avete mai sentito parlare di Emacs, va bene, di solito si trova su sistemi Unix e Linux.

Come pulire e rinnovare una tastiera del modello M usata
Il venerabile modello M, prodotto per la prima volta da IBM negli anni '80 (e poi concesso in licenza e venduto ad altre società), gode di uno spazio sacro nel i cuori e le menti degli appassionati di tastiera. Il suo meccanismo di interruttore a molla di sicurezza relativamente semplice ma resistente ha superato la prova del tempo, letteralmente: molte tastiere delle serie di produzione originali sono ancora funzionanti e vengono utilizzate da coloro che amano la costruzione e il feeling vecchio stile.



