Come controllare la Smarthome con il tuo Pebble Smartwatch

Non hai bisogno di la possibilità di accendere e spegnere le luci, regolare il termostato o sbloccare la porta dal tuo orologio da polso ma è il 21 ° secolo e con un piccolo aiuto da un hub domotico e uno smartwatch puoi poter vivere come il futuro adesso. Continua a leggere mentre ti mostriamo come controllare la tua casa con il tuo Pebble.
Che cosa ho bisogno?
Per le seguenti esercitazioni di automazione domestica avrai bisogno di uno smartwatch Pebble e poi, in base a quale ramo del tutorial tu segui, avrai anche bisogno di un sistema di illuminazione Philips Hue o di un sistema hub basato su Wink: puoi utilizzare l'hub di sola illuminazione GE Link o il mozzo Wink completo. Ai fini del tutorial, presumiamo che tu abbia già installato e configurato il tuo sistema (se non lo hai fatto, ti preghiamo di fare riferimento ai collegamenti in questo paragrafo per consultare le nostre guide di revisione e impostazione per ciascun prodotto).
RELATED : Recensioni HTG The Wink Hub: dona alla tua Smarthome un cervello senza rompere la banca
Abbiamo diviso il tutorial in due sezioni sulla base della popolarità del sistema di illuminazione Philips Hue e dell'hub di automazione domestica Wink. Se si dispone solo del sistema Hue (o si desidera utilizzare un approccio Hue-centrico al controllo dell'illuminazione intelligente), è necessario seguire la prima sezione. Se si dispone di una configurazione smarthome più diversificata con l'hub Wink, è necessario seguire la seconda sezione. Se esegui entrambi i sistemi, potresti considerare di seguire solo con il tutorial di Wink poiché l'hub Wink può controllare sia i suoi prodotti sia il sistema Hue.
Nota: Nelle sezioni seguenti ti accorgeremo che non fornire collegamenti diretti alle app come facciamo normalmente con le app per Android e iOS. Questo perché il sistema di app Pebble è accessibile tramite l'app di controllo Pebble sul telefono e non ci sono collegamenti diretti disponibili. Per leggere e installare le app su Pebble, apri l'app Pebble e vai a Menu -> Ottieni app -> Cerca e cerca il nome dell'app. Per ulteriori informazioni, consultare questo articolo di supporto Pebble.
Controllo delle luci di tonalità
Il sistema di illuminazione Philips Hue è stato uno dei primi sistemi di illuminazione intelligenti ampiamente adottati e rimane molto popolare. Di conseguenza non è una sorpresa che ci siano più app complementari per il sistema Hue nell'appstore di Pebble (e ancora più sperimentali disponibili se si esegue il troll attraverso i forum di Pebble). Nonostante avessimo testato più app di controllo, al momento ne valevano solo due, e tra queste due vi era un chiaro vincitore in termini di semplicità e facilità d'uso.
La prima app di rilievo è Huebble. Mentre questa era l'app di controllo Hue più ricca di funzionalità, abbiamo scoperto che non era la più intuitiva o semplice da usare. Se vuoi la capacità di controllare con precisione le singole lampadine, le loro impostazioni di colore e altre variabili di illuminazione (oltre a impostare le lampadine in modalità party e altri trucchi), Huebble potrebbe essere per te.

Stranamente, non c'era alcun meccanismo in Huebble per attivare le scene di illuminazione che avevi configurato nell'app per smartphone (ma è arrivata con quattro impostazioni fisse). Huebble era l'app di controllo più potente in termini di impostazioni dettagliate, ma mancava una semplice selezione di scene.
In pratica, non vogliamo sederci lì facendo clic sui pulsanti dell'orologio per apportare minuscole modifiche. Se avessimo intenzione di farlo, ci sono pochi motivi per non estrarre lo smartphone a cui è collegato Pebble e utilizzare un'interfaccia più ampia e più comoda. Invece quello che volevamo veramente nella nostra esperienza di controllo dell'illuminazione era una semplice interfaccia che ci permetteva di selezionare le scene preimpostate che avevamo già programmato e semplicemente accendere o spegnere tutte le nostre luci intelligenti. A tal fine Simbble Hue si è dimostrata l'app perfetta.
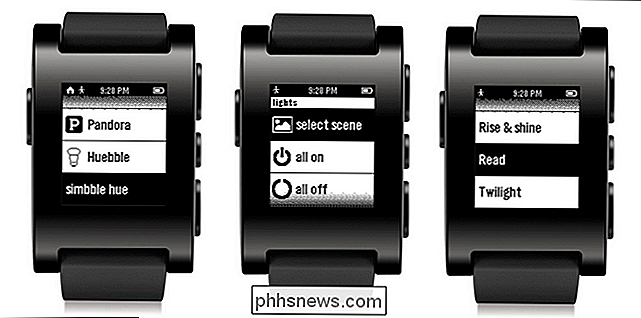
L'interfaccia è molto semplice e una volta aperta l'app sul tuo orologio è sufficiente un solo clic per accendere o spegnere le luci e quindi solo due clic per selezionare il menu di scena e quindi la scena che si desidera. L'elenco delle scene viene popolato direttamente dall'elenco di scene che hai preprogrammato nell'app Hue. A tal fine Simbble Hue mantiene le cose perfettamente snelle e semplici: puoi accendere tutte le luci contemporaneamente, spegnere tutte le luci contemporaneamente o selezionare una scena. Non c'è altro nell'app e francamente non vogliamo più di quanto offra; è una perfetta esperienza di clic semplice.
Controllo del tuo Wink Hub
Se stai utilizzando l'interfaccia di domotica Wink per controllare la tua casa intelligente, puoi facilmente controllarla con il tuo orologio Pebble. Neanche l'hub Wink completo è necessario. Se stai utilizzando l'app Wink sul tuo telefono per controllare il più piccolo hub di illuminazione GE Link o anche per collegare insieme componenti Wink come il termostato Nest e Philips Hue Bridge, puoi utilizzare l'app di controllo per Pebble.
Collegamento il software Pebble e Wink è quasi identico a Hue con un piccolo ritocco. Nella sezione precedente del tutorial incentrato su Philips Hue ti serviva solo l'app Hue ufficiale sul telefono e l'app Pebble a tua scelta su Pebble. L'installazione di Wink richiede tre elementi: l'app Wink ufficiale sul tuo smartphone oltre a una copia di WInkControl per Pebble sul tuo Pebble e all'app Helper WinkControl per iOS o Android ($ 1,99) sul tuo smartphone.
Aggiungi WinkControl a il tuo Pebble, scarica ed esegui l'app companion WinkControl (che è incredibilmente semplice in natura poiché non fai nulla con l'app eccetto verificare le tue credenziali Wink), e quindi puoi accedere a tutte le tue scorciatoie dell'app Wink direttamente da Pebble.
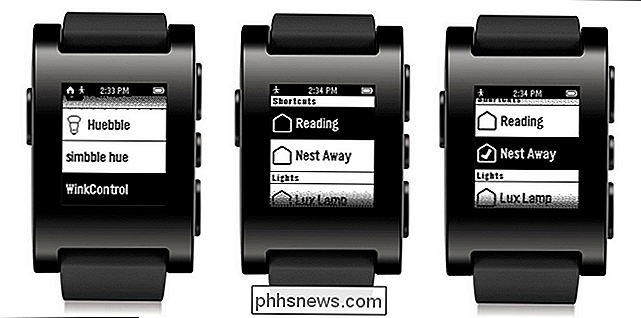
The gran parte qui è che tutto ciò che puoi programmare nell'app Wink come scorciatoia può essere attivato premendo un solo pulsante dall'orologio. Diciamo che lasci la tua casa e non vuoi che il tuo termostato Nest attenda di spegnersi; puoi creare una scorciatoia che metta via il termostato premendo un pulsante. Stessa cosa con accordi leggeri, serrature intelligenti, apri porta garage o qualsiasi altra cosa che puoi aggiungere al sistema Wink e creare una scorciatoia per
Subito sotto le scorciatoie c'è un elenco di tutte le smartbulb nel tuo sistema domestico che tu può manualmente commutare e regolare. In realtà l'app combina il meglio di entrambe le app Hue Pebble che abbiamo evidenziato sopra e aggiunge la possibilità di controllare tutto ciò che è connesso al sistema Wink. Se l'obiettivo di un'app di controllo basato sul polso è quello di semplificare tutto e rendere l'interazione con il sistema semplice come premere un pulsante o due, WinkConnect lo inchioda e giustifica completamente la piccola quota di $ 1,99.
Con un po 'di anche tu puoi collegare la tua smarthome al tuo smartwatch e goderti la specie di maga del 21 ° secolo che ti fa addormentare tutta la casa con un tocco al polso.

Come eseguire il backup e il ripristino del tuo telefono Android con Titanium Backup
Se vuoi fare sul serio il backup del tuo telefono Android, inclusi tutti i dati delle app di sistema ai nodi Wi-Fi salvati, Titanium Backup può aiutare. Continua a leggere per sapere come eseguire il backup del tuo telefono Android dalla A alla Z. Perché preoccuparti di un'applicazione di backup di terze parti?

Come leggere la pagina di diagnostica del modem via cavo quando qualcosa va storto
Sebbene sconosciuti e ignorati dalla maggior parte delle persone, i modem via cavo dispongono di una diagnostica che può aiutare a risolvere i problemi di connessione. Cosa Pagina di diagnostica? All'insaputa della maggior parte delle persone, i modem via cavo (e altri modem a banda larga) dispongono di funzioni diagnostiche e di registrazione integrate, proprio come i router.



