Come ottimizzare le tue opzioni di videogioco per grafica e prestazioni migliori

Se giochi ai videogiochi sul tuo PC, anche casualmente, probabilmente hai visto le impostazioni video nelle opzioni menu. Non puoi tuttavia, capire cosa significano tutti. Siamo qui per aiutarti.
Alcune opzioni sono piuttosto auto-esplicative, mentre altre sono semplicemente confuse (Bloom? Ambient occlusion?). Potrebbe non piacerti l'idea di giocherellare con le impostazioni, e in questi giorni la maggior parte dei giochi la imposterà automaticamente su qualcosa di decente la prima volta che le avvii. Ma se vuoi davvero il miglior equilibrio tra prestazioni e qualità grafica, scavare da solo in quelle impostazioni può fare molto. Girare tutto è raramente l'opzione migliore, dal momento che farà funzionare il gioco molto lentamente.
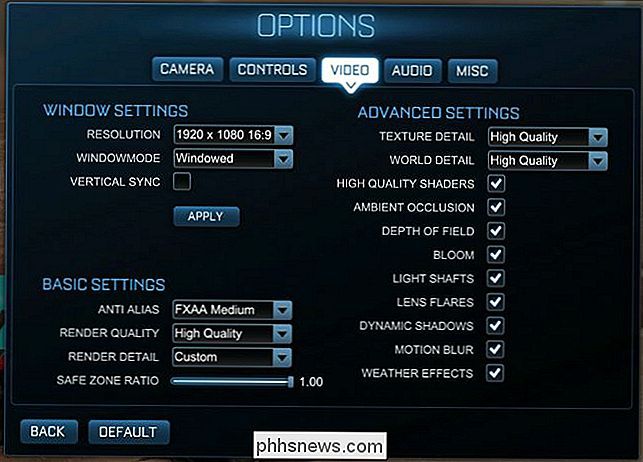
Le opzioni video per Rocket League ti danno una buona idea di cosa aspettarsi nella maggior parte degli altri videogiochi.
Oggi vogliamo spiegami brevemente cosa fanno tutte queste impostazioni e se ne hai veramente bisogno per il massimo divertimento di gioco. Useremo Rocket League e Borderlands 2 come nostri giochi di esempio, dal momento che sono abbastanza popolari e tra loro fanno un buon lavoro nel rappresentare le impostazioni video che probabilmente incontrerai in molti altri giochi. Alcuni giochi possono avere di più, mentre altri ne hanno di meno, ma per la maggior parte, dovresti essere in grado di prendere questa conoscenza e usarla su quasi tutti gli altri giochi della tua libreria.
Risoluzione e impostazioni della finestra
Primo, per accedere alle opzioni video del tuo gioco, dovrai aprire il menu delle impostazioni del gioco. Questo può essere etichettato come "Impostazioni" o "Opzioni". In entrambi i casi, è probabile che tu sia in grado di apportare modifiche alle tue impostazioni video.
Iniziamo con le basi. Le impostazioni di risoluzione del gioco sono abbastanza semplici da capire. L'impostazione della risoluzione ti consentirà di adattare la dimensione dell'area visibile del gioco e renderà il gioco più nitido.
Ad esempio, nella schermata seguente, vediamo come Rocket League sembra funzionare alla risoluzione nativa del nostro monitor 1920 × 1080, e quindi abbiamo inserito un esempio del gioco in esecuzione a 640 x 480. È molto più piccolo, e se si dovesse vederlo a schermo intero, sembrerebbe molto più di bassa qualità (come confrontare un DVD ad un Blu-Ray).
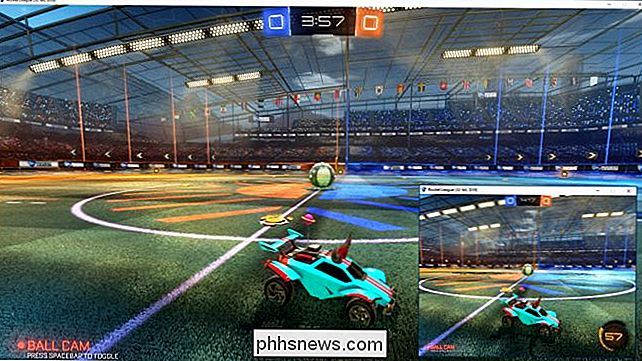
Idealmente, dovresti provare a eseguire il tuo gioco alla massima risoluzione possibile per il tuo monitor, quindi, se hai un monitor 1920 × 1080, ad esempio, vorrai eseguire il gioco al 1920 × 1080. Giocare a una risoluzione sostanzialmente inferiore potrebbe aiutarlo a funzionare più agevolmente, ma sembrerà terribile. Puoi sempre disattivare altre funzionalità nelle opzioni per aumentare le prestazioni del gioco.
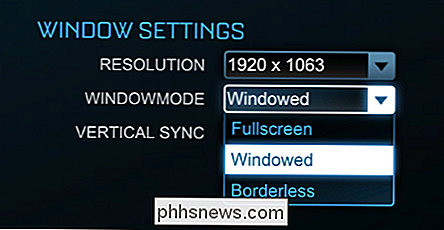
Inoltre, noterai anche che le schermate dei nostri giochi hanno bordi con finestre. Questo è semplicemente perché abbiamo scelto di eseguire il gioco in modalità finestra. Eseguire il gioco in modalità a schermo intero significa che il gioco riempirà l'intero schermo, il che è meglio per le prestazioni e l'immensità. Di solito puoi premere il tasto Windows per accedere al desktop, se necessario, anche se dipende dal gioco: alcuni sono più caratteriali in modalità a schermo intero rispetto ad altri.
Molti giochi, tra cui Rocket League e Borderlands 2, hanno anche un opzione per eseguire il gioco in modalità "senza finestre", il che significa che il gioco verrà eseguito in una finestra, ma senza alcuna finestra di Chrome (bordi, massimizzare e ridurre a icona i pulsanti, ecc.). Ciò è utile se il tuo gioco è di temperamento a schermo intero e devi accedere regolarmente al desktop: guarda come a schermo intero, ma atti come una finestra.
Verticale Sync
Vertical sync, o "vsync", sincronizza la tua scheda grafica con il framerate del tuo monitor. Ad esempio, se il tuo monitor si aggiorna solo a 60Mhz-60 volte al secondo, ma la tua scheda grafica produce 100 fotogrammi al secondo, allora il tuo monitor non visualizzerà quei fotogrammi in modo uniforme e vedrai qualcosa di noto come lacerazione dello schermo.

In questo esempio simulato di tearing dello schermo, puoi vedere come potrebbe apparire sul tuo display. Nota: tutto nel quarto superiore dell'immagine non si allinea con il resto.
La sincronizzazione verticale corregge questo limite limitando la frequenza fotogrammi del gioco alla frequenza di aggiornamento del monitor. Il lato negativo di questo è, se si dispone di un potente computer in grado di offrire un'esperienza di gioco estremamente veloce, ma il monitor non può tenere il passo, non vedrete il vero potenziale di quel gioco.
The un'altra cosa da tenere a mente è che vsync produrrà solo video a un framerate che è divisibile nella frequenza di aggiornamento del monitor. Quindi se hai un monitor a 60Hz e la tua scheda grafica è in grado di eseguire il tuo gioco a 60 frame al secondo o oltre, vedrai grandi risultati. Tuttavia, se la tua scheda grafica sta cercando di visualizzare qualcosa di abbastanza intenso e scende al di sotto di 60 fotogrammi al secondo, anche a 55 fotogrammi al secondo, VSync farà scendere la frequenza di aggiornamento fino a 30, che è un'esperienza molto più chiassosa. Se il framerate scende al di sotto di 30, allora vsync visualizzerà solo 15 e così via.
Vsync è un argomento molto dibattuto tra i giocatori. Alcuni preferiscono usarlo ed evitare lo strappo dello schermo, mentre altri preferiscono occuparsi dello strappo dello schermo piuttosto che del framerate. Se esegui vsync, dovresti impostare le altre impostazioni grafiche in modo che siano un po 'più alte di 60 fotogrammi al secondo, quindi non scendere mai al di sotto di questo.
Impostazioni grafiche di base
Con il materiale tecnico fuori mano, ora è il momento di entrare nel divertimento: le impostazioni che rendono i tuoi giochi belli. Quasi tutti i giochi avranno impostazioni di base come l'anti-aliasing e la qualità di rendering, sebbene possano avere nomi leggermente diversi. Quindi cosa fanno?
Anti-aliasing
L'anti-aliasing è abbastanza facile da capire. La maggior parte della grafica su un computer, quando espansa, apparirà frastagliata. L'anti-aliasing si riempie di questi jaggi con pixel aggiuntivi in modo che appaiano uniformi. In molti giochi, puoi impostare il tuo AA su un certo moltiplicatore come 2x, 4x o 8x.
Ogni livello aumenterà il carico sul tuo computer. Le schede grafiche di fascia più alta saranno in grado di compensare questo problema, mentre le schede più vecchie o meno capaci vedranno un rallentamento apprezzabile. Se questo è il tuo caso, ti consigliamo di impostare AA su 2x o anche su off e vedere se puoi vivere con quello (e potresti doverlo fare). Livelli più alti di AA oltre a 2x mostrano rendimenti decrescenti più elevati, quindi, a meno che non si abbia una carta molto robusta, 2x è probabilmente il miglior equilibrio tra prestazioni e utilizzo delle risorse.
Nell'immagine seguente, la differenza è facile da capire . La parte superiore mostra come appaiono le cose con l'anti-aliasing applicato (FXAA High) rispetto a come appare con l'anti-aliasing completamente disattivato.

Nota come l'immagine in alto appare molto più liscia e raffinata, mentre il fondo è frastagliato e ruvido.
Esistono diversi tipi di anti-aliasing, tra cui MSAA, MLAA e FXAA.
L'anti-aliasing multisample (MSAA) è uno dei più comuni tipi di anti-aliasing. MSAA è bello, ma è computazionalmente inefficiente perché il supersampling viene eseguito per ogni singolo pixel, anche se si nota solo una differenza lungo i bordi di un oggetto. Inoltre, questa tecnica può essere applicata a oggetti trasparenti o oggetti con texture, il che significa che è improbabile notare una differenza.
L'anti-aliasing approssimativo rapido, o FXAA, è molto più leggero sulle risorse, ma non sembra simpatico. Non esegue molto l'anti-aliasing in quanto sfoca i bordi degli oggetti di gioco. Pertanto, non è probabile che tu possa vedere un enorme successo in termini di prestazioni, se non altro, come faresti con un'altra tecnologia AA ad alta intensità di grafica, ma la tua immagine sembrerà un po 'blues. Ecco un buon confronto tra le due tecnologie se vuoi saperne di più.
L'anti-alias morfologico (MLAA) viene applicato dopo che le immagini sono state elaborate dalla tua scheda grafica. Questo è simile all'applicazione di filtri come in Photoshop. Inoltre, MLAA viene applicato all'intera immagine sullo schermo, quindi non importa dove si trova l'oggetto, l'aliasing è ridotto. Occupa uno spazio tra MSAA e FXAA - non è così difficile sulla tua scheda grafica come MSAA, ma sembra più bello di FXAA.
Ci sono molti altri tipi di anti-aliasing, ma questi sono alcuni dei più comuni quelli che vedrai.
Il tipo di AA che utilizzi dipenderà quasi interamente dalla potenza del tuo PC e dalle opzioni del gioco. Mentre FXAA ammorbidisce i bordi e rende le cose più uniformi, potrebbe rendere le cose troppo sfocate per molti utenti. D'altra parte, qualcosa come MSAA ti darà sicuramente linee più nitide ma ad un costo notevolmente più alto in termini di prestazioni.
Il miglior corso è provare qualsiasi tipo di AA offerto dal tuo gioco e vedere cosa funziona per te, e se il successo della performance è troppo difficile, scopri cosa puoi vivere con
Rendering
Parliamo del rendering. Il rendering è il modo in cui la grafica, come la macchina sopra, viene disegnata sullo schermo. Più alta è la qualità del rendering, migliore sarà l'aspetto dell'auto, più realistica, ma richiederà anche uno sforzo maggiore da parte del computer per disegnarlo. Se hai un computer nuovo e più veloce, sarà ovviamente in grado di renderizzare la grafica ad una velocità molto più alta di una più lenta.
Guarda le immagini qui sotto. La qualità di rendering nell'immagine in alto a "alta qualità", mentre nell'immagine in basso, è impostata su "alte prestazioni" (ovvero "bassa qualità"). L'immagine in basso è jaggy e ruvida, mentre la parte superiore è considerevolmente più pulita e più lucida.

Anche se abbiamo attivato l'anti-aliasing in entrambe le immagini, abbassare la qualità del rendering ridurrà la qualità della grafica fino al punto in cui AA è un punto controverso.
In un gioco come Rocket League, impostare il rendering sulla sua opzione più bassa renderà gli oggetti, come la macchina nelle immagini sopra, sfocate e scattanti, quindi non importa se tu ho applicato AA o no. Quindi dovresti usare questa impostazione come linea di base, e se l'alta qualità non è abbastanza acuta per te, puoi applicare AA in seguito.
In altri giochi, come Borderlands 2, il rendering probabilmente seguirà un altro nome come "Gioco Dettaglio". Qualunque sia il nome, più alto è impostato, più appariranno chiare e nitide le cose, ma maggiore sarà il costo delle prestazioni.
Impostazioni avanzate di qualità
Queste sono le impostazioni grandi, ma ci sono molte impostazioni grafiche più piccole che aggiungono livelli di qualità e una maggiore sfumatura alla tua esperienza di gioco. La maggior parte di queste impostazioni imporrà davvero delle macchine più vecchie e, in alcuni casi, il valore del gioco stesso sarà trascurabile. Come sempre, il tuo chilometraggio può variare. Se ti piace avere tutto acceso e la tua macchina in grado di gestirlo, allora con tutti i mezzi per farlo.
Il primo elemento è Dettaglio trama . Le trame sono i colori e i dettagli effettivi sugli oggetti di un gioco, piuttosto che la forma degli oggetti stessi. In gioco come Borderlands 2, la qualità della trama mostra un netto miglioramento dei dettagli sulla superficie della pistola da bassa (in alto) a alta (in basso). Ovviamente, maggiori dettagli richiederanno di più dalla tua scheda grafica.
Tuttavia, a differenza della maggior parte delle altre impostazioni grafiche, Texture Detail ha più a che fare con la VRAM della tua scheda grafica, piuttosto che con la sua potenza di elaborazione. Anche se la tua scheda grafica sta spingendo abbastanza, dovresti essere in grado di visualizzare Texture Detail se hai VRAM gratis. Se hai una carta più vecchia con meno VRAM, tuttavia, dovrai disattivare questa impostazione.
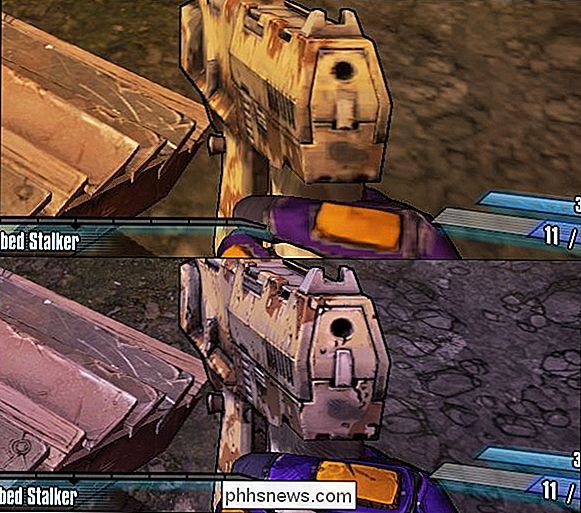
Allo stesso modo, Rocket League ha un'impostazione per il dettaglio mondiale, che influisce sullo scenario circostante. Puoi vedere la differenza tra "alte prestazioni" e "alta qualità" di seguito: nell'impostazione inferiore, l'erba non mostra le singole lame, i bordi sono più frastagliati e così via.

Di seguito, vediamo la differenza tra avere Shader di alta qualità abilitati nell'immagine in alto e disabilitandoli nell'immagine in basso. Come puoi vedere, le travi che sostengono il tetto dello stadio non riflettono la luce in modo realistico con gli shader disattivati come con loro.
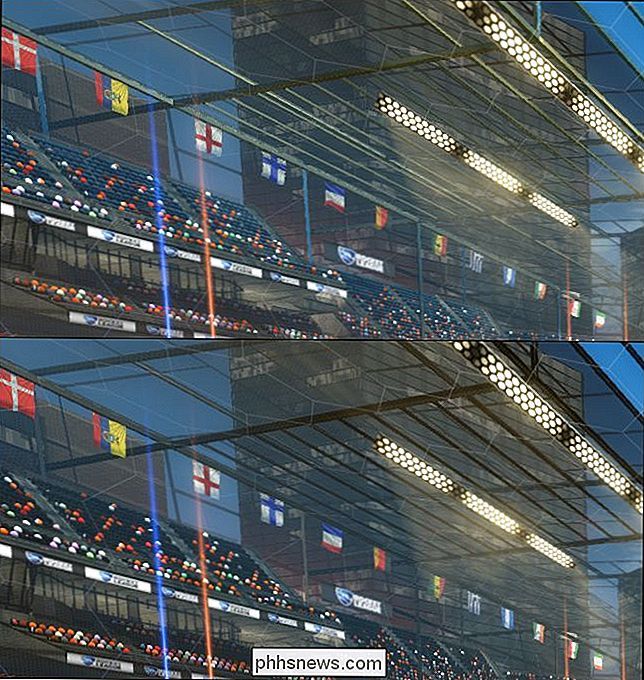
Ambient Occlusion è un'altra impostazione che puoi probabilmente disabilitare e non notare troppo molto di una differenza. L'occlusione ambientale consente fondamentalmente al gioco di disegnare ombre più realistiche e più morbide.
L'effetto è molto sottile e rischia di sfuggire alla maggior parte degli utenti. È solo un altro effetto che aggiungerà un po 'di overhead alla tua scheda grafica, quindi probabilmente non ne hai bisogno.

L'occlusione ambientale può essere estremamente sottile, aggiungendo solo un po 'più profondità e ricchezza alle ombre. Nell'immagine in alto l'occlusione ambientale è disattivata mentre è in basso. Si riesce a malapena a sporgere lungo il fondo della torretta e del parabrezza.
L'oggetto successivo, Profondità di campo , è un po 'più difficile da illustrare, ma è abbastanza facile da spiegare. Attivando questa opzione, gli oggetti vicini appaiono nitidi e a fuoco, mentre le cose in lontananza appaiono sfuocate e sfocate.
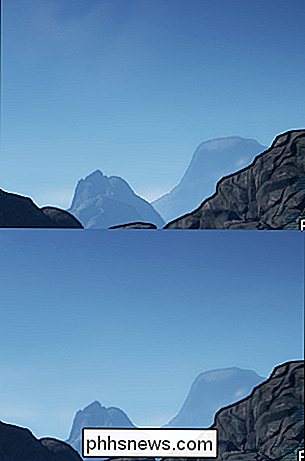
Nell'immagine in alto, la profondità di campo è disattivata e la montagna in lontananza è solo un po ' più nitido mentre le nuvole dietro di esso sono più pronunciate. Nell'immagine in basso, la montagna è più morbida e le nuvole sono quasi impercettibili.
Alcuni giurano per profondità di campo e pensano che i giochi sembrino più realistici, mentre altri lo odiano. In realtà, è improbabile che la profondità di campo possa creare o distruggere la tua esperienza di videogame, perché di solito guardi la cosa più vicina a te in ogni momento. Riguarda le tue preferenze personali e probabilmente serve più di uno scopo nei giochi che mostrano più distanza, come un orizzonte o punti di riferimento (alberi, montagne, ecc.).
Quando attivi Bloom , la luce che emette dalla sua fonte è distorta e sanguina oltre i suoi confini, creando un effetto di fioritura. In alcuni videogiochi, la fioritura è molto più pronunciata, in particolare se stai giocando in un'area oscurata e ti imbatti in una fonte di luce brillante. Bloom è un altro oggetto che probabilmente puoi vivere senza, anche se, se usato bene, può arricchire considerevolmente un gioco.
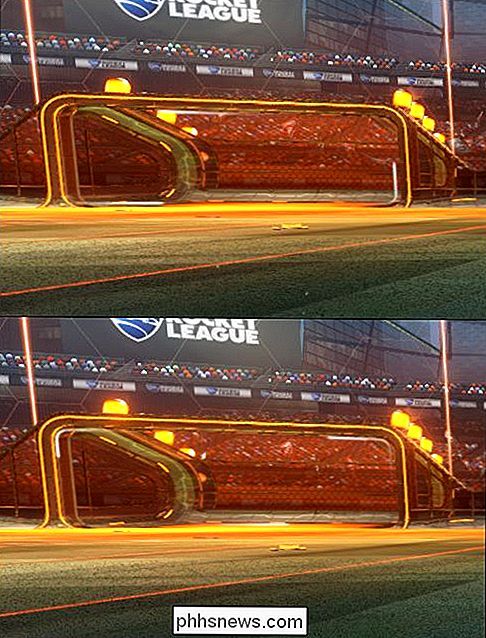
Nell'immagine in alto, la fioritura è disattivata, mentre nella parte inferiore è attiva. La differenza in questo particolare gioco è discretamente discreta, che in realtà è carina. Troppa fioritura può essere fonte di distrazione e persino non realistica.
Le ombre dinamiche fanno sì che le ombre cambino mentre un oggetto si muove. Per esempio, osservando la nostra fidata piccola auto di seguito, quando le ombre dinamiche sono abilitate nello scatto in basso, l'ombra della macchina cambierà mentre l'auto si muoverà intorno al campo. Le ombre dinamiche tendono a consumare molte risorse grafiche, quindi è una buona cosa disabilitare se hai un computer più lento.

Motion Blur non è qualcosa che possiamo facilmente mostrarti con semplici screenshot, ma è abbastanza auto-esplicativo: per aggiungere più realismo ai giochi, gli oggetti appariranno sfocati quando si muovono velocemente. Ad esempio, quando colpisci il pallone da calcio in Rocket League, potrebbe sembrare che si muova così velocemente da risultare sfocato. Disattivare questa funzione non ha alcun impatto sulla tua esperienza di gioco, e se tendi ad avere un po 'di nausea durante i giochi in movimento, spegnerlo potrebbe renderti più comodo.
Altri giochi potrebbero impiegare diversi tipi di sfocatura. Borderlands 2 ha un'impostazione per Filtro ansiotropico , che mira a ridurre l'effetto mosso e ad aumentare i dettagli. Viene fornito con un piccolo successo in termini di prestazioni, ma non tanto quanto un anti-aliasing, quindi impostalo su qualsiasi cosa il tuo computer possa gestire.
È importante notare che alcuni elementi nelle impostazioni di un gioco possono essere unici per quel gioco . Ad esempio, nel caso di Rocket League, gli effetti meteorologici giocano un ruolo, ma in un gioco come Borderlands 2, vedrai effetti unici per quel gioco come "Bullet Decals" e "Foliage Distance". Spesso, questi saranno un po 'più auto-esplicativi.
Tuttavia, come puoi vedere, ci sono ancora elementi che probabilmente vedrai in tutti i giochi, inclusi anti-aliasing, ambient occlusion e così via.
Alla fine, quello che vuoi vedere quando suoni e quello che puoi fare, dipenderà quasi interamente dalle capacità del tuo computer. Se si utilizza un laptop per la maggior parte dei giochi, è probabile che sia molto più sottodimensionato di un computer desktop con una scheda grafica dedicata. Inoltre, nella maggior parte dei desktop puoi sostituire la scheda grafica mentre su un laptop sei bloccato con quello che hai.

Come colorare le foto di Splash su iOS, Android e PC
L'effetto splash a colori è un effetto fotografico fresco in cui l'immagine viene prima convertita in bianco e nero, quindi il colore viene aggiunto a determinate parti dell'immagine. Funziona molto bene nelle immagini con un sacco di colori vivaci perché sembra molto più drammatico quando il resto dell'immagine viene convertito in bianco e nero e un oggetto rimane a colori.In

Come mantenere una copia locale delle foto di Facebook sul telefono
L'odierna domanda How-To Geek è un po 'un'inversione di ruolo: la maggior parte delle persone vuole un modo semplice per ottenere le proprie foto telefono al loro account Facebook ma stiamo risolvendo un problema per un lettore che vuole ottenere le sue foto di Facebook dal suo account al suo telefono.



