Come aggiornare manualmente e automaticamente i pacchetti Synology NAS

Mantenere aggiornato il sistema operativo di Synology NAS è solo la metà dell'esperienza regolare del server di casa: l'altra metà è mantenere tutto il tuo pacchetti di applicazioni sempre aggiornati. Vediamo come aggiornare manualmente i pacchetti e come automatizzare il processo.
CORRELATO: Come configurare e iniziare con Synology NAS
Nella nostra guida per iniziare a utilizzare Synology NAS , ti abbiamo mostrato come aggiornare il sistema operativo principale, ora è il momento di dare un'occhiata anche al mantenimento dei pacchetti dell'applicazione. Poiché la piattaforma Synology è molto più di un semplice storage collegato in rete, mantenere le tue app aggiornate è fondamentale per garantire un'esperienza fluida e priva di bug.
Aggiornamento manuale dei pacchetti Synology
CORRELATO: Come creare Riorganizzare, organizzare e rimuovere i collegamenti sul desktop Synology NAS
Per iniziare con il processo di aggiornamento, è sufficiente accedere all'interfaccia basata sul Web per Synology NAS. Sul desktop predefinito, vedrai il collegamento a Centro pacchetti (se ci sono pacchetti che necessitano di aggiornamenti vedrai, come nella schermata qui sotto, un indicatore rosso che mostra il numero di essi). Se hai riorganizzato un po 'il desktop, puoi sempre trovare il collegamento per il Centro pacchetti facendo clic sul pulsante Start Menu-like nell'angolo superiore per accedere all'elenco completo delle applicazioni.
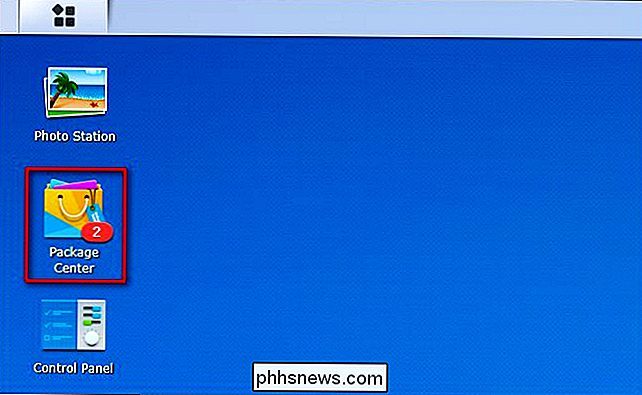
All'interno del Centro pacchetti, si' Per impostazione predefinita, la vista "Installata" mostra tutti i pacchetti installati con tutti i pacchetti che necessitano di aggiornamenti, se applicabile, visualizzati nella parte superiore dell'elenco nella sezione "Attenzione necessaria", riportata di seguito.
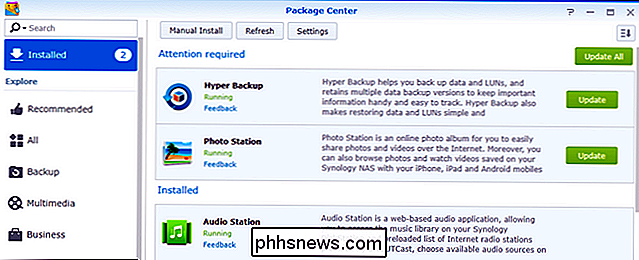
Ci sono tre modi per accedere manualmente all'aggiornamento dei pacchetti. Puoi premere il pulsante "Aggiorna tutto" per copiare tutti gli aggiornamenti senza revisione. È possibile aggiornare in modo selettivo selezionando il pulsante "Aggiorna" accanto a ciascuna voce che necessita di aggiornamenti. Infine, se si desidera rivedere le note di rilascio per un particolare aggiornamento prima di approvarlo, è possibile fare clic sulla voce generale per un singolo pacchetto dell'applicazione per visualizzare la vista dettagliata. Facciamo così ora con il pacchetto "Hyper Backup" per vedere cosa comporta l'aggiornamento.
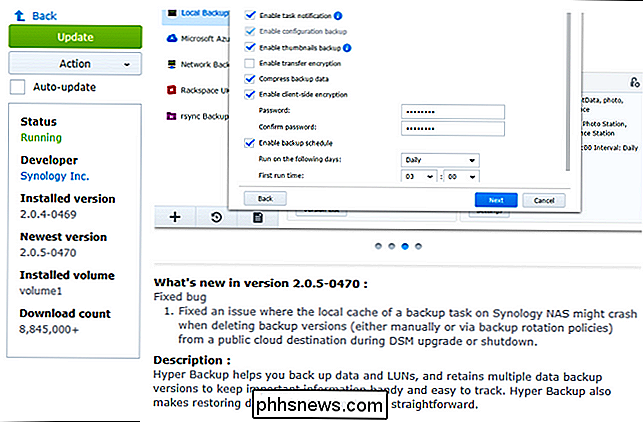
Qui nella vista dettagliata, possiamo vedere c'è un ulteriore pulsante "Aggiorna" e, cosa più importante per il nostro scopo, il "Cosa c'è di nuovo nella versione ... "sezione della nota di rilascio che evidenzia ciò che l'aggiornamento aggiunge / rimuove / ripara. In questo caso, è solo una semplice correzione di bug.
A questo punto, puoi approvare manualmente l'aggiornamento facendo clic sul pulsante verde "Aggiorna", oppure tornare al menu precedente per rivedere gli altri aggiornamenti e fare clic su "Aggiorna tutto "Per occuparsi di tutti in una volta.
Una cosa che potresti notare in questa vista dettagliata è la piccola casella di controllo" Aggiornamento automatico "sotto il pulsante" Aggiorna ". Diamo ora un'occhiata alla funzione di aggiornamento automatico.
Impostazione dei pacchetti su (in modo selettivo) Aggiornamento automatico
Mentre è possibile selezionare la casella di controllo "Aggiornamento automatico" nella vista dettagliata, come abbiamo visto nella sezione precedente, c'è un modo molto più rapido per attivare gli aggiornamenti automatici di massa (e selettivi). Dalla vista dettagliata di cui disponevamo o dall'elenco principale di pacchetti, fare clic sul pulsante grigio con l'etichetta "Impostazioni" sul bordo superiore della finestra.
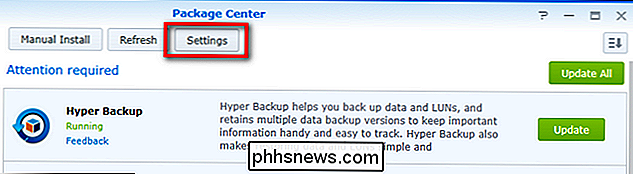
Nel menu Impostazioni, selezionare la scheda "Aggiornamenti automatici" lungo la barra di navigazione superiore.
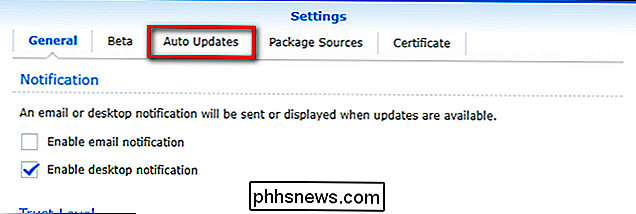
Nel menu Aggiornamenti automatici, puoi selezionare "Aggiorna pacchetti automaticamente" come indicato di seguito e impostarlo come "Tutti i pacchetti" o "Solo pacchetti di seguito".
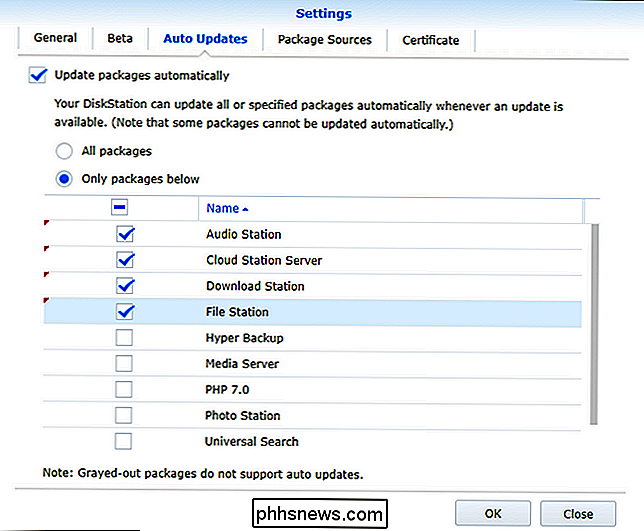
Se scegli di abilitare l'aggiornamento automatico selettivo, semplicemente spuntare tutti i pacchetti che si desidera mantenere automaticamente aggiornati. Quando hai finito, fai clic su "OK" per salvare le modifiche. Synology NAS aggiornerà automaticamente i pacchetti applicativi non appena saranno disponibili nuovi aggiornamenti, non è richiesto alcun input dell'utente.
Sia che tu scelga di attenersi a un metodo manuale rigoroso o di mixare in completi (o semi) aggiornamenti automatici, è indolore continuare a rimanere la parte superiore degli aggiornamenti del pacchetto grazie al gestore di pacchetti semplificato di Synology.

Che cos'è la "Privacy differenziale" e come mantiene i miei dati anonimi?
Apple sta scommettendo sulla propria reputazione assicurandosi che i dati raccolti da te rimangano privati. Come? Usando qualcosa chiamato "Privacy differenziale". Che cos'è la privacy differenziale? Apple lo spiega come tale: Apple utilizza la tecnologia Differential Privacy per scoprire i modelli di utilizzo di un gran numero di utenti senza compromettere i singoli privacy.

Come collegare le cuffie Bluetooth a più dispositivi contemporaneamente
Le cuffie Bluetooth sono il futuro. L'iPhone 7 ha scaricato il jack per le cuffie e, con USB-C sempre più popolare, è probabile che altri produttori seguano l'esempio. E sicuramente, il vantaggio principale è che ottengono cavi fuori mano, ma c'è un altro, spesso non realizzato, beneficio in una funzione chiamata "Multipoint".



