Come cambiare i suoni e le vibrazioni su Google Keyboard per Android

Il feedback tattile da una tastiera touch screen è fondamentale, a mio parere, ma non mi piacciono i suoni quando tocco i tasti. Potresti non essere come me, forse i suoni sono la tua cosa, ma la vibrazione è fastidiosa. O forse non ti piacciono entrambi (ti ribelli!). La buona notizia è che non solo attivi o disattiva entrambe queste funzioni in Google Keyboard, ma puoi anche regolare ciascuna di esse. Ecco come.
Come con qualsiasi altra cosa, il viaggio nelle opzioni di suono e vibrazione inizia nel menu Impostazioni della tastiera. È arduo, ma se scegli di accettare questa missione, premi a lungo il pulsante alla sinistra della barra spaziatrice. Non è più possibile tornare indietro.
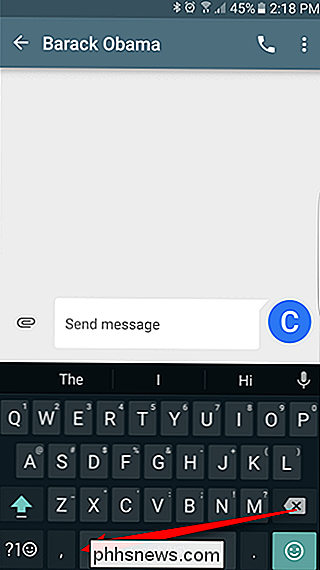
Una volta rilasciato il tasto, verrà visualizzata una finestra popup con due opzioni: pillola rossa o pillola blu Lingue e Impostazioni tastiera Google. Tocca il secondo.
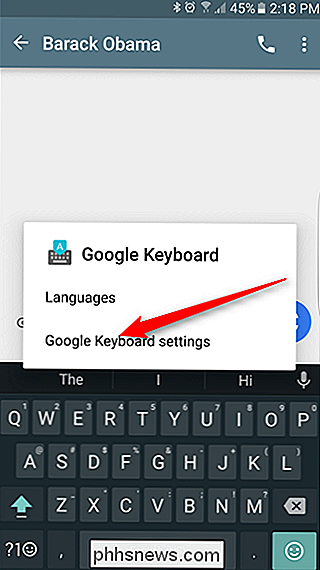
Nel menu Impostazioni, tutto ciò che hai sempre sperato e sognato può essere trovato in "Preferenze". E per "tutto ciò che hai sempre sperato e sognato", intendo le impostazioni Vibrazione e Suono.
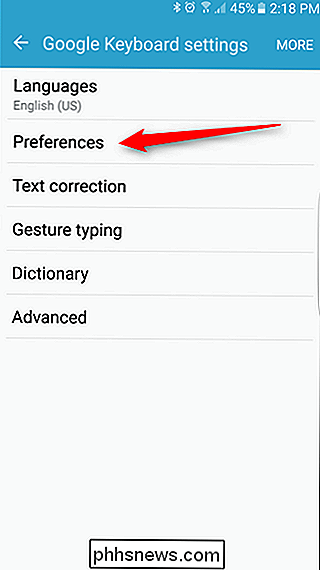
Le opzioni audio sono circa i tre quarti del menu. Si avvia con un semplice interruttore: questa opzione è disabilitata di default, quindi se vuoi i suoni, vai avanti e fai scorrere.
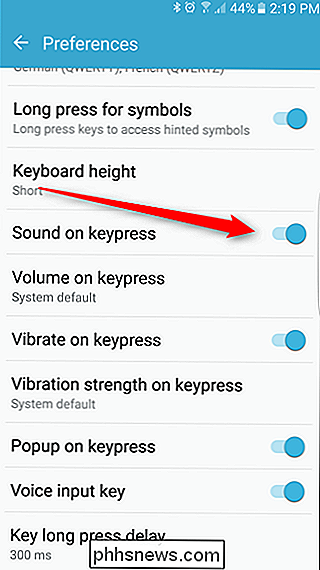
Una volta abilitato l'opzione "Suono del tasto", l'opzione direttamente sotto ti permetterà di personalizzare come alto il suono è. È impostato su "Impostazioni predefinite", ma è possibile utilizzare il cursore per regolare il volume al livello desiderato.
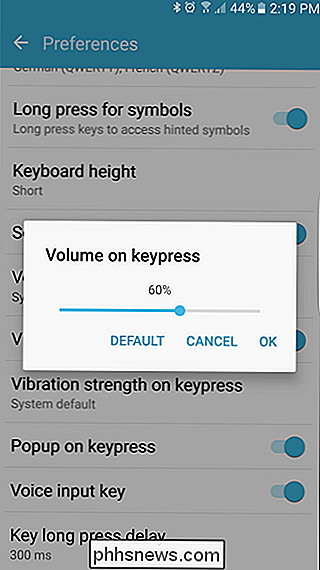
Le impostazioni delle vibrazioni funzionano essenzialmente allo stesso modo. "Vibrazione su pressione tasto" è attivo per impostazione predefinita, quindi se non ti piace questo tipo di feedback fisico, puoi disabilitarlo con lo slider.
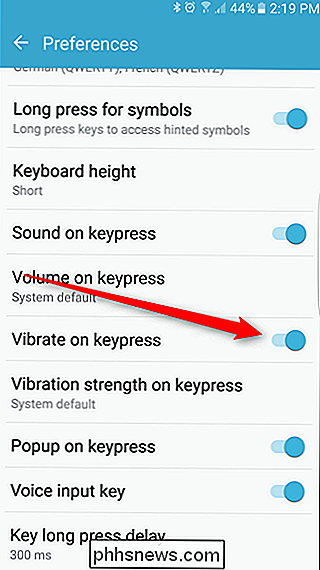
Se fai piace, tuttavia, puoi Regola quanto difficile (o morbida) la vibrazione è nel menu appena sotto. Personalmente trovo che il "default di sistema" sia abbastanza forte, ma non c'è niente come una vibrazione a livello di shock per farti sapere che sei vivo. Vai avanti e sbattilo fino in fondo, guarda quanto può essere stupida questa cosa. Su 100ms, il mio telefono sembra un piccolo mangiatore di erbacce. Non riesco a immaginare di dover scrivere così per più di tre parole o giù di lì. Ma se ti piace, sono felice che esista.
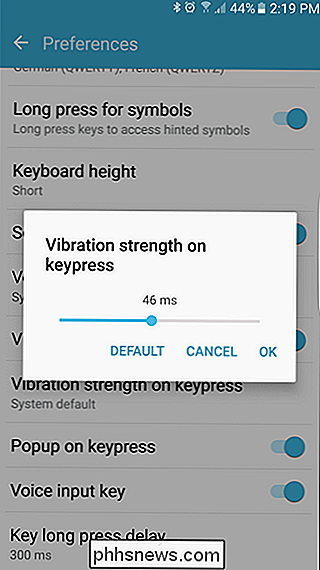
Anche qui ci sono un paio di piccoli ritocchi: "Popup on keypress", che mostra una versione ingrandita della chiave mentre la digiti-sai , per definire visivamente la tua precisione; "Tasto di immissione vocale", che consente di abilitare / disabilitare il pulsante del microfono sulla tastiera; e "Key long press delay", che è dove puoi definire personalmente cosa significa "lunga pressione" per te. Non ho mai cambiato questa funzione. Non ho bisogno di tanto controllo della mia vita.
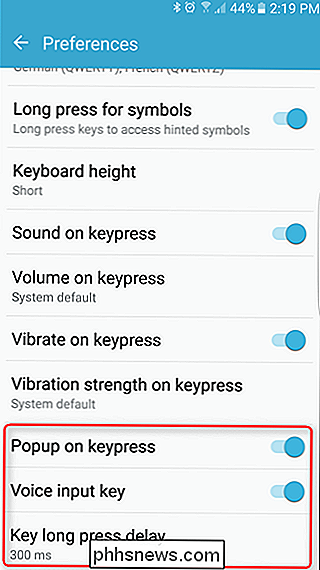
La versione più recente di Google Keyboard ha preso una o due pagine dal playbook delle più famose tastiere di terze parti, che serve solo a rendere questa tastiera ancora migliore di era prima. Esistono molte opzioni di personalizzazione in modo da poter digitare come si desidera digitare (anche se può essere descritto solo come "scarsamente"), che riteniamo sia abbastanza accurato.

Come collegare le cuffie Bluetooth all'Apple TV
Non è necessario lasciare il cavo delle cuffie penzolante sul pavimento del salotto: puoi abbinare facilmente le cuffie Bluetooth senza fili alla tua Apple TV. Perché dovrei farlo? Mentre i motivi per cui qualcuno potrebbe voler collegare un paio di cuffie wireless alla TV sono diversi, in genere ci sono due motivi principali per cui potresti farlo.

Come rendere Internet Explorer più sicuro (se si è bloccati ad usarlo)
Internet Explorer è in via di esaurimento. Anche Microsoft sta raccomandando alle persone di evitarlo a favore del loro nuovo browser, Edge. Se hai bisogno di Internet Explorer per un vecchio sito web, però, puoi proteggerlo dagli attacchi con funzionalità opzionali come Enhanced Protected Mode. Se puoi spostarti da Internet Explorer a un altro browser, dovresti assolutamente farlo.



