Come abbinare i colori sui monitor multipli

Se sei come me, ti piace lavorare su un grande, robusto PC desktop con tanti monitor che si adattano al tuo grande, robusto scrivania. E se sei qualcosa di simile a me, ti fa impazzire anche quando i colori e le impostazioni delle immagini su quei monitor non corrispondono esattamente.
Non mentirò: far combaciare i tuoi monitor l'uno con l'altro è un compito difficile, soprattutto se provengono da più produttori o linee di prodotti. È doppiamente difficile se stai cercando l'accuratezza del colore, un componente fondamentale se lavori nella produzione dei media. Ma ci sono alcuni suggerimenti che puoi usare per ottenere i tuoi schermi multipli il più vicino possibile.
Perché i miei schermi non corrispondono?
Ci sono una serie di motivi per cui le immagini sui tuoi monitor diversi non corrispondono l'un l'altro. Il più semplice è che ogni monitor è diverso; variabili di produzione e difetti di montaggio possono significare che anche i monitor con esattamente lo stesso modello non avranno colori perfettamente abbinati.
Anche se acquisti monitor identici, è possibile che non siano ancora abbastanza vicini per i tuoi occhi perspicaci . L'età e l'uso di un monitor influenzeranno il suo schermo LCD ei produttori a volte utilizzano più fornitori di parti per gli stessi prodotti: due monitor "identici" potrebbero avere pannelli LCD che non provengono nemmeno dallo stesso paese. Tutto ciò presuppone che non ci siano difetti con le specifiche unità di monitoraggio che stai usando, il che è certamente possibile, dal momento che i monitor sono elementi voluminosi e ingombranti che possono essere facilmente danneggiati quando vengono impacchettati o spostati.

Questi problemi sono moltiplicato se i monitor non sono dello stesso modello dello stesso produttore. Diversi tipi e qualità di LCD (TN, IPS, VA), tipi di retroilluminazione e qualità, luminosità, tipo di connessione, rapporto di contrasto, angolo di visione e, naturalmente, dimensioni e risoluzione possono influenzare tutti i colori che vedi sullo schermo. Per dirla senza mezzi termini, se stai mixando e abbinando i monitor, è quasi impossibile farli corrispondere perfettamente. È un vero peccato, soprattutto se stai aggiornando un setup nel giro di qualche anno e cerchi offerte lungo la strada.
La via più semplice: Controlli del monitor
Questo probabilmente ti è già venuto in mente, ma puoi aggiustarlo manualmente impostazioni dell'immagine utilizzando i pulsanti di controllo sulla parte anteriore o laterale del monitor. Sì, questo è ovvio. Ma non sottovalutarlo: combinato con i metodi seguenti, ti permetterà di avvicinarti molto alla parità tra i tuoi monitor rispetto a qualsiasi altro metodo da solo.
(Nota: con alcuni monitor, potresti anche essere in grado di regolare la luminosità dello schermo con un'app come ScreenBright o Display Tuner, che sarà molto più semplice dell'uso dei pulsanti sul pannello, anche se queste app non funzioneranno con tutti i monitor.)
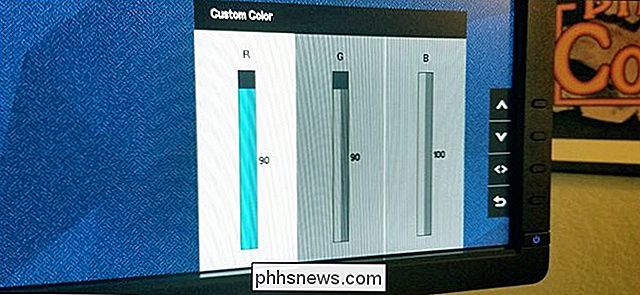
Il bit più importante da regolare manualmente è il monitor luminosità. Non solo questo influenza la luminosità e il tono del colore, è praticamente l'unica cosa che non può essere regolata tramite software. Quindi utilizza lo strumento di regolazione della luminosità nelle impostazioni hardware per ottenere tutti i tuoi monitor all'incirca allo stesso livello di emissione luminosa: potresti dover regolare alcune impostazioni non ovvie come "modalità economica" o "modalità gioco" per ottenere la corrispondenza più simile possibile.
Se si desidera ottenere una precisione pazzesca, impostare un monitor su uno schermo bianco vuoto (Google per un'immagine bianca, quindi impostare il browser a schermo intero per un modo semplice per farlo), quindi spegnere gli altri. È possibile utilizzare un'app di misurazione della luce fotografica sul telefono per misurare l'emissione luminosa. Tieni il telefono a una distanza di sei pollici da un monitor, controlla il livello di luce, quindi ripeti il processo con gli altri monitor. Abbinarli il più vicino possibile.
Una volta abbinata la luminosità, regola il resto del colore e i valori dell'immagine su tutti i monitor contemporaneamente. Un'immagine a colori, come quella qui sotto, può aiutare. Sposta la finestra con l'immagine su ciascun monitor, se necessario, oppure aprila in più schede e allargale.
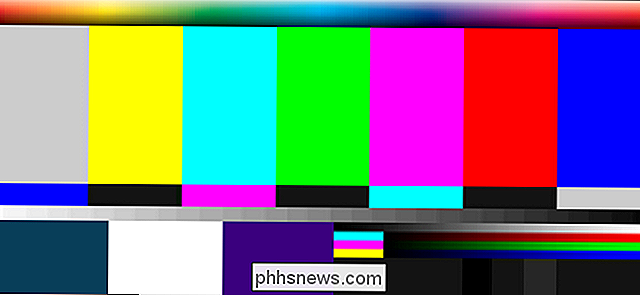
Verifica le seguenti impostazioni e qualsiasi altra opzione che possa influenzare il contrasto, la luminosità e il colore dell'immagine:
- Contrasto
- Nitidezza
- Valori di colore rosso / verde / blu
- Colore "Tono" o "Calore"
- Impostazione gamma
- "Modalità di visualizzazione" come giochi, video, ecc.
Ciò richiedere del tempo. Se i monitor lo offrono come opzione, è meglio impostare il timeout del menu sullo schermo sulla sua impostazione massima, in modo che il menu per un monitor non si spenga mentre stai lavorando su un altro.
The Hard Modo: il sistema operativo e le impostazioni della scheda grafica
Windows e macOS offrono entrambi strumenti di calibrazione del colore a livello di sistema operativo che possono essere regolati per monitor.
Windows
CORRELATI: Come trovare e installare un profilo colore per un monitor più accurato su Windows e macOS
In Windows, questo strumento è Gestione colore, sotto il pannello di controllo. Dovrai creare un profilo personalizzato per ogni monitor: seleziona il display dal menu a discesa in Dispositivo, quindi fai clic su "Utilizza le mie impostazioni per questo dispositivo". Ora fai clic su "Aggiungi". Puoi scegliere tra decine di impostazioni predefinite profili. (Potresti anche trovarne uno per il tuo monitor come punto di partenza.)
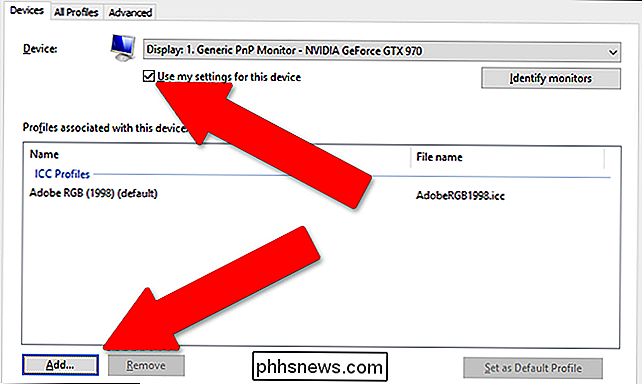
Ora seleziona il prossimo monitor sotto "Dispositivo" e ripeti il processo, selezionando lo stesso profilo.
Fai clic sulla scheda "Avanzate", quindi il pulsante "Calibra display". Questo aprirà una procedura guidata che ti permetterà di regolare i controlli più avanzati per il profilo selezionato, come la gamma, la luminosità e il contrasto ... sebbene sia principalmente una serie di immagini di riferimento. È possibile utilizzare questo processo per ripetere la sezione precedente con i controlli hardware, controllando i vari profili colore disponibili per la corrispondenza e la precisione.
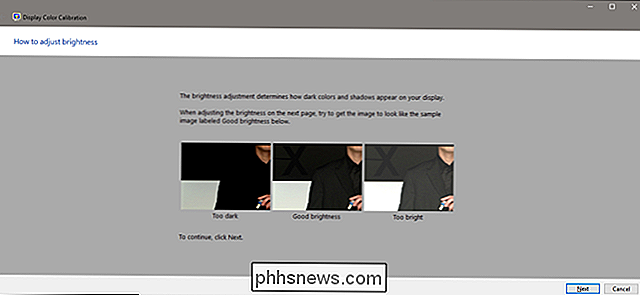
Una volta che tutti i monitor stanno utilizzando lo stesso profilo, è possibile tornare alla prima sezione e perfeziona le tue impostazioni con i controlli hardware.
macOS
In macOS, fai clic sull'icona Preferenze di Sistema sul dock (l'ingranaggio grigio sulla destra), quindi fai clic su "Visualizza". Orologio l'impostazione "Colore" sul
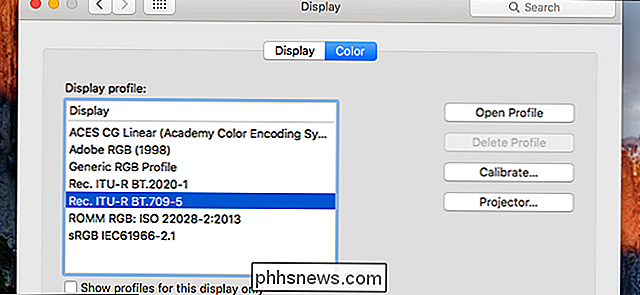
CORRELATI: Come trovare e installare un profilo colore per un monitor più accurato su Windows e macOS
Puoi fare clic su tutti i profili disponibili e vedere come si applicano allo schermo immediatamente (o afferrare uno per il monitor del tuo modello). Quando hai trovato quello che desideri, fai clic su "Calibra". Fortunatamente, macOS ha una procedura guidata di calibrazione passo-passo che ti guiderà attraverso tutte le impostazioni applicabili e ti consentirà di regolarle una per una.
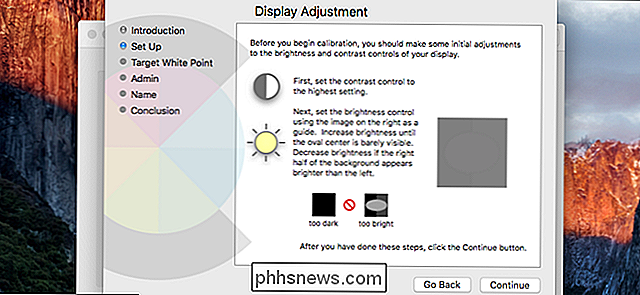
Fai semplicemente clic su "Continua" e segui il processo fino al "Punto bianco target". Deseleziona l'opzione "Usa punto bianco nativo" per adattarla manualmente, facendo corrispondere le altre visualizzazioni. Fai clic su "Continua" fino a quando non hai completato la procedura guidata. Ripeti questa procedura per tutti i display collegati.
Impostazioni scheda grafica
Per opzioni più precise su Windows, ti consigliamo di immergerti nell'applicazione delle impostazioni fornita dal tuo GPU Maker. Per la maggior parte dei portatili e desktop economici, questo sarà Intel (poiché la scheda grafica è integrata nella CPU), anche se le macchine AMD avranno qualcosa di simile. A tutti è possibile accedere dal menu di scelta rapida sul desktop, questo menu di scelta rapida.
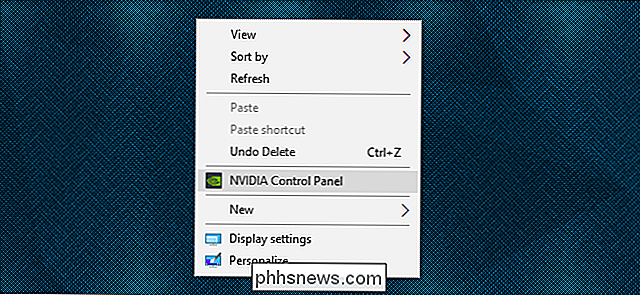
Intel
Per la grafica integrata Intel, fare clic con il pulsante destro del mouse su un'area vuota del desktop per aprire il menu di scelta rapida, quindi fare clic su " Proprietà grafiche. "I passaggi successivi varieranno a seconda del modello e della sua GPU Intel, ma stai cercando il menu principale dello schermo.
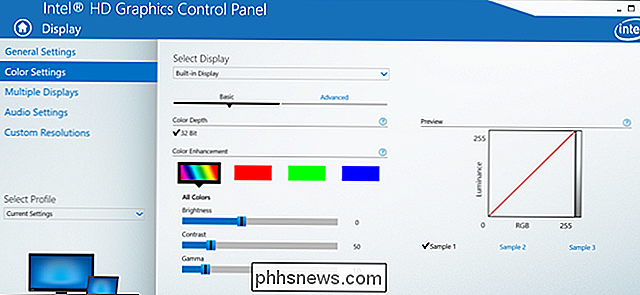
Da qui, fai clic su" Impostazioni colore ". Questa schermata ti consente di regolare le impostazioni come la luminosità , contrasto, gamma e i singoli livelli RGB. Seleziona il tuo schermo principale per impostazione predefinita: scegli altre schermate facendo clic sul menu "Seleziona display". Ripeti il processo su più schermi e combinalo con i controlli hardware per ottenere la corrispondenza più simile possibile.
NVIDIA
Se il tuo PC ha una GPU NVIDIA, fai clic con il tasto destro del mouse sul desktop, quindi fai clic su "NVIDIA Control Panel." ( Se non vedi questa opzione, potrebbe essere necessario installare il driver corretto per la scheda grafica.) Nel menu a sinistra, fai clic su "Regola le impostazioni del colore del desktop".
Questa schermata ti consentirà di selezionare il tuo monitor in alto, quindi apportare le modifiche all'immagine in basso. Assicurati che l'opzione "Usa impostazioni NVIDIA" sia abilitata, quindi apporta le modifiche a tuo piacimento. Tieni presente che puoi utilizzare il menu a discesa "Canale colore" per controlli ancora più accurati basati sui canali rosso, verde o blu.
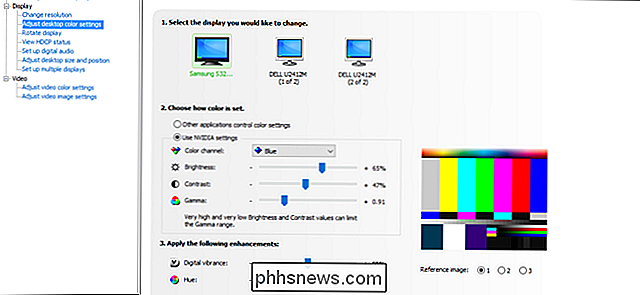
Tieni d'occhio l'immagine di riferimento sulla destra. È possibile alternare tra le immagini di riferimento e spostare la finestra tra i monitor per verificare le modifiche. Fare clic su "Applica" per salvare le impostazioni per il monitor corrente, quindi selezionarne uno nuovo e ripetere il processo.
AMD
Se il PC ha una GPU AMD o APU, fare clic con il pulsante destro del mouse sul desktop, quindi fare clic su AMD Radeon Impostazioni. Se non vedi questa opzione, scarica il driver della scheda grafica più recente e installalo. Nel menu Impostazioni Radeon, fai clic sulla scheda "Visualizza", quindi sull'icona "Colore" a destra.
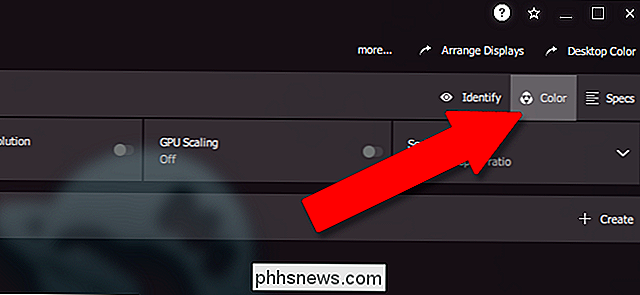
Da qui puoi regolare i valori di Temperatura colore, luminosità, tonalità, contrasto e saturazione. I controlli non sono perfetti come quelli di NVIDIA, ma puoi comunque utilizzare le immagini di riferimento sulla destra per controllare i colori rispetto ad altri display e spostare la finestra avanti e indietro.
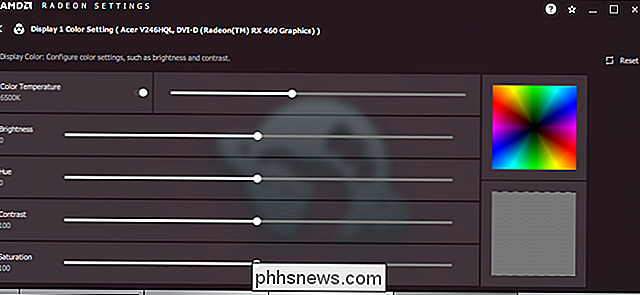
Fai clic sul pulsante Visualizza nella parte superiore della finestra e ripetere la procedura per ogni monitor.
Il modo più difficile (e più costoso): calibrazione hardware dedicata
Se hai bisogno di colori seriamente accurati, come se lavori con la fotografia, la stampa o i supporti video e il tuo lavoro dipende da colori che si abbinano perfettamente, potresti prendere in considerazione un dispositivo di calibrazione del colore dedicato. Queste macchine dedicate consentono agli utenti di regolare i monitor in base a specifiche condizioni di colore, in genere con l'obiettivo di far corrispondere esattamente le uscite di stampa.

Sono progettate per abbinare un monitor a una stampante o ad altre attrezzature professionali, ma il gli strumenti digitali funzionano altrettanto bene per la corrispondenza dei profili colore tra diversi monitor. Ma non fare errori: questi sono strumenti di livello professionale, e ognuno richiede una certa quantità di esperienza da utilizzare. Vengono anche da diversi produttori, con diversi stili di installazione e approcci al processo di calibrazione, quindi non possiamo davvero guidarvi su come funziona un modello specifico.
Sono anche costosi. Il più economico di questi dispositivi di calibrazione USB è di circa $ 100, con opzioni più elaborate e ricche di funzionalità che salgono velocemente molto più in alto. Ma se si deve semplicemente avere il display più accurato e coerente possibile su più monitor, questa è la soluzione definitiva.
Questo articolo del sito di progettazione grafica Creative Bloq analizza i modelli più comuni, le loro caratteristiche e i prezzi correnti. Controllalo se sei interessato a un notevole investimento in accuratezza del colore.
Credito immagine: Amazon, Dell

Come far scomparire le notifiche dell'iPhone non appena le leggi
Il Centro notifiche in iOS è diviso in due sezioni: le nuove notifiche e la cronologia. Le notifiche di cose che sono successe dall'ultima volta in cui hai guardato il tuo telefono appaiono in alto. Dopo di ciò hai tutte le notifiche più vecchie che hai visto ma che non hai fatto nulla; compaiono tra precedenti oggi, ieri e così via.

Come proteggere il tuo account Amazon
Se sei come me (e quasi tutti quelli che conosco), fai un sacco di acquisti su Amazon. Comprare regali? Amazon. Articoli casalinghi? Amazon. Elettronica? Amazon. Ma perché è così comprensivo, è anche qualcosa che vorresti porre più attenzione alla sicurezza. CORRELATO: Come proteggere il tuo account Gmail e Google Le probabilità sono di avere almeno una carta di credito , il tuo indirizzo di casa e il numero di telefono memorizzati sul tuo account Amazon, il che potrebbe essere molto brutto se quell'account dovesse finire nelle mani sbagliate.



